Microsoft Office 앱이 라이선스의 신뢰성을 확인할 수 있는 한 앱은 평소대로 계속 작동합니다. 그러나 라이선스 유효성 검사에 문제가 있는 경우 앱에 "Office 라이선스에 문제가 있습니다."라는 메시지가 표시됩니다.
귀하의 Office 앱 에서 이 문제가 발생하고 라이선스가 작동한다고 확신하는 경우 문제를 해결하기 위해 따를 수 있는 몇 가지 방법이 있습니다.
Windows 10 PC 업데이트
"Office 라이선스에 문제가 있습니다." 오류는 Office 앱과 관련이 없을 수도 있습니다. 이전 버전의 운영체제를 사용하고 있고 해당 버전이 앱에 문제를 일으키는 것일 수 있습니다.
이 경우 문제를 해결하는 빠르고 쉬운 방법은 Windows PC를 업데이트하세요 입니다. 이를 수행하는 방법은 다음과 같습니다.
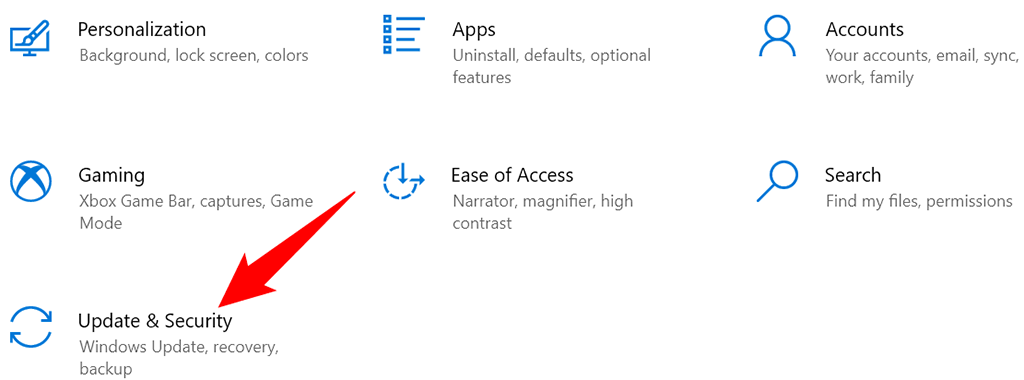
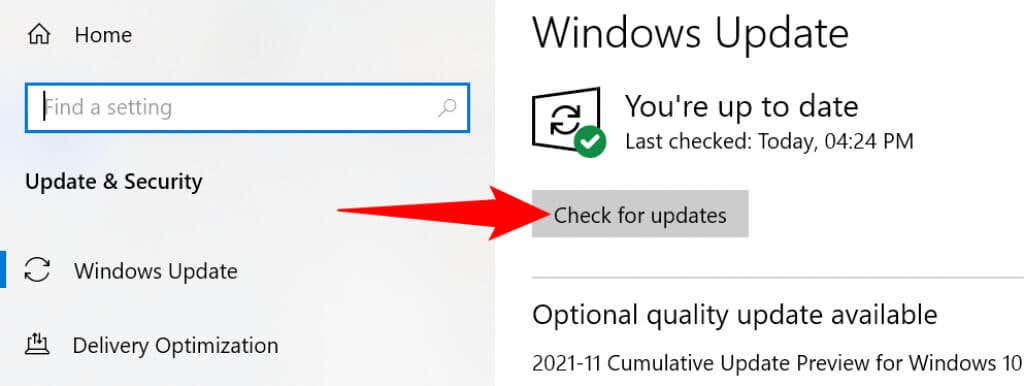
Microsoft Office 앱을 업데이트하여 "Office 라이센스에 문제가 있습니다" 문제 해결
Windows 10과 마찬가지로 Office 앱도 버그가 없는지 확인하기 위해 최신 상태로 유지해야 합니다. 기존 버그로 인해 Office 앱에 "Office 라이선스에 문제가 있습니다" 오류가 표시될 수 있습니다.
모든 Office 앱에서 업데이트를 시작할 수 있습니다. 우리는 Word를 사용할 것입니다.
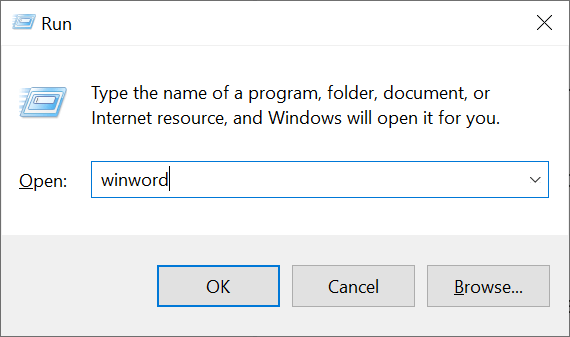
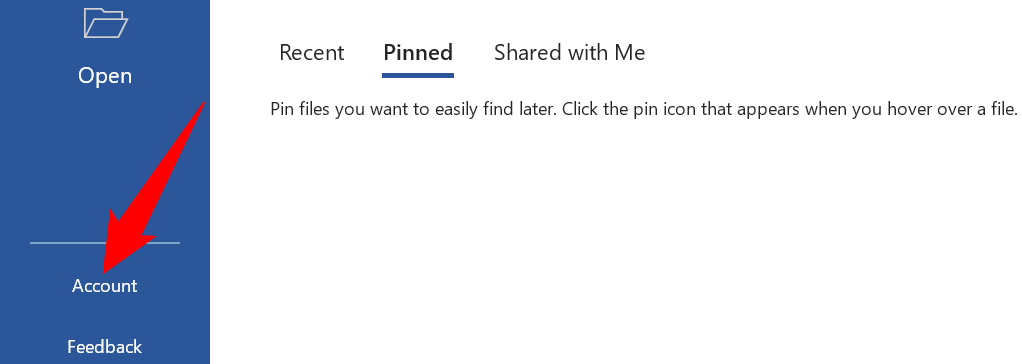
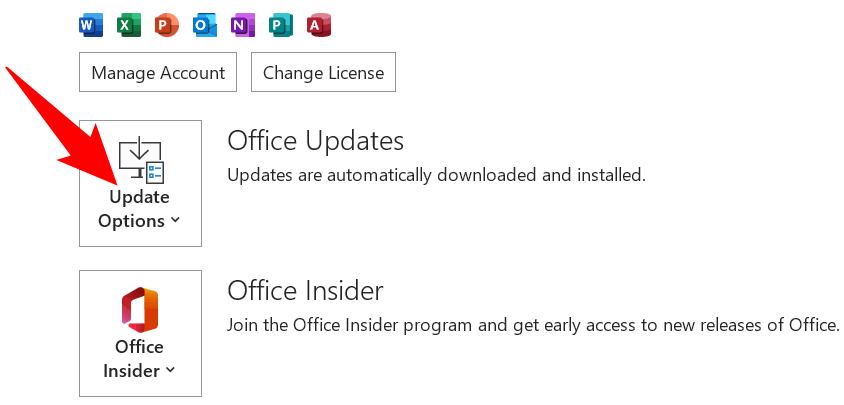
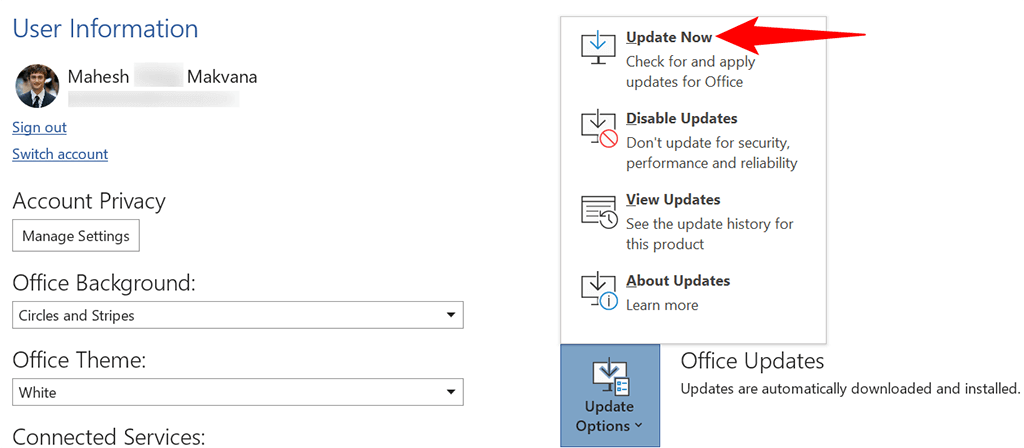
로그아웃한 후 Office 앱에 다시 로그인하세요
Office 앱에 라이선스 관련 문제가 발생하면 앱에서 라이선스 데이터를 가져오기 위해 연결된 계정에 연결하는 데 문제가 발생할 수 있습니다. 이는 일반적으로 연결의 사소한 결함으로 인해 발생합니다.
이 문제를 해결하려면 Office 앱에서 로그아웃한 다음 다시 로그인해 보세요. 이렇게 하면 새로운 연결이 설정되어 문제가 해결될 가능성이 높습니다. 계정에 다시 로그인하려면 해당 세부정보가 필요하므로 계정의 사용자 이름과 비밀번호를 잘 보관하세요.
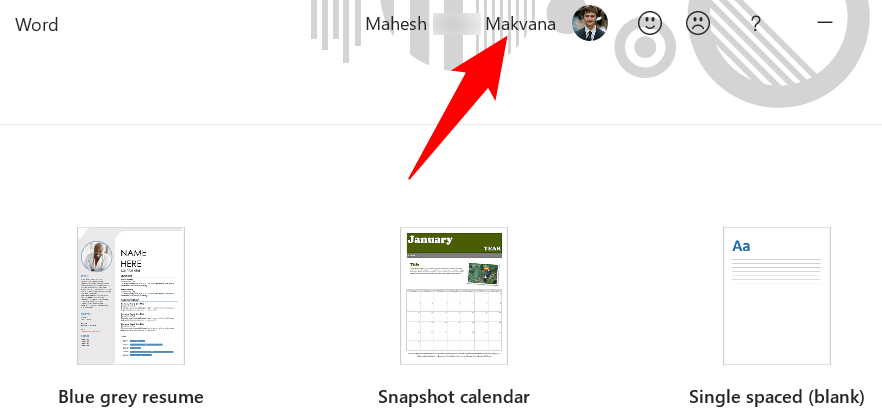
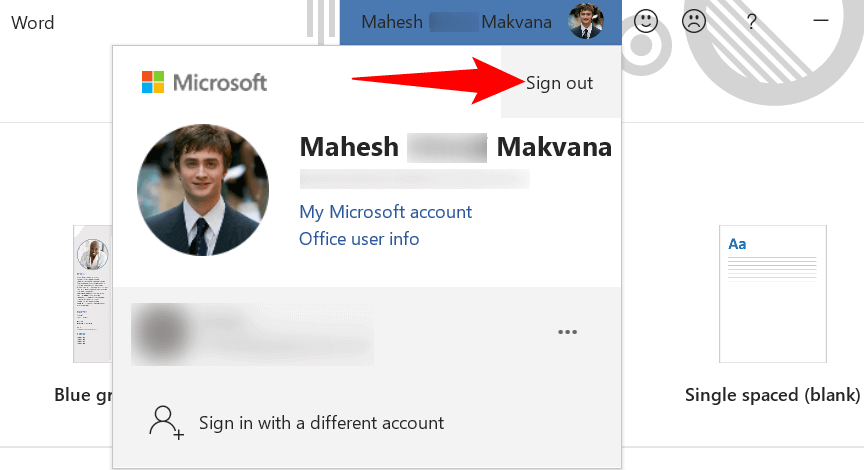
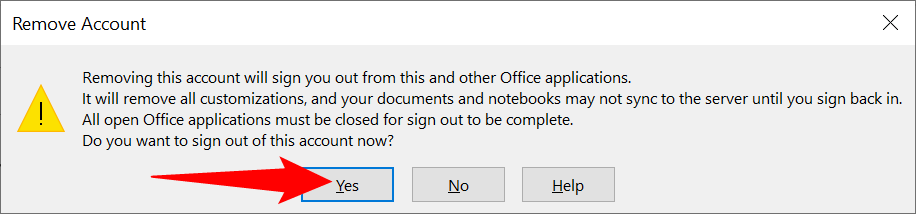
Microsoft Office를 복구하여 "Office 라이센스에 문제가 있습니다" 오류를 해결하세요
다른 앱과 마찬가지로 Microsoft Office 앱에도 때때로 다양한 무작위 문제가 발생합니다. 이러한 문제를 해결하는 한 가지 방법은 Windows PC의 수리 옵션 를 사용하는 것입니다. 이 옵션은 몇 번의 간단한 클릭만으로 모든 Office 앱의 문제를 복구합니다.
복구 프로세스를 시작하려면:
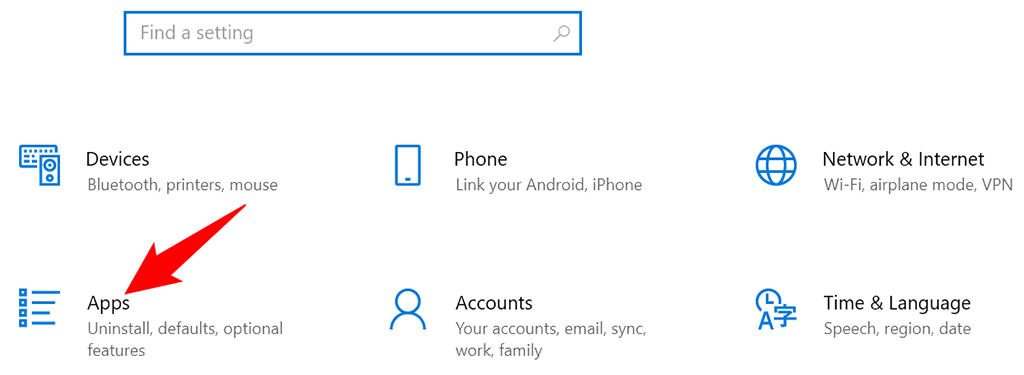
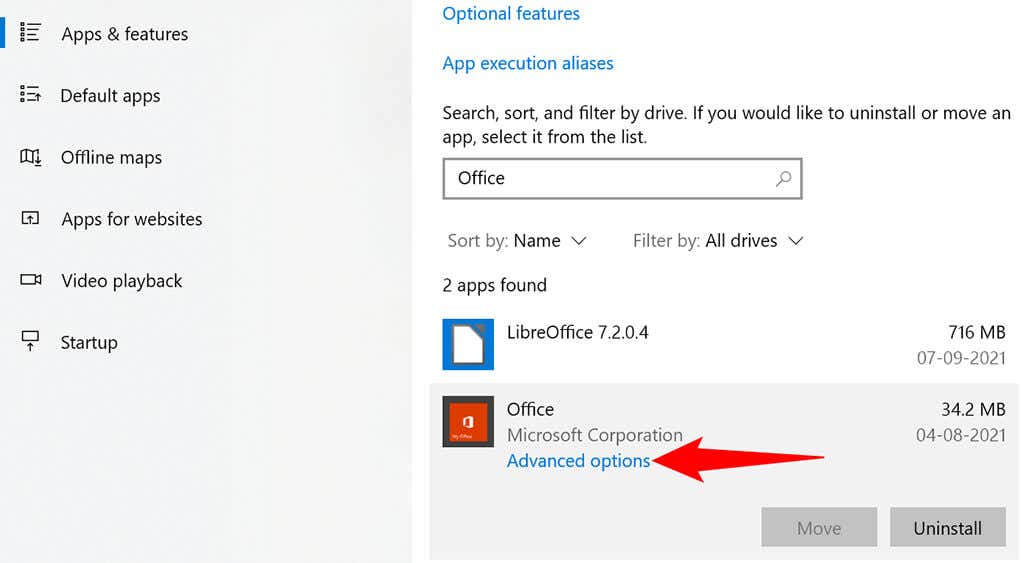
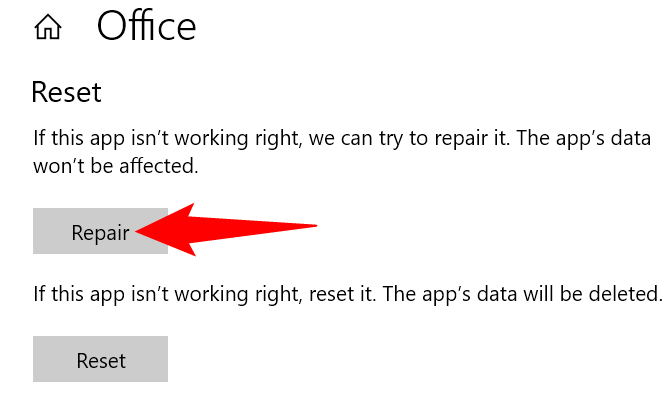
Microsoft Office 라이선스 전환
단일 Microsoft 계정으로 여러 유형의 오피스 라이선스 을 구입한 경우 PC의 Office 앱에 적절한 라이선스를 사용하고 있는지 확인하세요. 잘못된 라이선스로 인해 앱에 'Office 라이선스에 문제가 있습니다' 오류가 표시될 수 있습니다.
다행히도 Microsoft Office를 사용하면 앱 내에서 다른 라이선스로 전환할 수 있습니다. 방법은 다음과 같습니다.
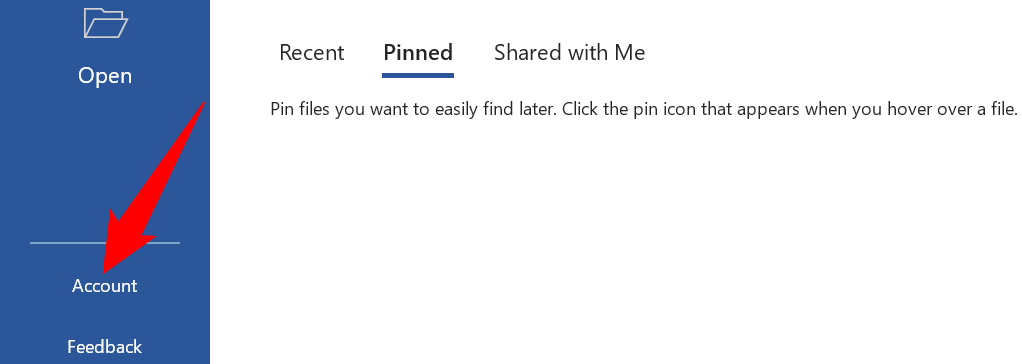
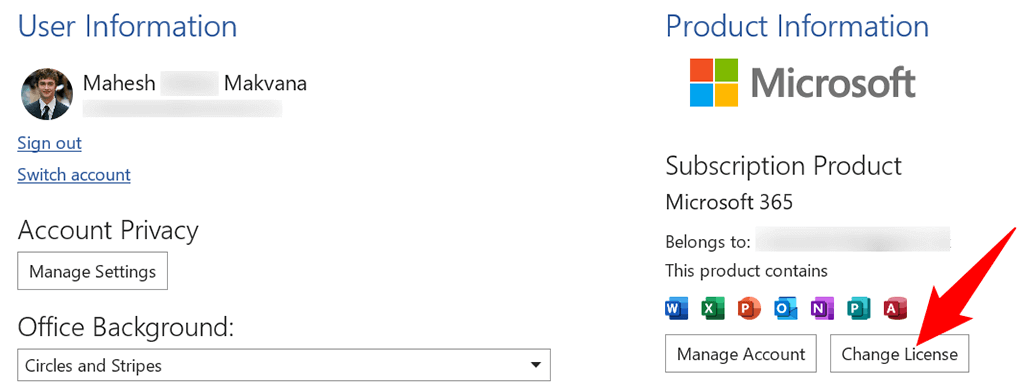
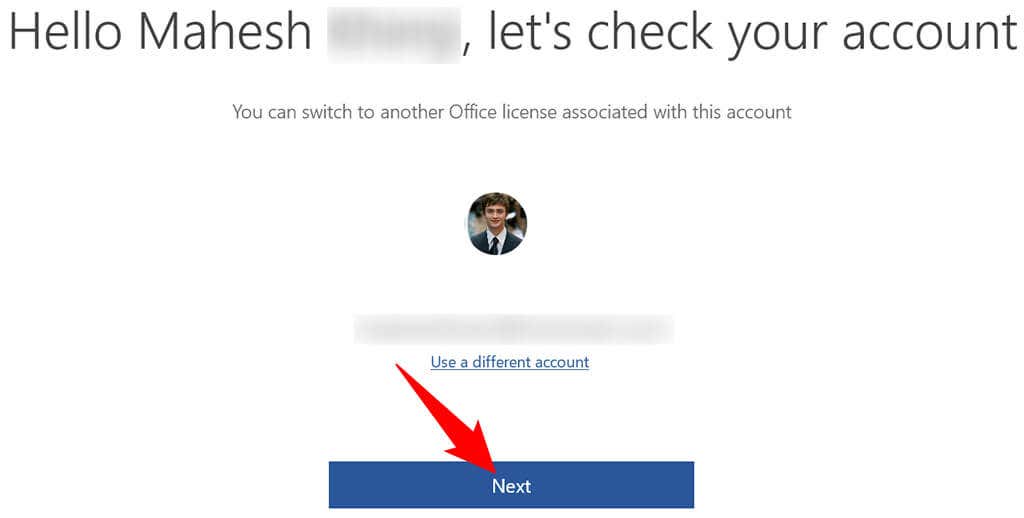
Microsoft 계정에서 필요한 라이선스를 찾을 수 없다면 해당 라이선스를 다른 계정에서 구입했을 수 있습니다. 이 경우 Office 앱의 계정에서 로그아웃한 다음 라이선스가 연결된 계정으로 다시 로그인하세요.
대부분의 Office 라이센스 문제는 쉽게 처리할 수 있습니다
대부분의 Office 라이선스 관련 문제는 Office 앱, 컴퓨터 또는 Microsoft 계정의 사소한 결함으로 인해 발생합니다. 위에 설명된 몇 가지 쉬운 수정 사항을 따르면 라이선스 문제를 해결하고 Office 작업을 시작할 수 있습니다.
.