Microsoft Teams는 공동 작업을 위한 훌륭한 도구이지만 방해 요소가 될 수도 있습니다. 모든 메시지, 멘션, 활동에 대한 알림이 쏟아져 들어오면 피곤해질 수 있습니다.
작업에 집중하고 불필요한 방해를 피하려면 Microsoft Teams 알림을 관리하거나 끄는 방법을 배워야 합니다. 웹에서 Teams를 사용하는지, Mac 또는 Windows 클라이언트를 사용하는지에 따라 이 작업을 수행할 수 있는 몇 가지 방법이 있습니다.
Microsoft Teams Online에서 알림을 관리하는 방법
브라우저에서 Microsoft Teams를 사용하는 경우 오른쪽 상단에 있는 프로필 사진을 클릭하고 관리를 선택하여 알림 설정에 액세스할 수 있습니다. 계정.
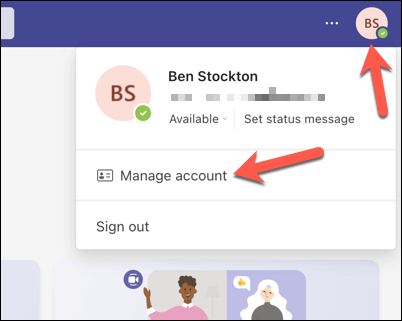
계정 관리메뉴의 왼쪽 사이드바에서 알림을 선택하세요.
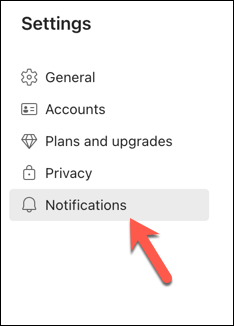
여기에서 다음 옵션을 조정할 수 있습니다:
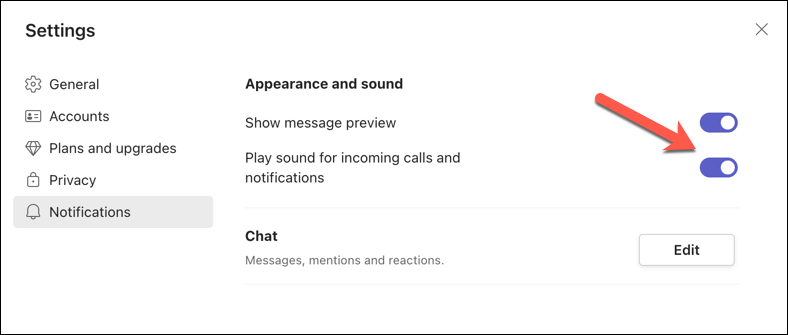
멘션,메시지,좋아요 및 반응과 같은 다양한 활동 카테고리에 대한 알림을 맞춤설정할 수도 있습니다. 채팅섹션 아래에 있는span>수정버튼을 누르세요.
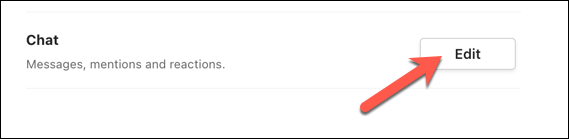
각 카테고리에 대해 알림을 배너 및 피드(활동탭에 표시)로 수신할지, 피드만(활동<에만 표시)로 수신할지 선택할 수 있습니다. /span>탭) 또는 끄기(알림을 완전히 비활성화).
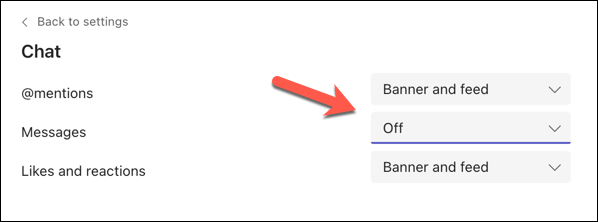
예를 들어 누군가가 나를 멘션하거나 메시지에 답장할 때만 채팅 메시지에 대한 알림을 받으려면 멘션에 대한 알림을 활성화하고 다른 알림은 끄면 됩니다..
Windows 및 Mac 앱에서 Teams 알림을 관리하는 방법
Windows 또는 Mac에서 Microsoft Teams를 데스크톱 앱으로 사용하는 경우 오른쪽 상단에 있는 프로필 사진을 클릭하고 계정 관리를 선택하여 알림 설정에 액세스할 수 있습니다.
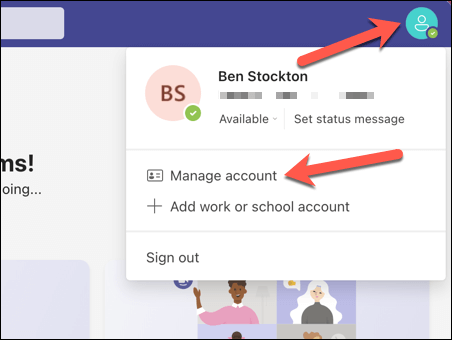
계정 관리메뉴에서 알림섹션에 알림이 표시되는 방식을 맞춤설정할 수 있습니다. Teams용 웹 앱과 마찬가지로 이러한 옵션에는 다음이 포함됩니다.
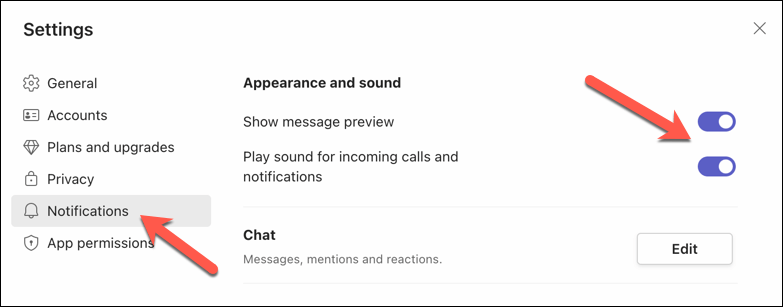
수정버튼을 누르면 멘션,메시지,좋아요, 반응.
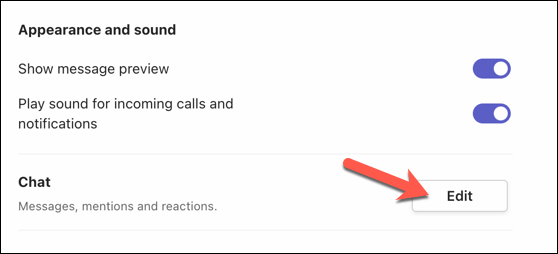
각 카테고리에 대한 알림 기본 설정을 별도로 지정할 수 있습니다. 배너와 활동탭 모두에 표시되는 배너와 피드로 알림을 받도록 선택할 수 있습니다.
또는 활동 탭ab에만 알림을 표시하는 피드 전용 옵션을 선택할 수도 있습니다. 마지막으로 끄기를 선택하여 특정 카테고리에 대한 알림을 완전히 끌 수도 있습니다.
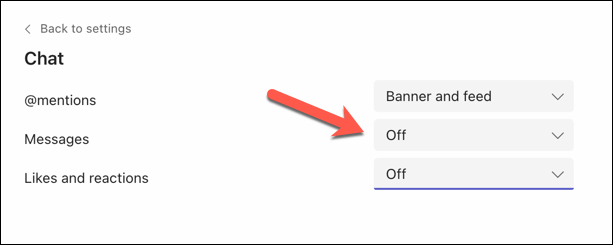
Microsoft Teams의 특정 대화에 대한 알림을 음소거하는 방법
가끔 관련이 없거나 중요하지 않은 특정 대화나 채팅에 대한 알림을 음소거하고 싶을 수도 있습니다. 다음 단계에 따라 쉽게 이 작업을 수행할 수 있습니다:
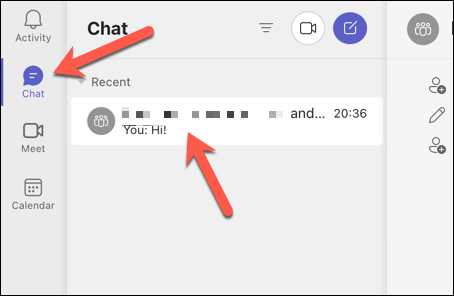
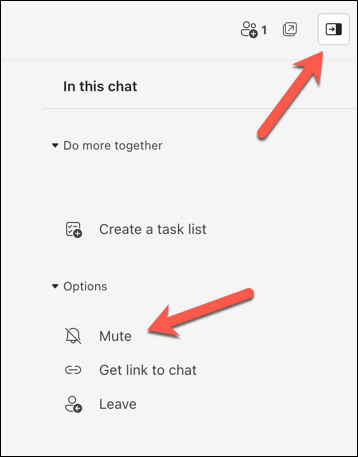
특정 토론에 대한 알림을 비활성화하면 해당 특정 대화에 대한 업데이트를 받을 수 없습니다. 하지만 누군가 귀하를 직접 멘션하는 경우에도 계속해서 알림을 받게 됩니다.
Microsoft Teams의 효과적인 사용
Microsoft Teams 알림은 팀에서 일어나는 일을 추적하는 데 유용할 수 있지만 알림이 너무 자주 발생하거나 관련성이 없으면 짜증나고 주의가 산만해질 수도 있습니다. 위의 단계 덕분에 Microsoft Teams 알림을 빠르게 음소거하거나 관리하여 문제를 해결하는 데 도움을 받을 수 있습니다.
다른 Teams 설정을 관리하고 싶으신가요? 실수를 했다면 팀 이름 업데이트 할 수 있습니다(또는 별칭을 선호함). 더 이상 필요하지 않은 항목을 Microsoft Teams에서 대화 삭제 하는 것을 잊지 마세요.
Teams 채팅에서 동료와 데이터를 공유하고 싶으십니까? 언제든지 Teams에서 화면 공유 하여 빠르게 포인트를 얻을 수 있습니다.
.