Microsoft에서는 Outlook 데스크톱 및 모바일 앱에서 여러 이메일 계정을 사용할 수 있습니다. 더 이상 계정에서 이메일을 받지 않으려면 계정을 비활성화하거나 Outlook에서 제거할 수 있습니다.
이 튜토리얼에서는 Android용 Outlook 앱, iOS, Windows 및 macOS에서 이메일 계정을 비활성화하거나 삭제하는 단계를 다룹니다. 웹용 Outlook에서 연결된 계정을 삭제하는 방법도 알아봅니다.
Windows용 Outlook에서 이메일 계정 제거
Windows 컴퓨터에서 Outlook 애플리케이션을 열고 아래 단계를 따르세요.
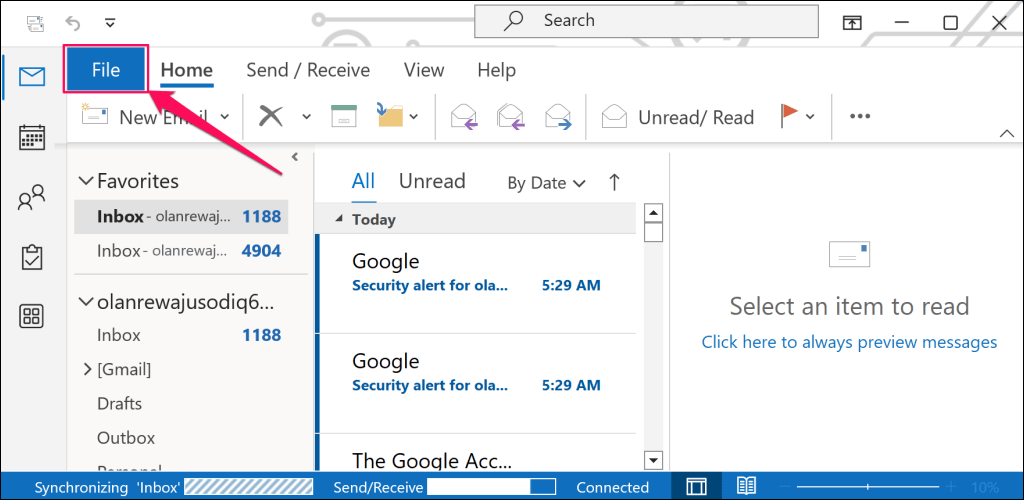
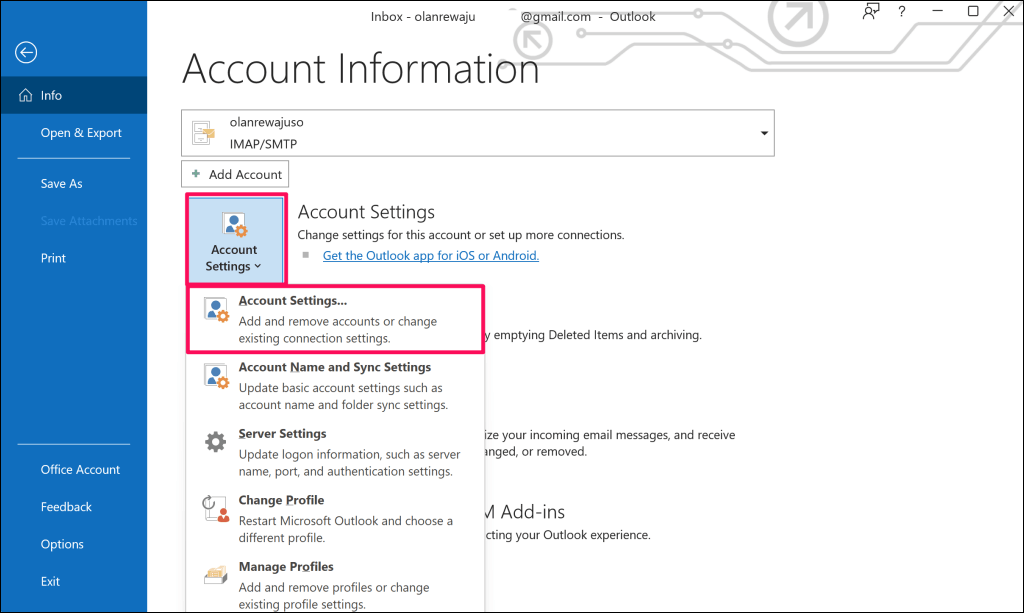
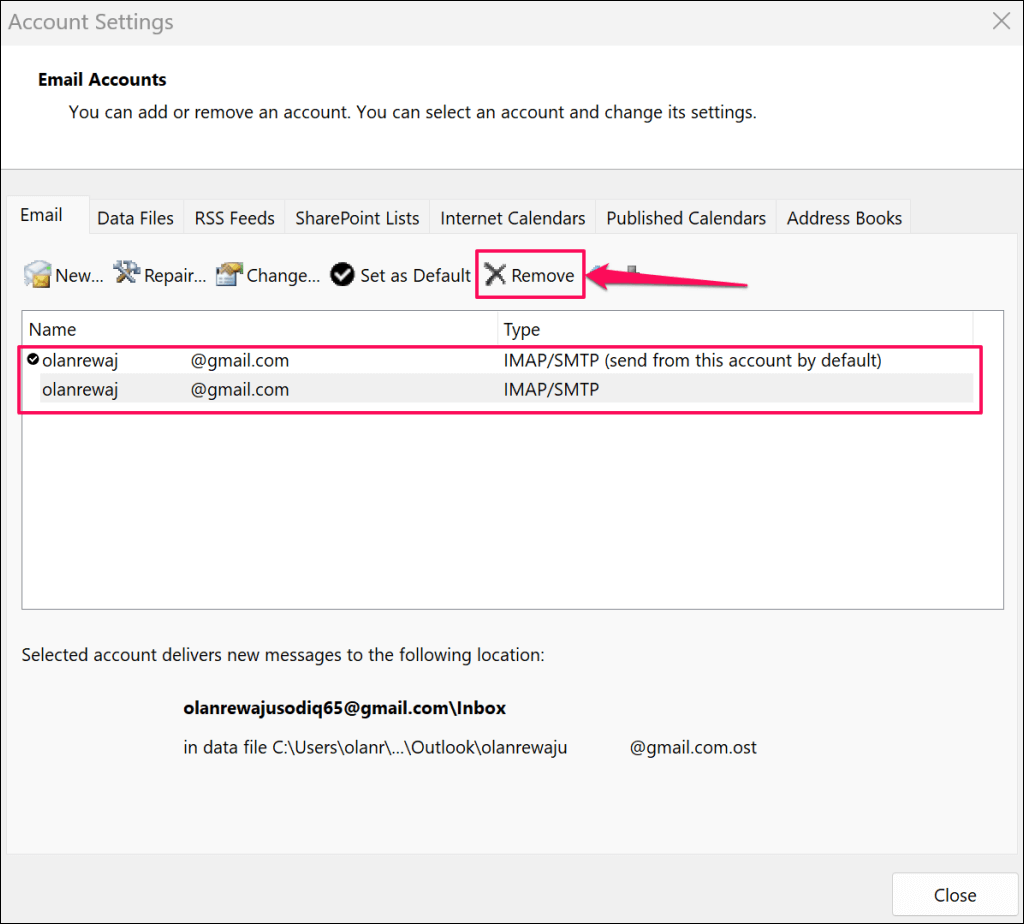
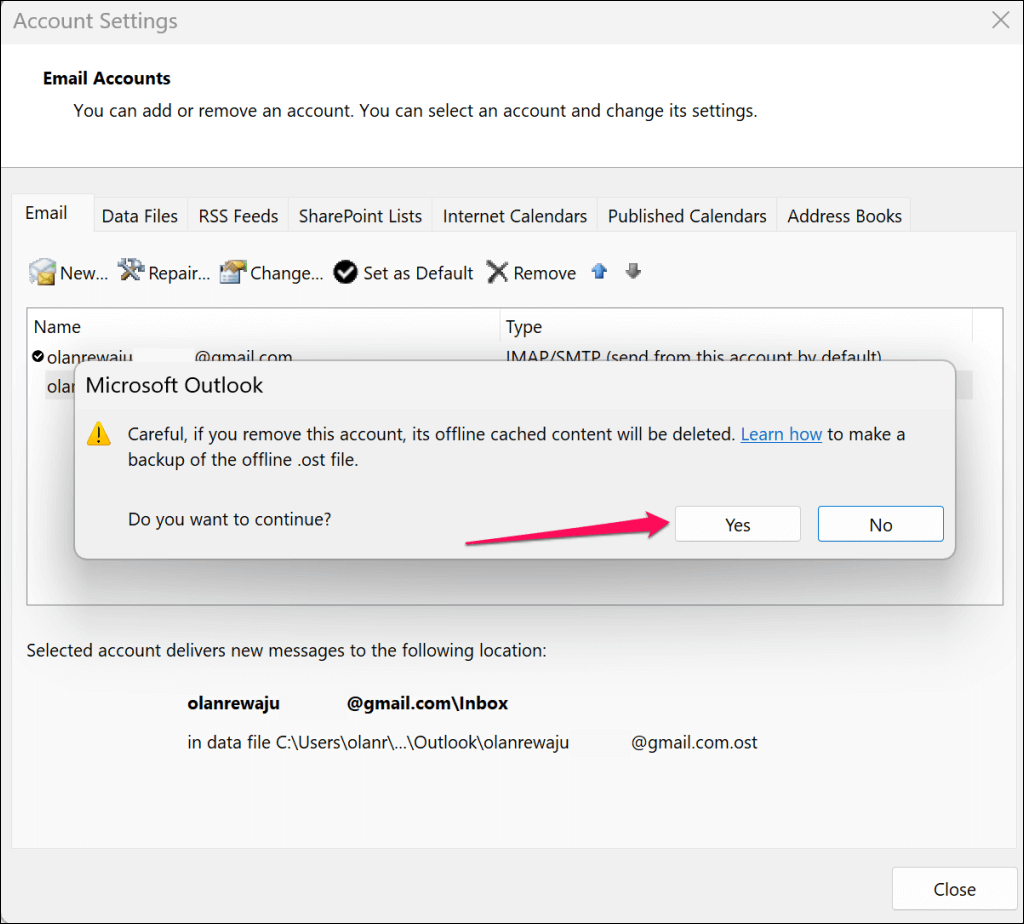
Outlook에서는 계정을 제거하고 컴퓨터에 저장된 오프라인 콘텐츠를 삭제합니다. 받은 편지함이나 보낸 편지함의 메시지는 그대로 유지되며 다른 기기에서 액세스할 수 있습니다.
Outlook에서 유일한 이메일 계정을 삭제하려고 하면 Outlook 데이터 파일(.PST) 을(를) 생성하라는 경고 메시지가 표시됩니다. 단계별 지침은 Outlook PST 백업 파일 내보내기 의 튜토리얼을 참조하세요.
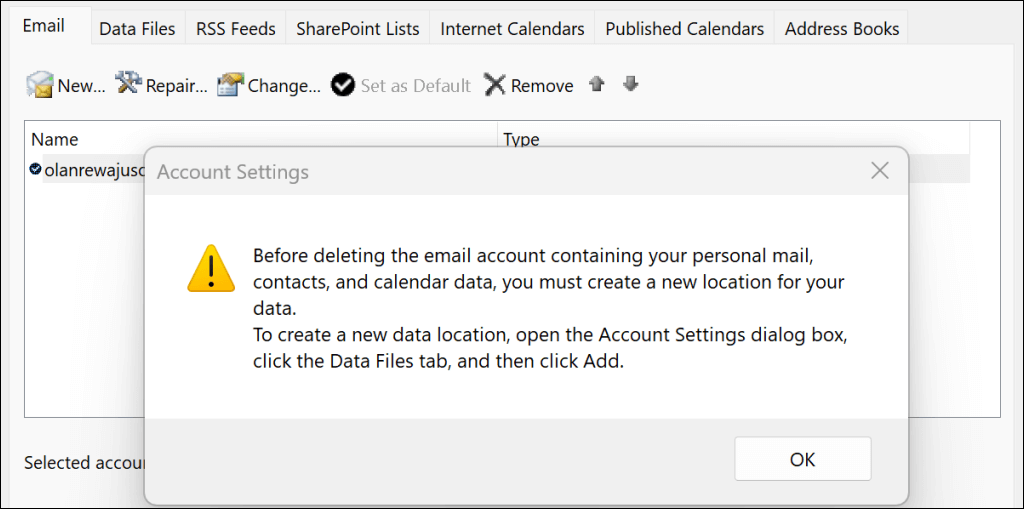
macOS용 Outlook에서 이메일 계정 제거
Mac 컴퓨터에서 Outlook 애플리케이션을 열고 다음 단계를 따르세요.
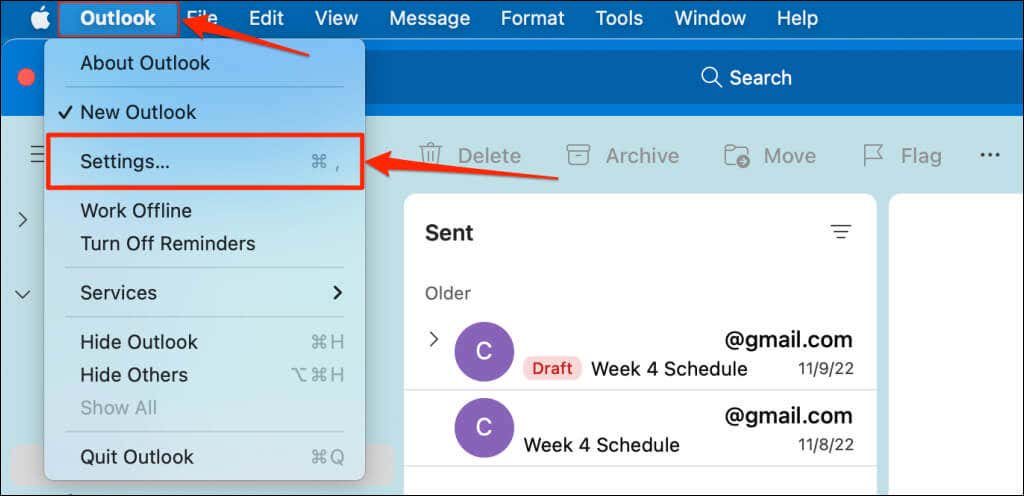
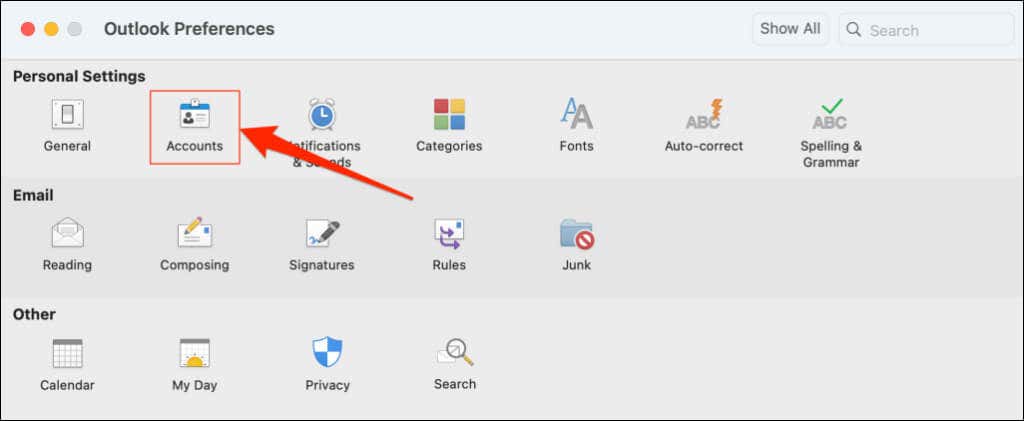
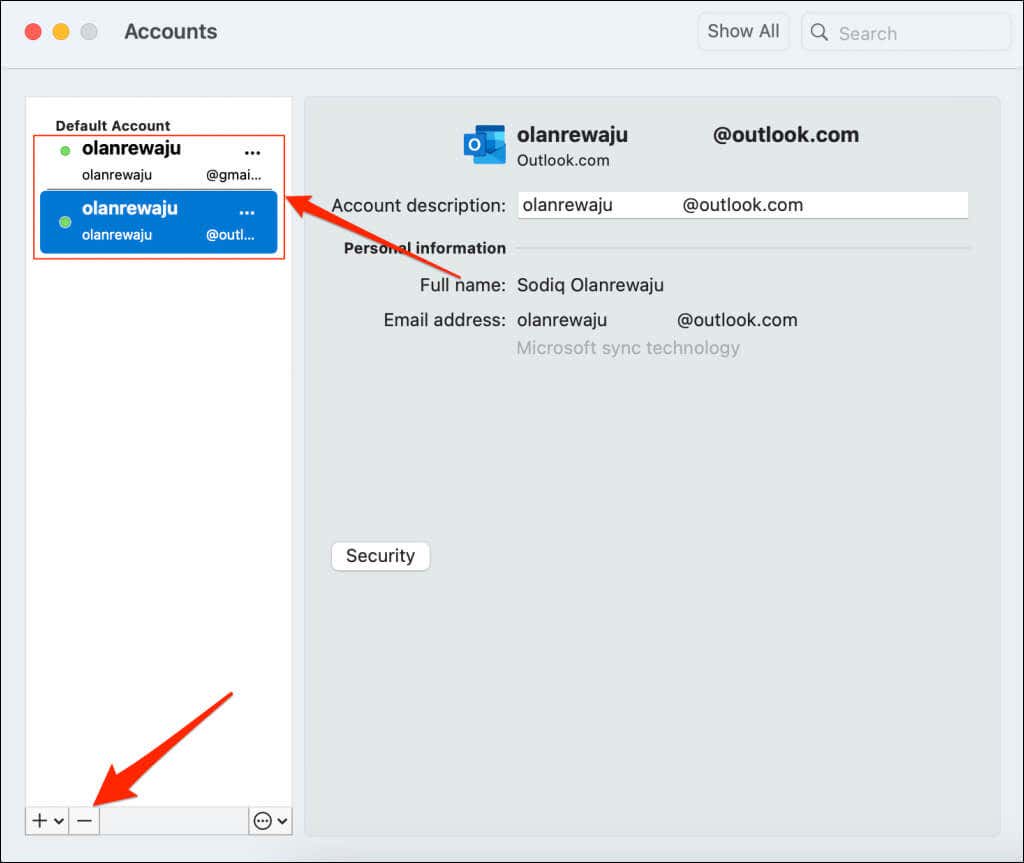
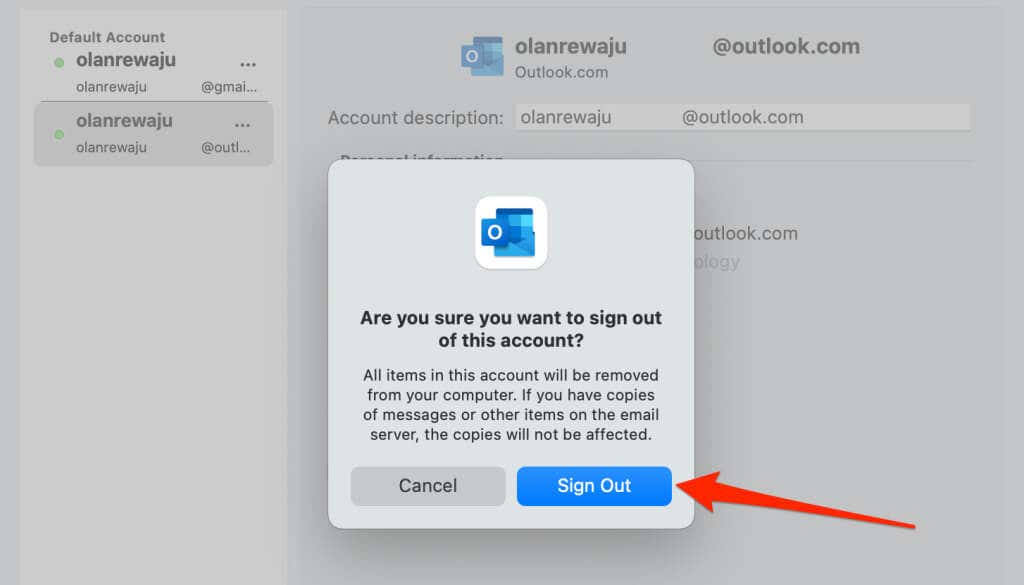
타사 이메일 서비스 또는 계정(Gmail, Yahoo! Mail 등)의 경우 Mac의 Outlook 앱이나 모든 기기에서 로그아웃할 수 있습니다.
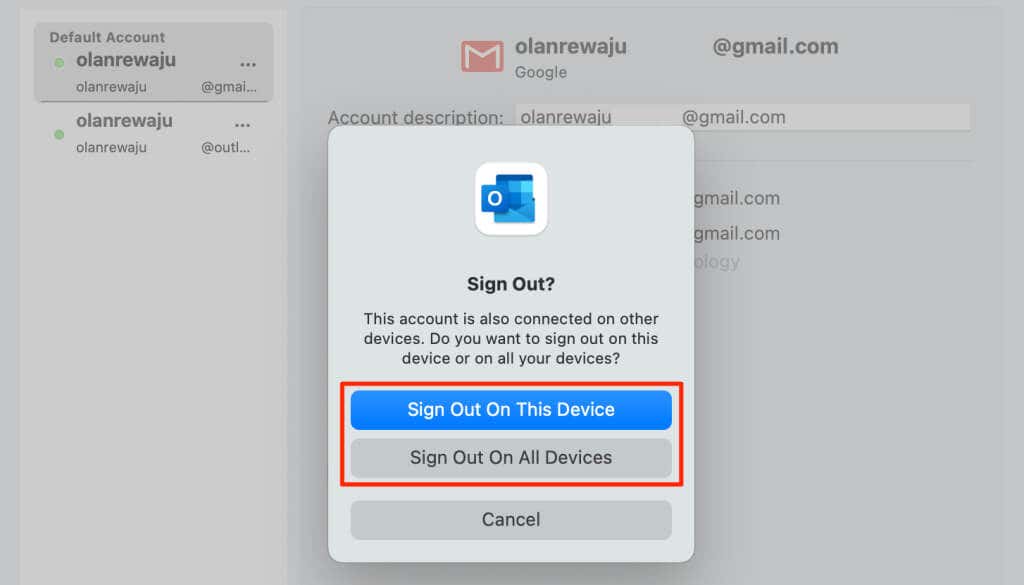 .
.
Outlook Web에서 이메일 계정 제거
웹 브라우저에서아웃룩에 로그인 다음 단계에 따라 계정에서 이메일 주소를 삭제하세요.
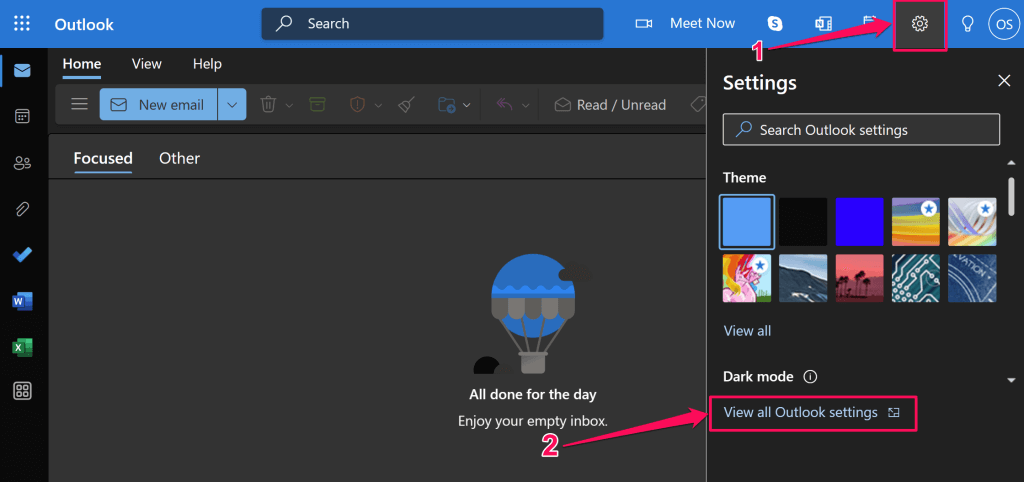
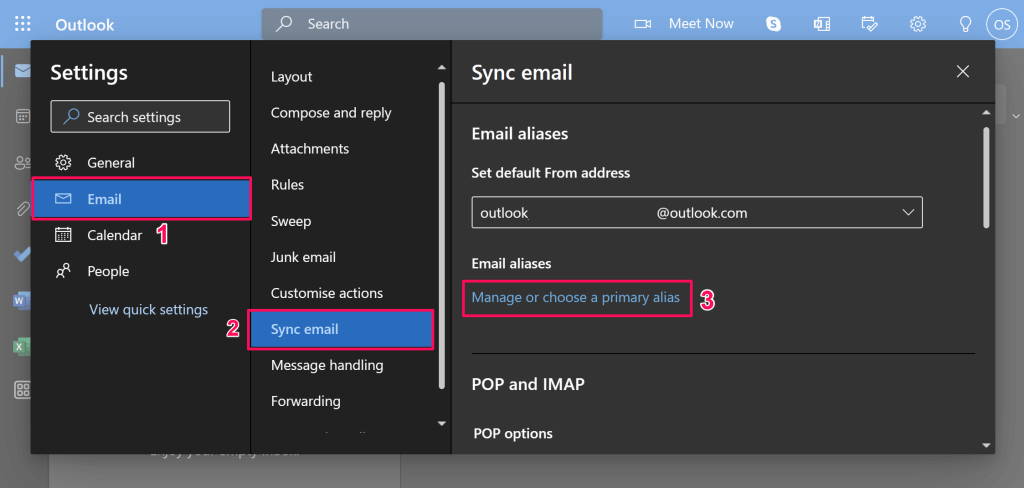
Microsoft 계정의 비밀번호를 입력하라는 메시지가 나타날 수 있습니다. 지침을 따르고 다음 단계로 진행하세요.
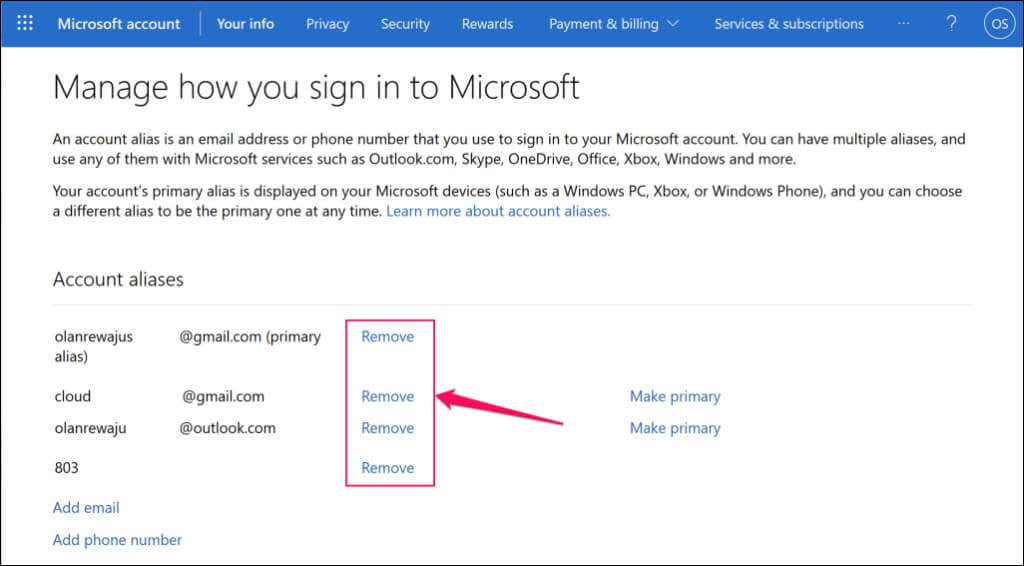
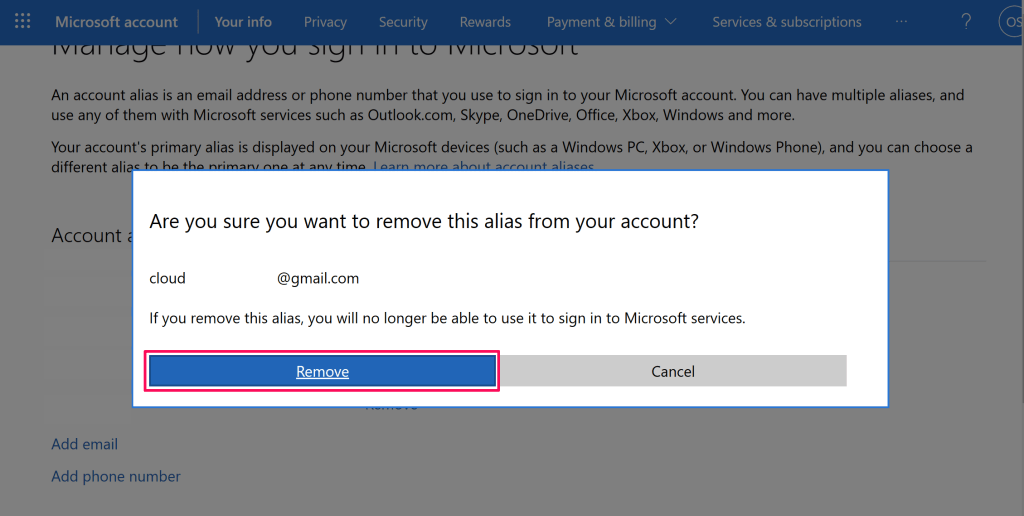
iOS용 Outlook에서 이메일 계정 제거
iPhone 또는 iPad에서 Outlook 애플리케이션을 열고 다음 단계를 따르세요.
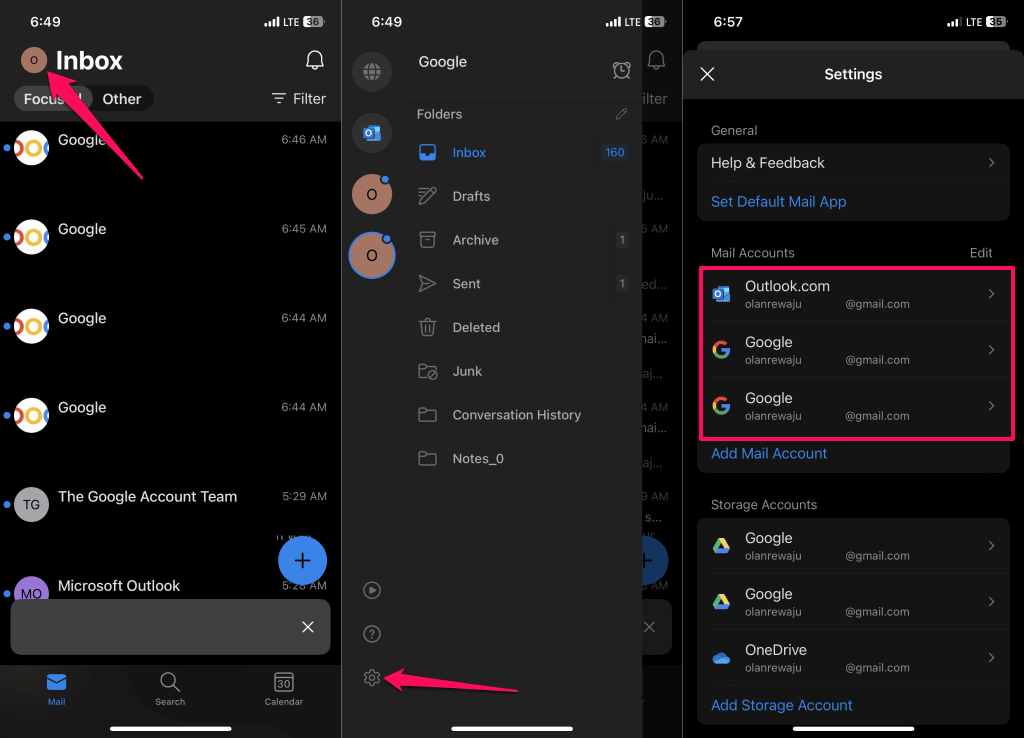
첫 번째 옵션은 iPhone 또는 iPad에서 계정을 삭제하는 반면, 후자는 Outlook 계정에 연결된 모든 기기에서 계정 연결을 해제합니다.
Android용 Outlook에서 이메일 계정 제거
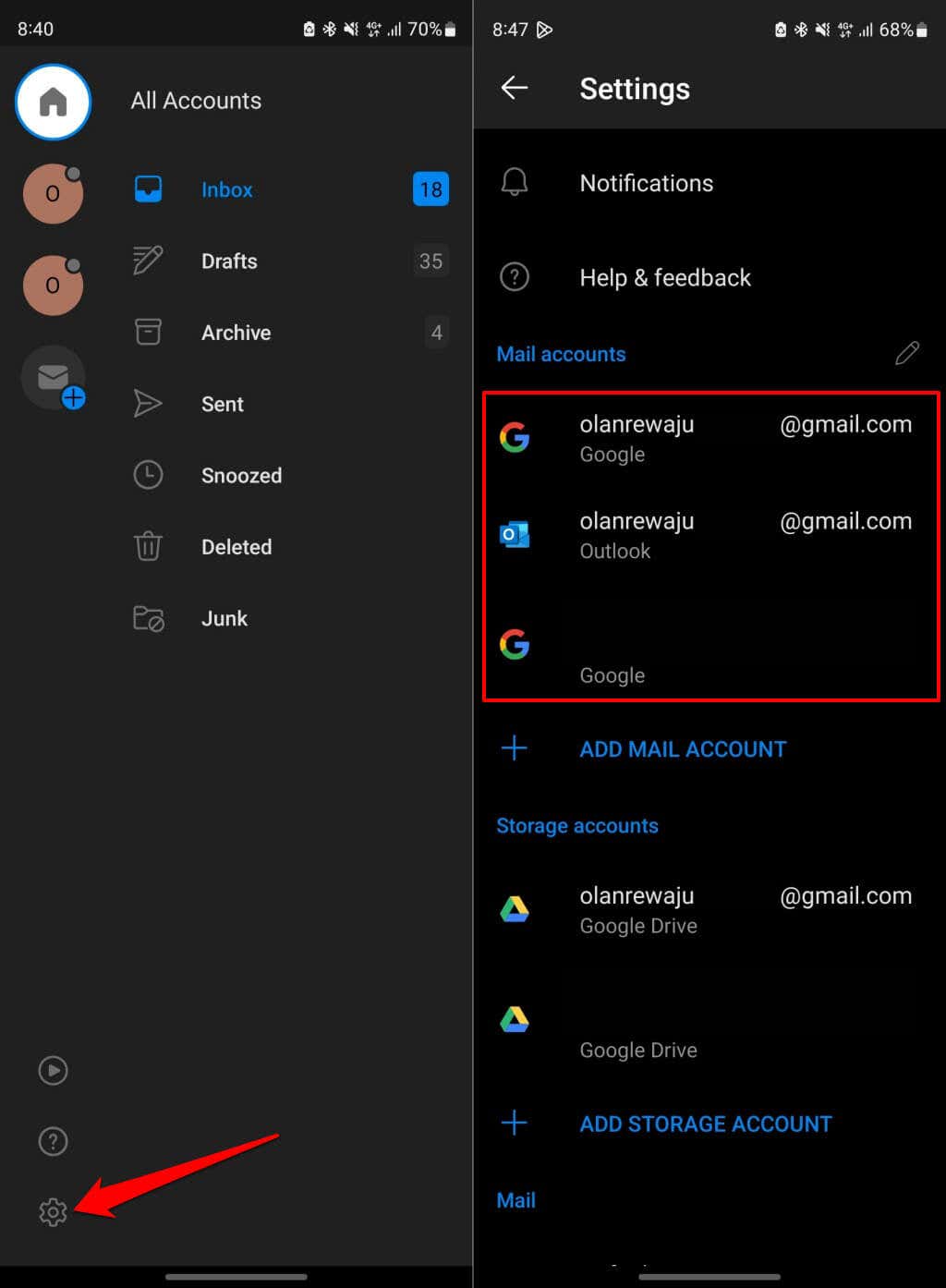
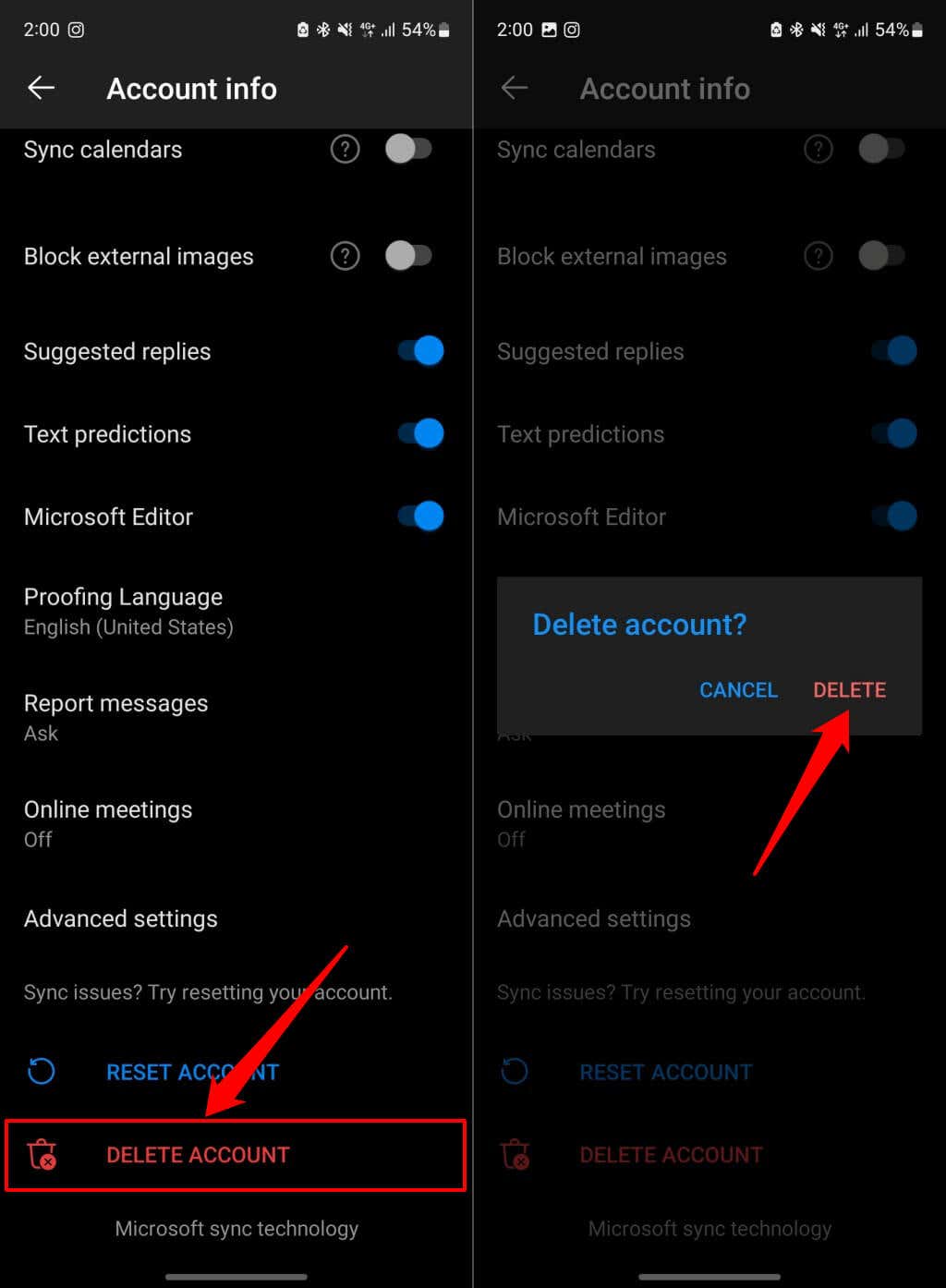
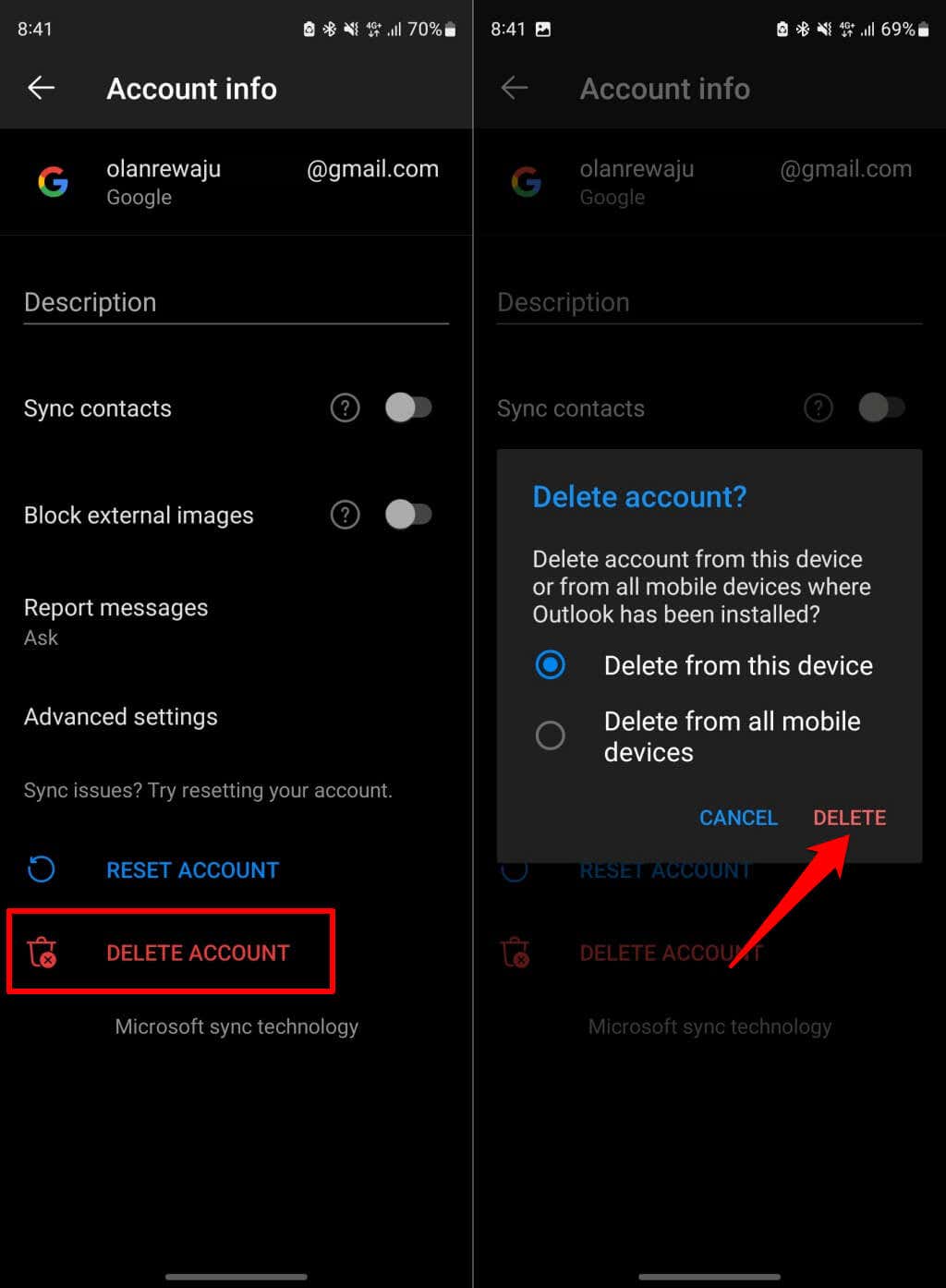
Outlook(Windows)에서 이메일 계정을 비활성화하는 방법
Outlook에서 계정을 삭제하지 않으려면 일시적으로 비활성화할 수 있습니다. 계정을 비활성화하는 옵션은 Windows용 Outlook에서만 사용할 수 있습니다.
Outlook에서 계정을 끄면 앱이 해당 계정의 이메일 메시지 동기화를 중지합니다. 해당 계정에서 계속 이메일을 보낼 수는 있지만 더 이상 앱의 계정에서 새 메시지를 받을 수 없습니다.
Windows 장치의 Outlook에서 계정을 끄려면 아래 단계를 따르세요.
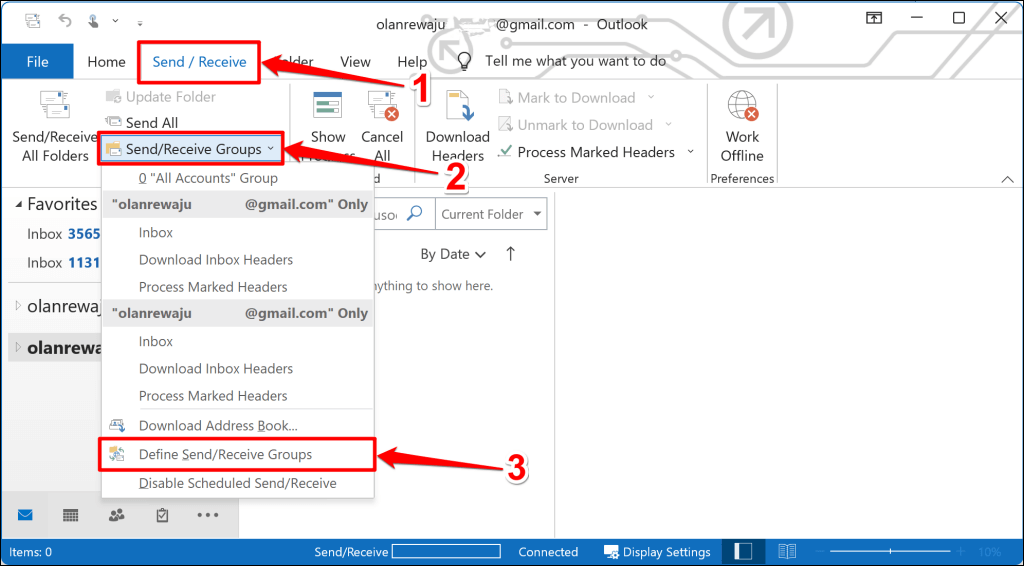
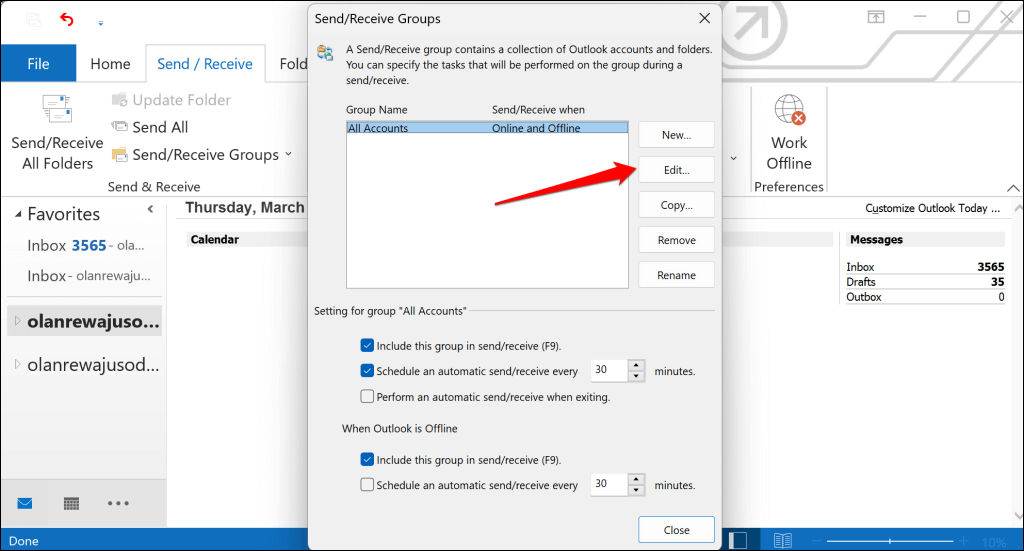
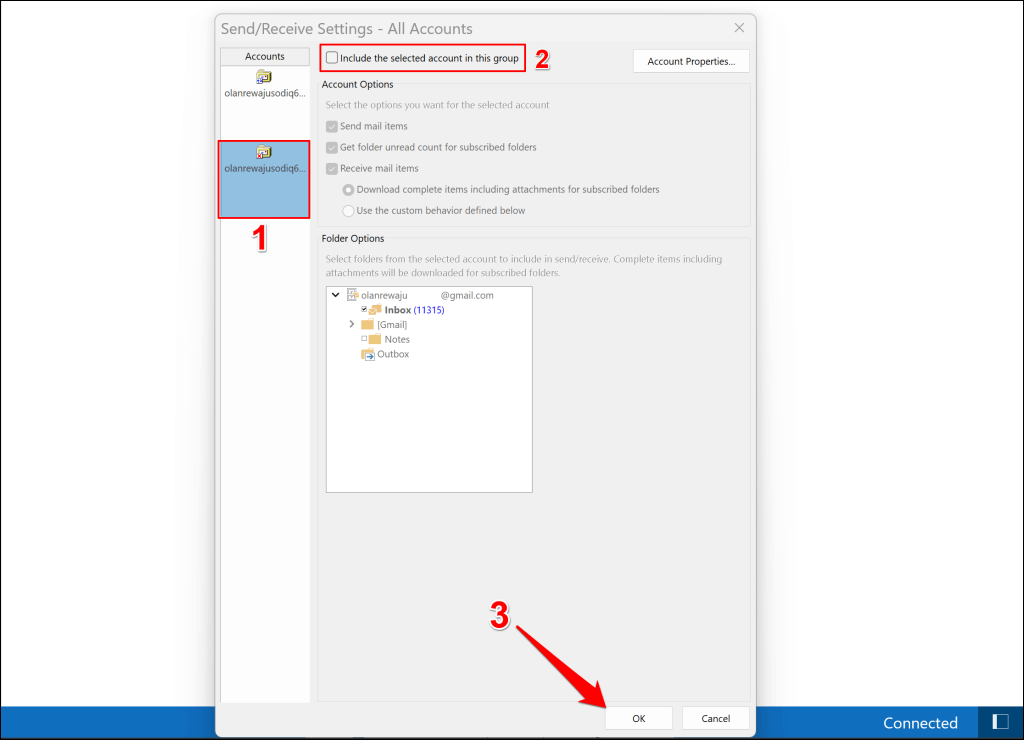
계정을 다시 활성화하려면 동일한 단계를 따르고 이 그룹에 선택한 계정 포함상자를 선택하세요.
Outlook에서 이메일 관리
Outlook에서 계정을 삭제해도 받은편지함의 이메일 메시지나 데이터는 삭제되지 않습니다. 이 작업은 장치에 저장된 캐시된 데이터만 삭제합니다. 다른 이메일 클라이언트나 애플리케이션에서 삭제된 계정의 메시지에 액세스할 수 있습니다.
이메일 계정 삭제에 문제가 발생하면 기기에서 Outlook 애플리케이션을 다시 시작하거나 업데이트하세요. 문제가 지속되면 기기를 재부팅하세요.
.