Windows PC에서 Store 앱을 실행하는 동안 "Microsoft Store가 차단되었습니다" 오류가 발생합니까? 스토어 앱이 비활성화되었을 가능성이 높습니다. 이 문제의 원인은 다른데 있으며, 컴퓨터에서 스토어 앱을 다시 활성화하는 몇 가지 쉬운 방법을 알려드리겠습니다.
위 문제의 다른 원인으로는 스토어 앱을 잠갔거나, 스토어 앱에 사소한 결함이 있거나, 스토어 앱의 캐시 파일이 손상되었거나, 타사 바이러스 백신 프로그램이 앱을 방해하는 경우 등이 있을 수 있습니다. 더.
<스팬>1.PC에서 Microsoft Store를 다시 활성화
"Microsoft Store가 차단되었습니다" 오류가 발생합니다. 하여 앱을 실행할 수 없는 경우 Windows PC의 레지스트리 편집기 또는 로컬 그룹 정책 편집기에서 앱을 다시 활성화하세요. 그러면 앱을 성공적으로 열 수 있습니다.
Microsoft Windows Pro 버전을 사용하는 경우 아래 로컬 그룹 정책 편집기 방법을 사용하여 PC에서 Microsoft Store를 켜세요. Windows Home 사용자인 경우 로컬 그룹 정책 편집기에 액세스할 수 없습니다. 이 경우 아래의 레지스트리 편집기 방법을 사용하세요.
두 방법 모두 동일한 결과를 얻습니다.
로컬 그룹 정책 편집기 사용
gpedit.msc
컴퓨터 구성 >관리 템플릿 >Windows 구성 요소 >저장소
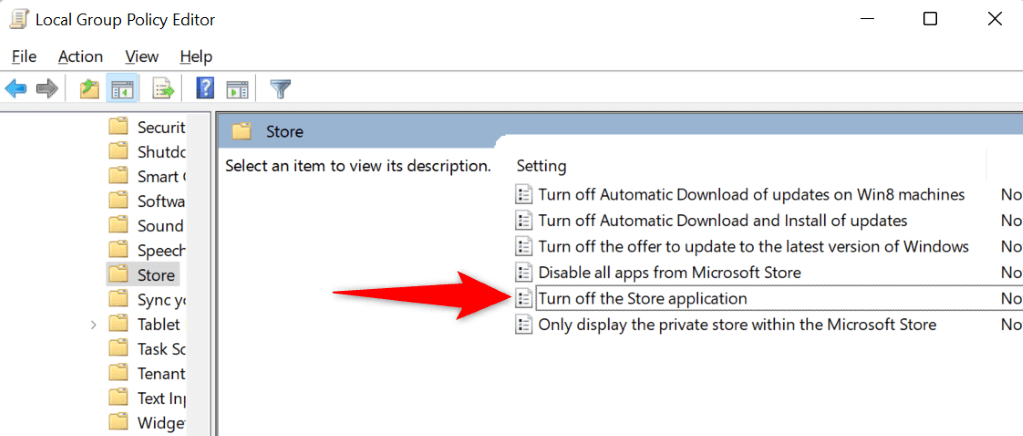

레지스트리 편집기 사용
regedit
HKEY_LOCAL_MACHINE\SOFTWARE\Policies\Microsoft\WindowsStore.
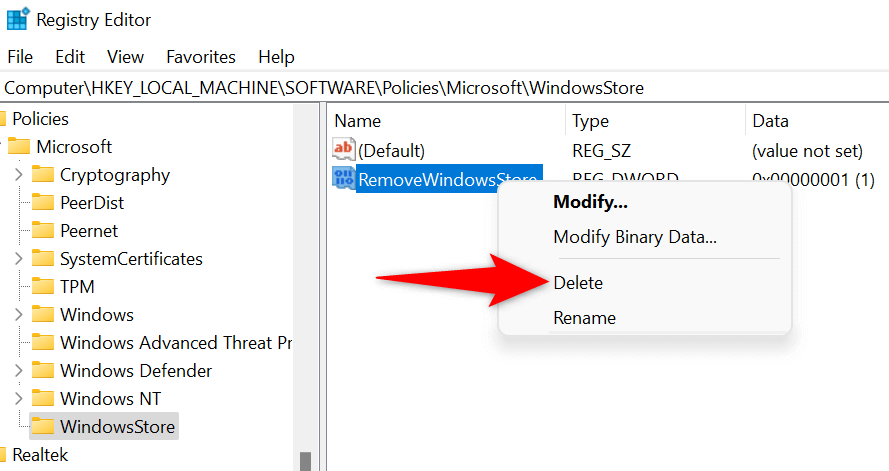
<스팬>2.PC에서 Microsoft Store 앱 잠금 해제
Microsoft Store에 액세스할 수 없습니다 한 가지 이유는 귀하 또는 다른 사람이 귀하의 PC에서 앱을 잠갔기 때문입니다. 앱을 잠그는 규칙을 수정하거나 삭제해야 스토어 앱에 액세스할 수 있습니다.
secpol.msc

<스팬>3.Windows 스토어 앱 문제 해결사 사용
아직 PC에서 Microsoft Store를 시작할 수 없습니다 인 경우 Windows에 내장된 Windows 스토어 앱 문제 해결사를 사용하여 스토어 앱 관련 문제를 찾아 해결하세요. 이 도구는 스토어 앱의 문제를 자동으로 찾은 다음 해당 문제를 해결하는 데 도움을 제공합니다.

<스팬>4.캐시 지우기 및 Microsoft Store 재설정
Microsoft Store의 캐시 파일에 결함이 있어 앱이 열리지 않을 수 있습니다. 이 경우 해당 캐시 파일을 삭제하세요 하여 문제를 해결할 수 있습니다. 이렇게 해도 설치된 앱이나 기타 개인 데이터는 손실되지 않습니다.
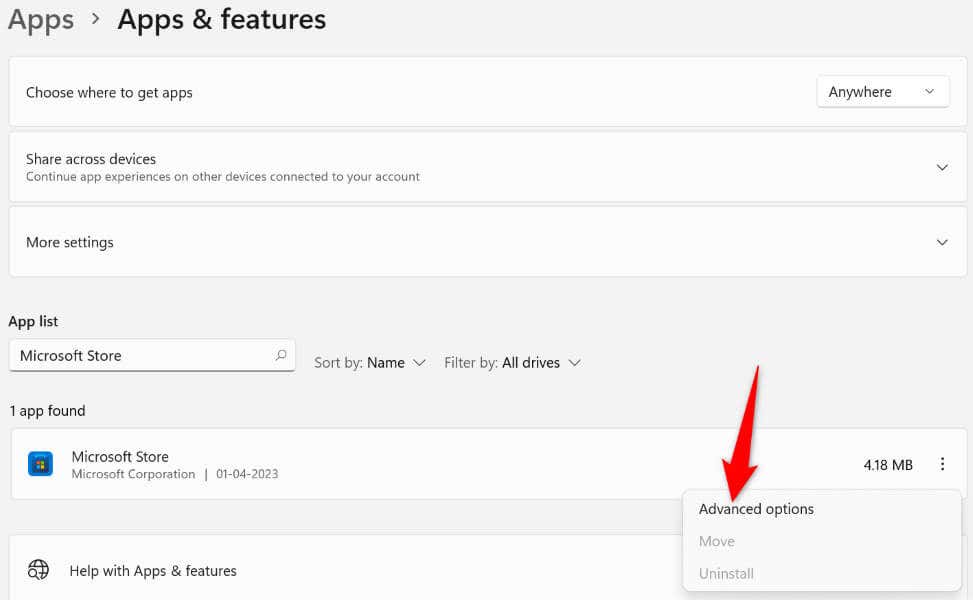
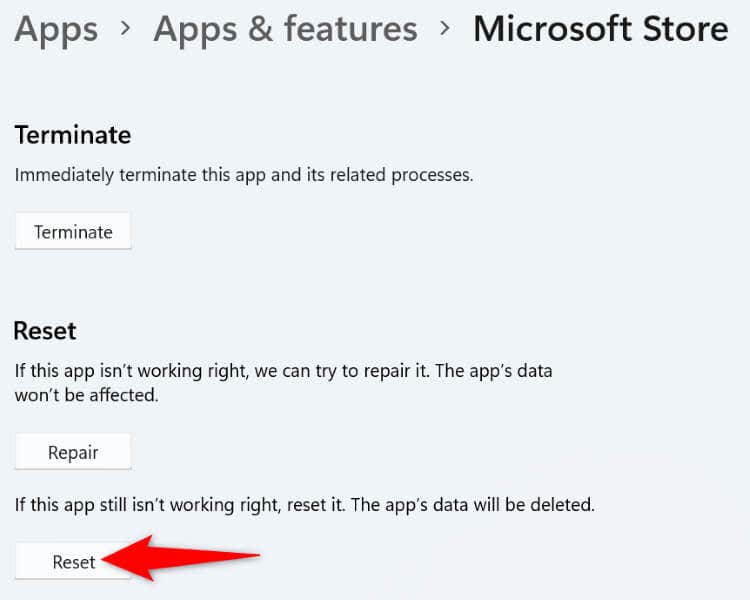
<스팬>5.Windows 운영 체제 업데이트
이전 버전의 Windows 운영 체제를 사용하고 있을 수 있습니다. 이전 버전에는 종종 많은 문제가 있으므로 PC에서 스토어 앱을 실행할 수 없습니다 이유가 될 수 있습니다. 이런 경우에는 Windows OS를 최신 버전으로 업데이트하시면 문제가 해결될 것입니다.

<스팬>6.타사 바이러스 백신 프로그램 비활성화
Microsoft Store는 타사 바이러스 백신 프로그램과 아무 관련이 없지만 때때로 이러한 프로그램이 Store의 작동을 방해합니다. 이로 인해 스토어 앱이 실행되지 않을 수 있습니다.
바이러스 백신 프로그램 끄기 의 실시간 보호를 통해 확인할 수 있습니다. 대부분의 바이러스 백신 도구의 기본 화면에서 보호 토글을 꺼서 이를 수행할 수 있습니다. 변경 후 Store가 열리면 바이러스 백신 도구의 허용 목록에 Store 앱을 추가하여 도구에서 항상 Store 앱 실행을 허용하도록 하세요..
<스팬>7.Microsoft Store 앱 제거 및 재설치
위 방법을 사용하여 "Microsoft Store가 차단되었습니다" 오류를 해결하지 못한 경우 PC에서 전체 Store 앱을 제거하고 다시 설치하세요.. 이렇게 하면 앱의 모든 핵심 파일이 삭제되어 해당 파일과 관련된 모든 문제가 해결됩니다.
Get-AppxPackage -allusers *WindowsStore* | Remove-AppxPackage
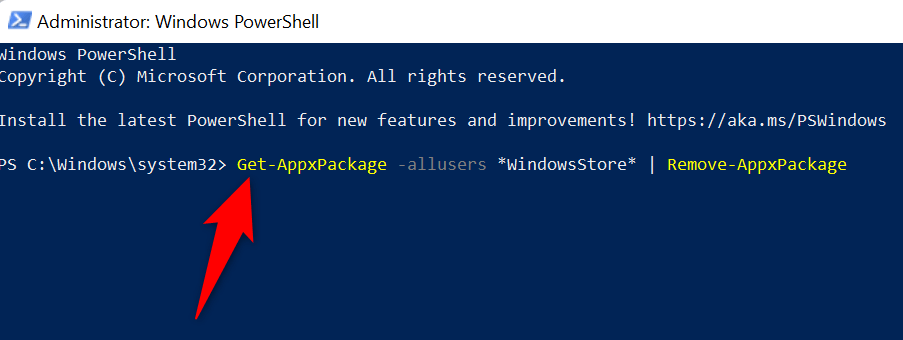
Get-AppxPackage -AllUsers Microsoft.WindowsStore* | Foreach {Add-AppxPackage -DisableDevelopmentMode -Register “$($_.InstallLocation)\AppXManifest.xml”}
Windows PC에서 "차단된" Microsoft Store 앱 차단 해제
다양한 이유로 스토어 앱을 실행하는 동안 "Microsoft Store가 차단되었습니다"라는 메시지가 표시됩니다. 문제의 원인에 따라 위에 설명된 방법을 사용하여 문제를 해결할 수 있습니다.
이 작업을 완료하면 평소와 같이 Store 앱이 실행되어 Windows 컴퓨터에서 즐겨 사용하는 모든 앱을 찾아 설치할 수 있습니다.
.