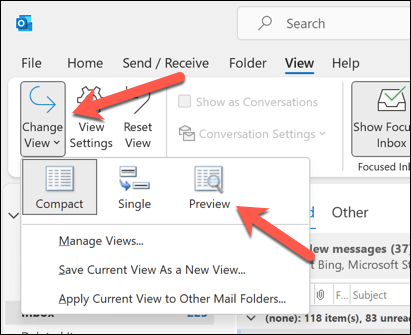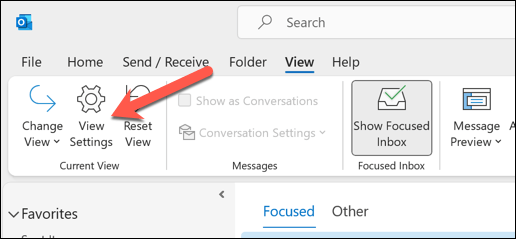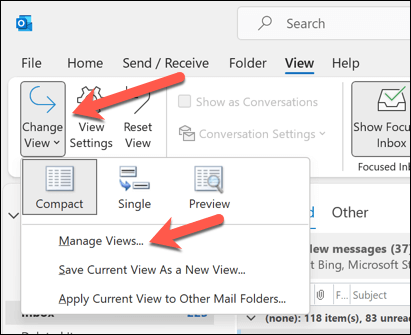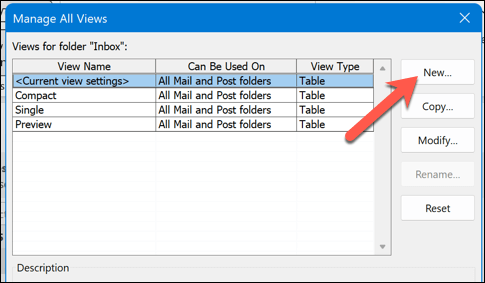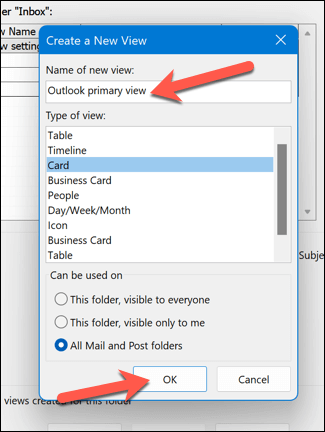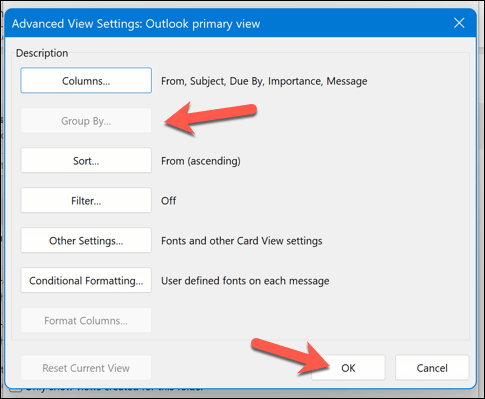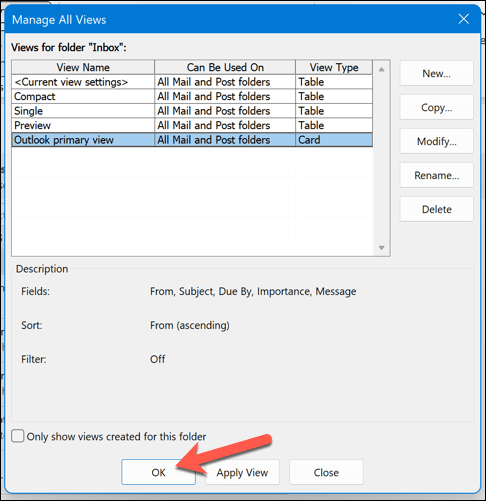Microsoft Outlook은 이메일 전용이 아닙니다. Outlook에 다른 Office 정보가 표시되는 방식도 맞춤설정할 수 있습니다. 예를 들어 Outlook 보기를 원하는 대로 변경하여 받은편지함과 캘린더가 앱에 표시되는 방식을 맞춤설정할 수 있습니다.
Outlook 보기를 변경하고 맞춤설정하면 Outlook을 열 때마다 확인해야 하는 정보에 더 쉽게 접근할 수 있습니다. 아래에서는 Outlook 폴더 보기를 변경하는 방법과 사용 가능한 레이아웃에 대해 설명하겠습니다.
Outlook에서는 어떤 레이아웃을 사용할 수 있나요?
Outlook은 다양한 폴더에 사용할 수 있는 여러 유형의 보기 또는 레이아웃을 제공합니다. 각 레이아웃에는 보고 싶은 정보와 구성 방법에 따라 장점과 단점이 있습니다.
다음은 Outlook의 가장 일반적인 레이아웃 중 일부입니다.
표: 이 보기에는 이메일이 행과 열로 나열됩니다. 각 메시지의 보낸 사람, 제목, 날짜, 크기 및 기타 세부 정보를 한 눈에 볼 수 있습니다. 또한 원하는 열을 기준으로 메시지를 정렬, 필터링, 그룹화 및 정렬할 수 있습니다.
타임라인: 이 보기는 타임라인 전체에 걸쳐 정보를 표시합니다. 예를 들어, 프로젝트를 진행 중인 경우 처음부터 끝까지 일정 기간에 걸쳐 분산된 이메일 목록을 볼 수 있습니다. 각 항목이 언제 생성, 수정, 기한 또는 완료되었는지 확인할 수 있습니다.
카드: 카드 보기에는 아이콘 및 제목과 함께 항목이 표시됩니다. 이 보기는 항목 수가 적은 폴더나 메모가 포함된 폴더에 유용합니다. 각 항목을 열지 않고도 요약을 볼 수 있습니다.
명함: 명함 보기에는 연락처의 이름, 사진 및 기타 세부정보가 표시됩니다. 카드 보기보다 각 연락처에 대한 더 많은 정보를 볼 수 있습니다.
사람: 사람 보기는 연락처의 이름과 사진만 표시하는 단순화된 보기입니다. 이 보기는 일반적으로 연락처 폴더에도 사용됩니다. 명함 보기보다 한 번에 더 많은 연락처를 볼 수 있습니다.
일/주/월: 일/주/월 보기는 캘린더 항목을 그리드 형식으로 표시합니다. 이를 통해 다양한 시간 프레임에서 약속, 회의, 이벤트 및 작업을 볼 수 있습니다..
아웃룩 보기 레이아웃을 변경하는 방법
Outlook 폴더의 보기를 변경하는 가장 쉬운 방법은 Outlook에서 제공하는 기본 제공 보기를 사용하는 것입니다. 이는 보기 탭의 드롭다운 메뉴에서 선택할 수 있는 미리 설정된 보기입니다.
Outlook 폴더의 보기를 변경하려면 다음 단계를 따르세요.
받은 편지함또는 캘린더 등 보기를 변경하려는 Outlook 폴더를 엽니다.
리본에서 보기탭을 누르세요.
다음으로 현재 보기그룹에서 보기 변경버튼을 누르세요.
드롭다운 메뉴에서 사용 가능한 보기 중 하나를 선택합니다. 예를 들어 이메일 폴더에 대해 압축, 단일, 미리보기를 선택하거나 일/주/월을 선택할 수 있습니다. 캘린더 폴더용.
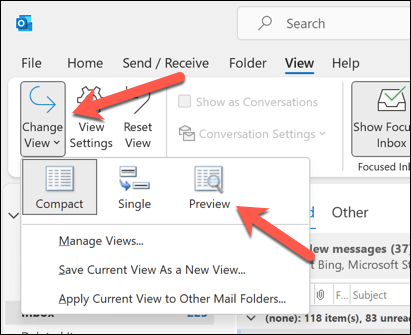
폴더 보기가 즉시 변경됩니다. 원하는 만큼 자주 다른 보기 간에 전환할 수 있습니다.
Outlook 보기를 사용자 정의하는 방법
내장된 보기 중 원하는 것이 없으면 다양한 설정과 옵션을 변경하여 보기를 맞춤설정할 수 있습니다. 기존 보기를 수정하거나 처음부터 새 보기를 만들 수 있습니다.
Outlook 보기를 맞춤설정하려면 다음 단계를 따르세요.
맞춤설정하려는 Outlook 폴더를 엽니다.
리본에서 보기탭을 선택하세요.
현재 보기그룹에서 보기 설정버튼을 누르세요.
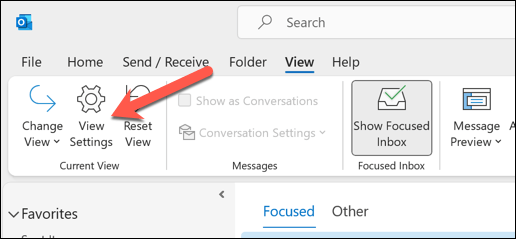
표시되는고급 보기 설정대화 상자에서 다음과 같은 보기에 대한 다양한 설정과 옵션을 변경할 수 있습니다.
열: 표 보기에 표시되는 열을 추가, 제거 또는 재정렬할 수 있습니다.
그룹화 기준: 항목을 열이나 필드별로 오름차순이나 내림차순으로 그룹화할 수 있습니다.
정렬: 항목을 열이나 필드별로 오름차순이나 내림차순으로 정렬할 수 있습니다.
필터: 특정 기준에 따라 항목을 필터링할 수 있습니다.
열 형식 지정: 글꼴, 정렬, 너비, 색상 등 모든 열의 형식을 변경할 수 있습니다.
조건부 서식: 중요도, 카테고리, 플래그 상태 등 특정 조건에 따라 항목에 다양한 형식을 적용할 수 있습니다..
기타 설정: 글꼴 크기 및 스타일, 격자선, 읽기 창, 항목 간격 등 보기의 기타 설정을 변경할 수 있습니다.
보기 사용자 정의가 완료되면 확인 을 클릭하여 변경 사항을 저장하고 폴더에 적용하세요.
Outlook에서 새 보기를 만드는 방법
기존 보기를 수정하는 대신 처음부터 새 보기를 만들려면 다음 단계를 따르세요.
새 보기를 만들려는 Outlook 폴더를 엽니다.
리본에서 보기탭을 누르세요.
현재 보기그룹에서 보기 변경버튼을 클릭하세요.
드롭다운 메뉴에서 보기 관리를 선택합니다.
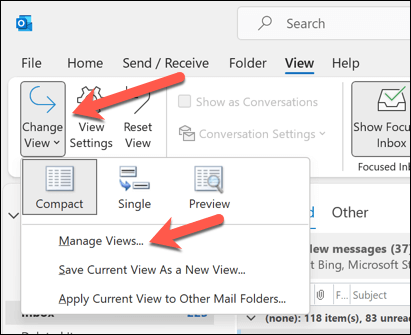
표시되는 모든 보기 관리대화 상자에서 새로 만들기를 클릭하세요.
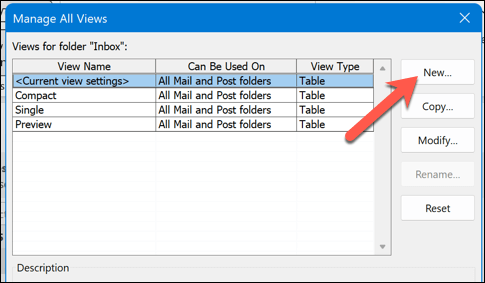
새 보기의 이름을 입력하고 만들려는 보기 유형을 선택합니다. 또한 보기를 적용할 폴더를 지정할 수도 있습니다.
새 보기에 대한 고급 보기 설정대화 상자를 열려면 확인을 클릭하세요.
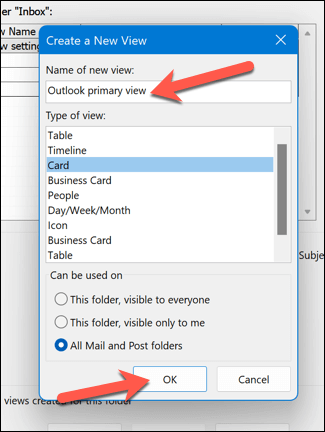
제공된 옵션을 사용하여 요구사항에 맞게 보기를 맞춤설정하세요.
보기 맞춤설정이 완료되면 확인을 클릭하여 변경 사항을 저장하고 폴더에 적용하세요.
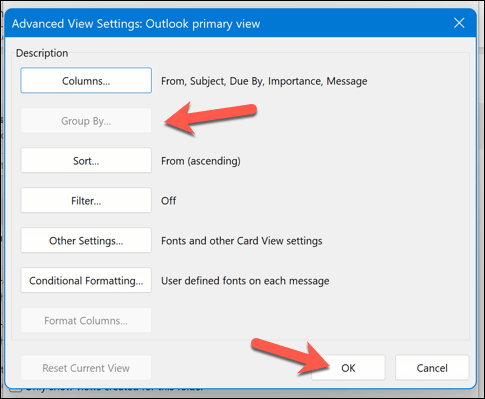
모든 보기 관리상자에서 확인을 눌러 설정을 저장하세요.
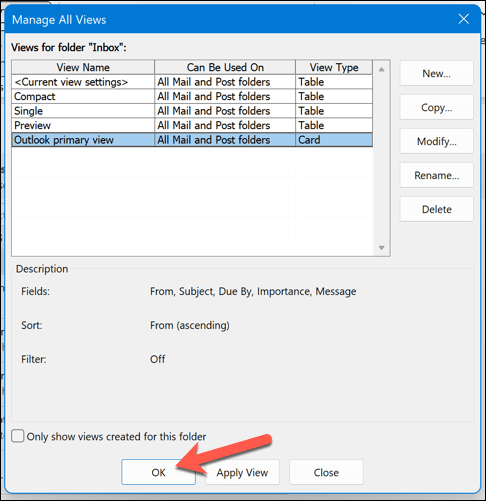
Outlook 설정 관리
보다 효율적으로 작업하려면 위 단계를 사용하여 Outlook 보기를 관리할 수 있습니다. Outlook은 요구 사항에 맞게 완전히 사용자 지정할 수 있으며 더욱 적합하게 만들기 위해 수행할 수 있는 작업이 더 많습니다.
예를 들어 이메일을 보는 데 어려움을 겪고 있다면 Outlook에서 글꼴 크기 변경 할 수 있습니다. Outlook 테마 사용자 정의 이메일에 새로운 기본 레이아웃을 사용할 수도 있습니다.
보내기를 너무 빨리 누르셨나요? 보낸 직후에는 언제든지 Outlook 이메일 보내기 취소 할 수 있습니다.
.
관련 게시물: