Excel에서 셀을 들여쓰는 방법을 찾고 계시다면 잘 찾아오셨습니다. 왼쪽 대신 오른쪽에서 들여쓰기를 원하시나요? 둘 이상의 수준을 들여쓰기해야 합니까? 다음은 Microsoft Excel에서 들여쓰기하는 네 가지 방법입니다.
리본을 사용하여 셀 들여쓰기
셀을 들여쓰는 가장 쉬운 방법 중 하나는 Excel의 리본 의 정렬 섹션을 사용하는 것입니다. 이렇게 하면 셀 왼쪽에서 원하는 만큼 들여쓰기할 수 있습니다.
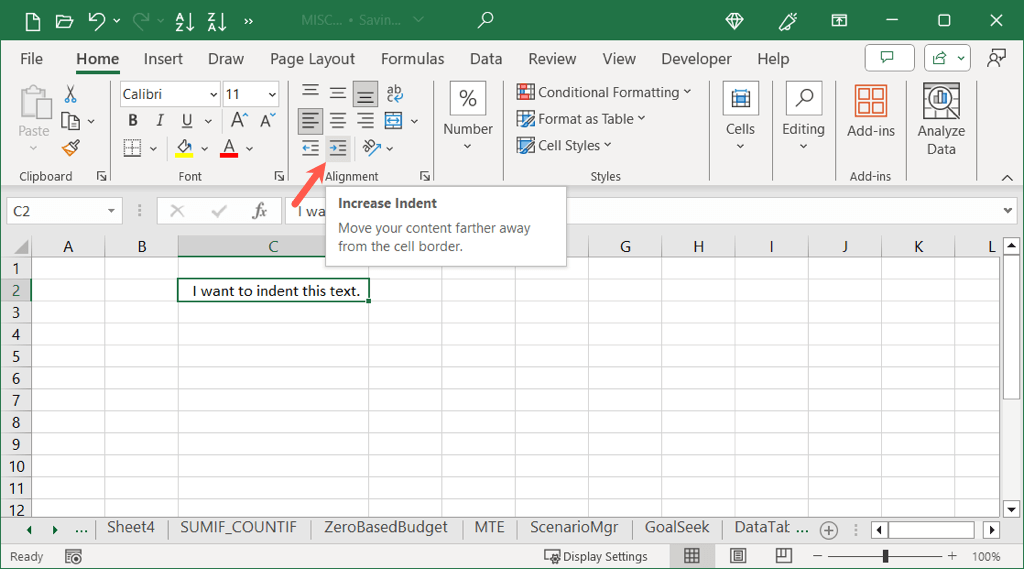
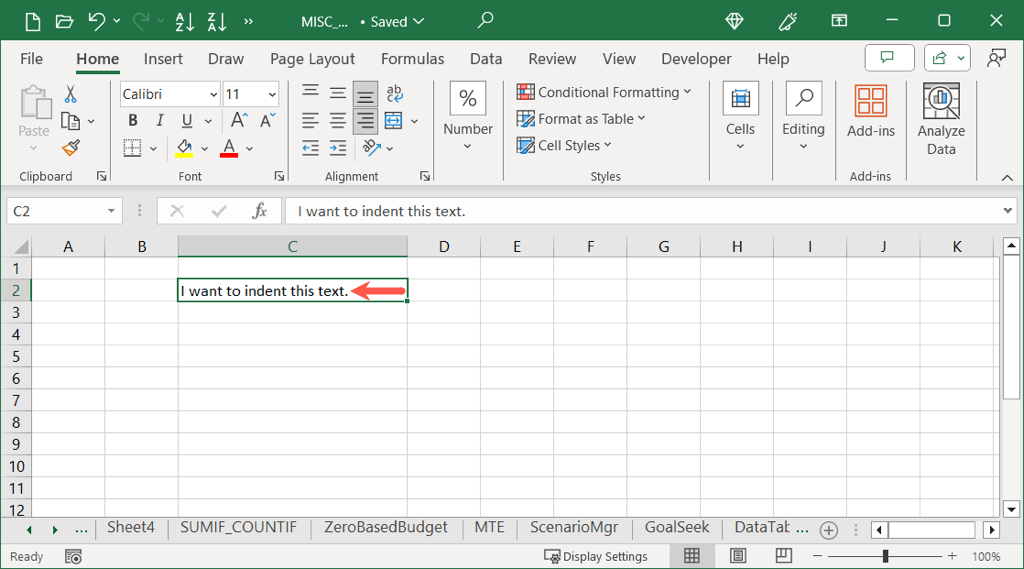
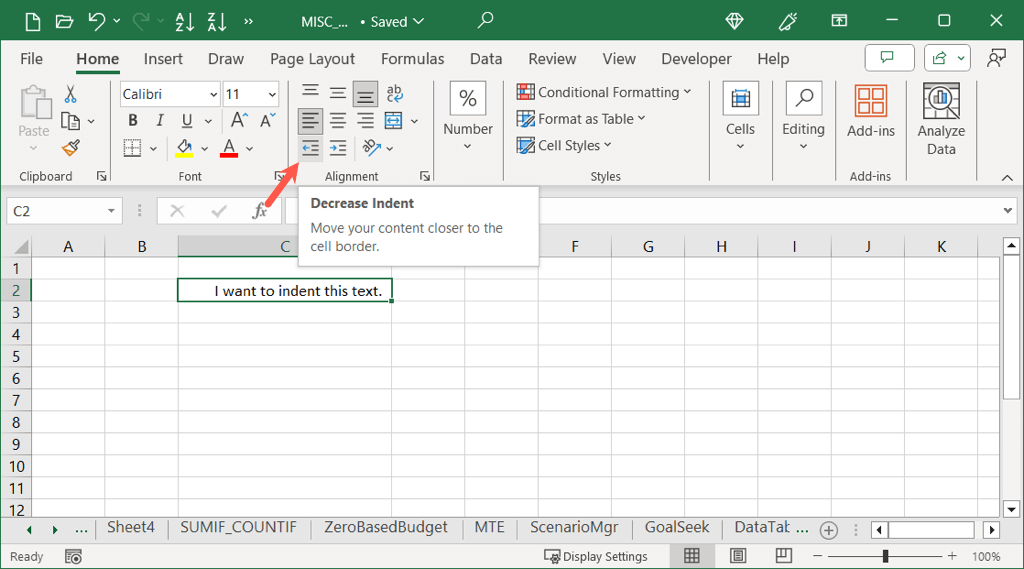
셀 서식 기능을 사용하여 셀 들여쓰기
셀을 오른쪽부터 들여쓰거나 더 큰 수준의 크기를 원하는 경우 셀 서식 대화 상자를 사용할 수 있습니다.
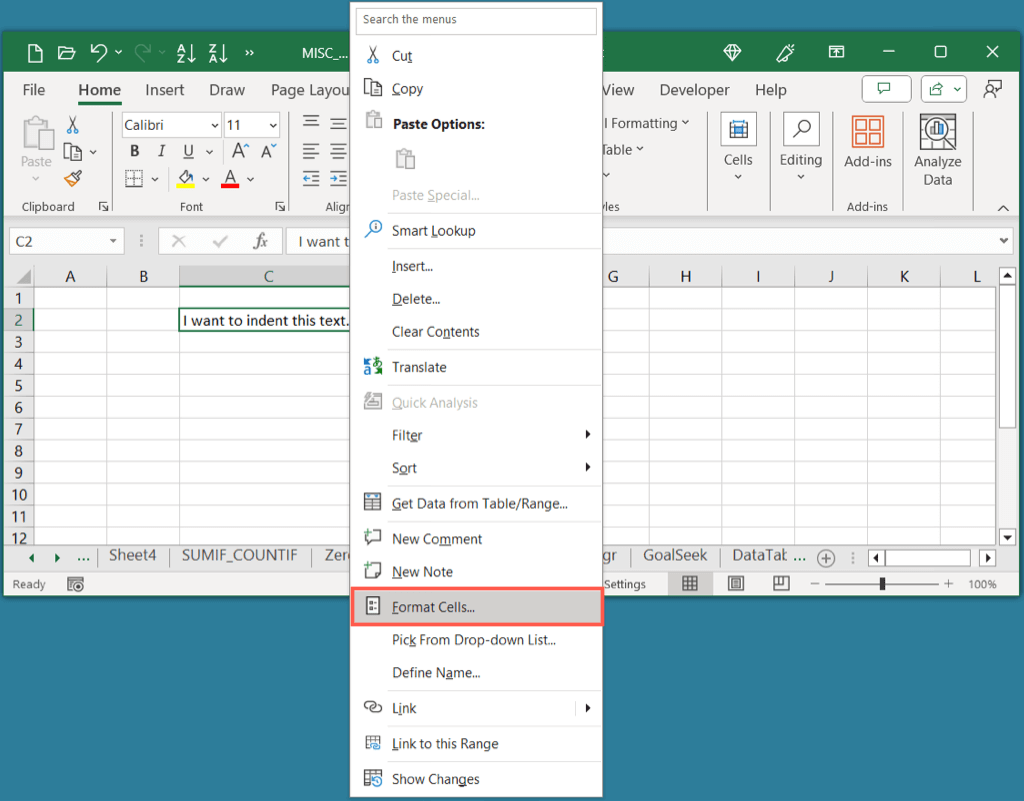
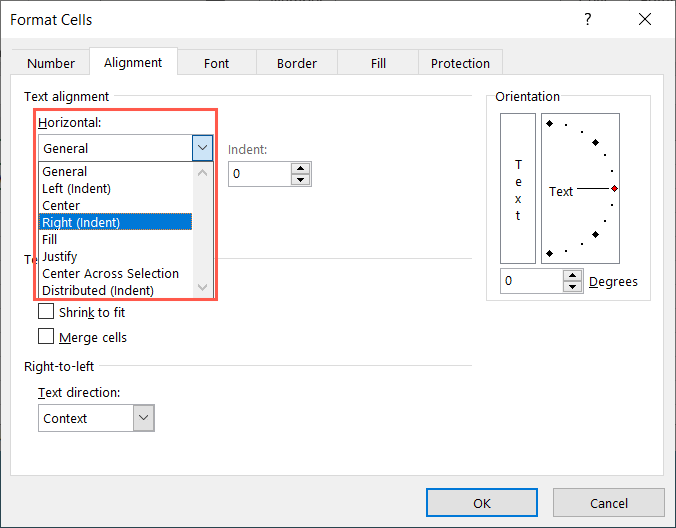
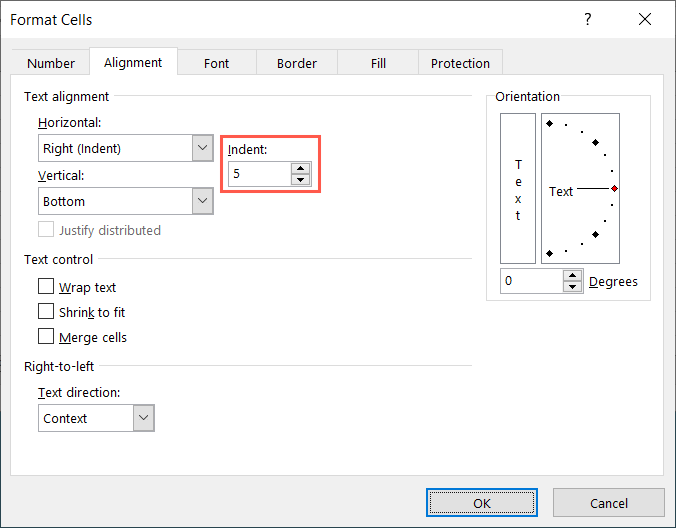
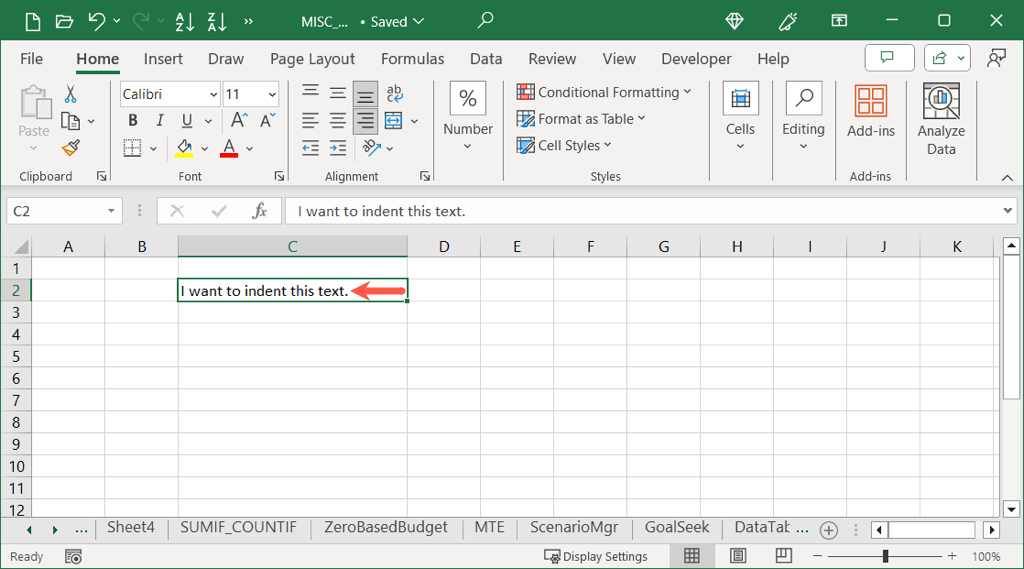
키보드 단축키를 사용하여 셀 들여쓰기
Excel 단축키를 사용하여 작업을 빠르게 수행하는 것을 좋아하시나요? Windows와 Mac 모두에서 키보드 단축키를 사용하여 셀의 텍스트를 들여쓸 수 있습니다.
Windows: 키 조합 Alt + H + 6을 사용하여 왼쪽에서 한 수준 들여쓰거나 Alt + H + 5들여쓰기를 줄입니다..
Mac: 키보드 단축키 Control + Option + Tab을 사용하여 왼쪽에서 한 단계 왼쪽으로 들여쓰거나 Control + Option + 들여쓰기를 줄이려면 Shift + Tab을 누르세요.
두 플랫폼 모두 수정자 키를 누른 상태에서 마지막 키를 계속 눌러 들여쓰기 수준을 높이거나 낮출 수 있습니다. 예를 들어 Mac에서는 들여쓰기를 한 번에 한 단계씩 늘리려면 Tab을 계속 누르는 동안 Control + Option을 누르세요.
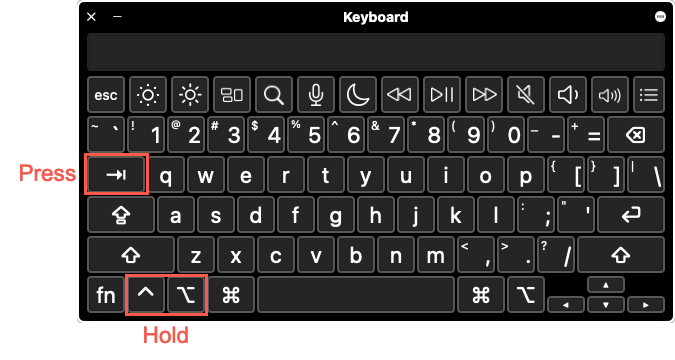
공백을 사용하여 셀 들여쓰기
Excel에서 들여쓰기를 위한 마지막 방법은 스페이스 키를 사용하는 것입니다. 모든 셀 내용을 들여쓰려면 필요하지 않지만, 동일한 셀의 개별 줄을 들여쓰려면 필요합니다. 이는 목록 항목으로 텍스트 의 별도 줄이나 개요가 있는 경우 유용합니다.
다시 한번 말씀드리지만 단축키를 사용하여 셀에 줄 바꿈을 삽입할 수 있습니다. 새 줄의 단어 앞에 커서를 놓습니다. 그런 다음 Windows에서는 Alt + Enter를 사용하고, Mac에서는 Command + Return을 사용하세요.
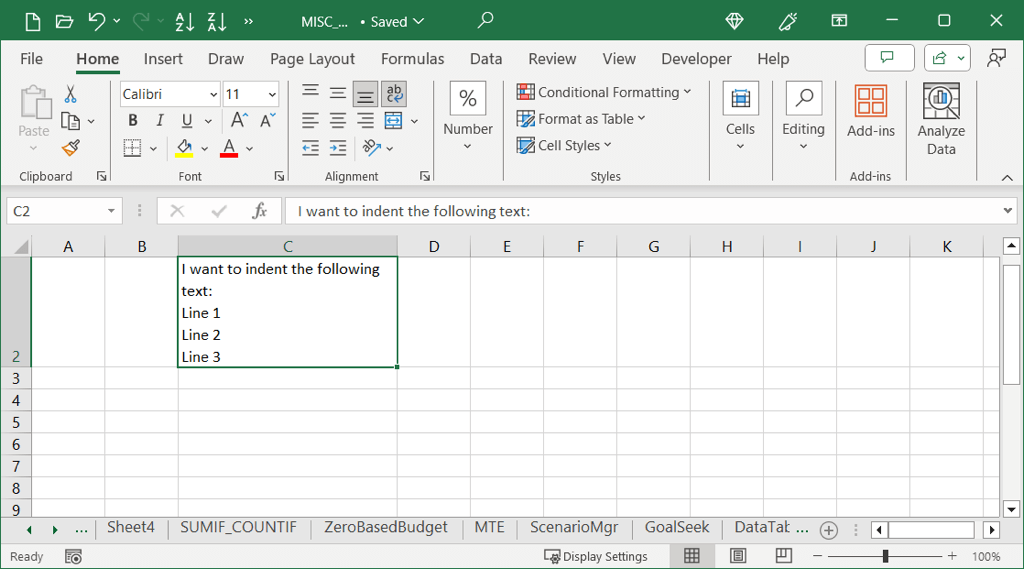
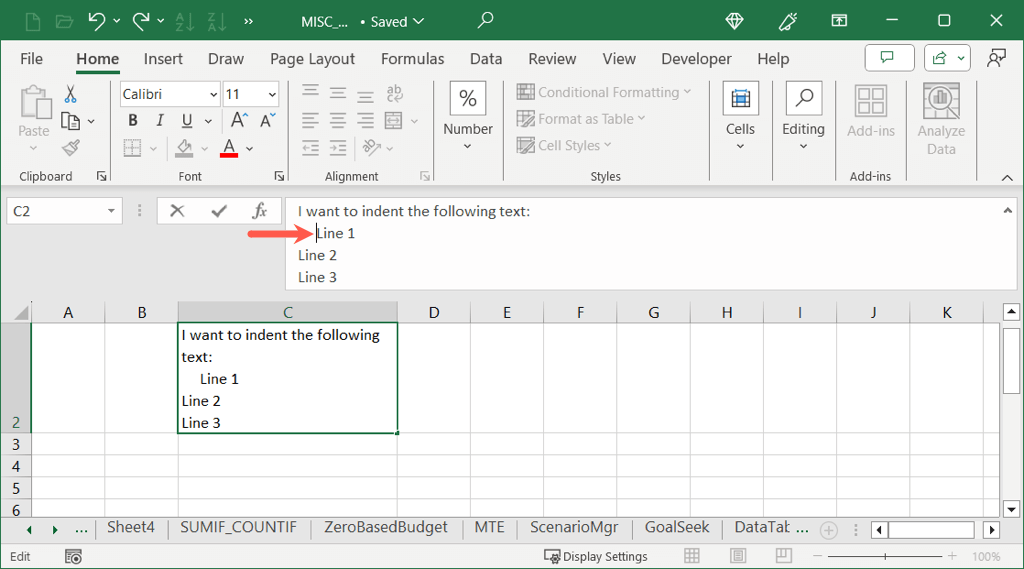
팁: 수식 입력줄이 표시되지 않으면 보기탭으로 이동하여 수식 입력줄확인란을 선택하세요.
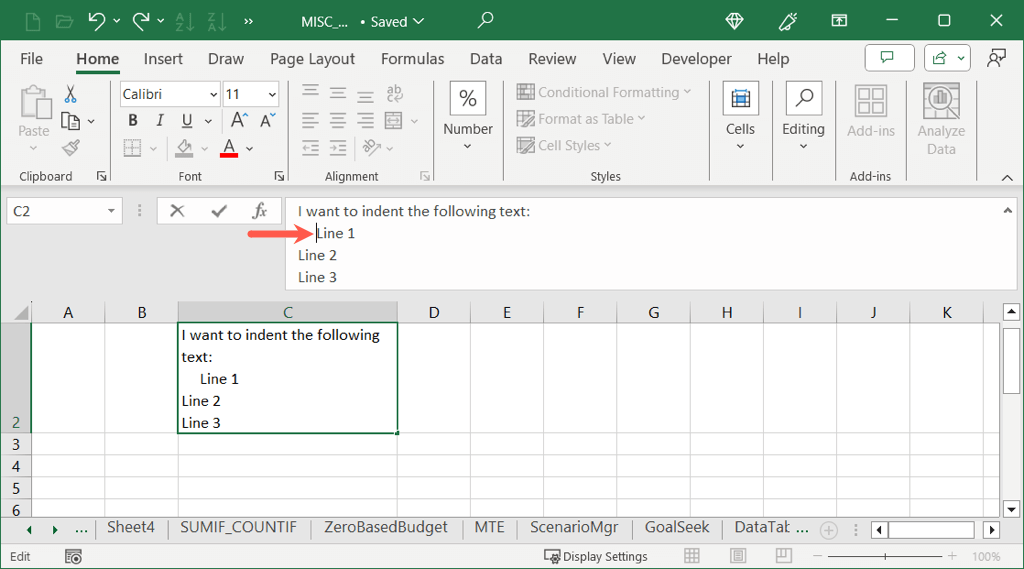
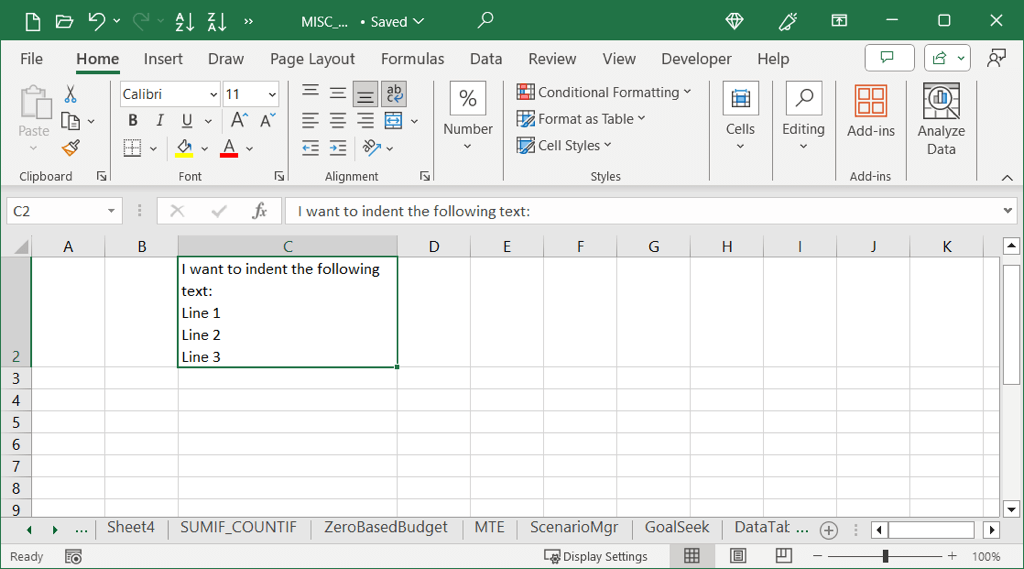
데이터를 읽기 쉬운 방식으로 표시하기 위해 Excel 스프레드시트에서 형식을 지정하는 것은 일반적인 작업입니다. 셀을 들여쓰기해야 한다면 이를 수행할 수 있는 네 가지 간단한 방법을 알려드리겠습니다.
이제 Excel에서 들여쓰기하는 방법을 알았으니 Microsoft Word에서 내어쓰기 수정 하는 방법을 살펴보세요.
.