Outlook을 사용하는 경우에는 이메일에 응답하기 위해 직접 답장할 필요가 없습니다. Outlook 사용자는 이모티콘을 사용하여 엄지손가락, 하트, 웃음과 같은 아이콘과 함께 전자 메일 메시지나 댓글에 빠른 감정을 보낼 수 있습니다. 이렇게 하면 완전한 답변을 작성하지 않고도 감사, 동의 또는 감정을 표현하는 데 도움이 됩니다.
Microsoft Outlook 반응 사용 방법을 알고 싶다면 아래 단계를 따르세요.

반응 방법 Outlook의 이메일로
반응은 Outlook 온라인 및 마이크로소프트 365 의 Outlook을 포함하여 대부분의 Outlook 버전에서 사용할 수 있습니다. 반응을 사용하려면 Exchange Online 사서함이 있는 계정도 필요합니다. 또한 Outlook 계정과 동일한 Exchange 서버에 있는 사람에게만 응답할 수 있습니다.
Outlook에서 이메일에 응답하려면 다음 단계를 따르세요.


반응은 메시지 보낸 사람과 Exchange Online 사서함이 있는 대화에 참여한 다른 모든 사람에게도 전송됩니다. 메시지당 하나의 반응만 보낼 수 있지만 다른 반응을 선택하여 변경할 수 있습니다.
Outlook에서 이메일에 반응한 사람을 확인하는 방법
누군가 귀하의 이메일에 반응하면 그 사람의 반응이 이메일 메시지 컨트롤 아래에 표시됩니다.

기존 반응 위로 마우스를 가져가면 해당 반응에 대한 자세한 정보(사용한 사람 포함)를 볼 수 있습니다. 반응을 클릭하여 팝업 창을 열어 자세한 내용을 볼 수도 있습니다.
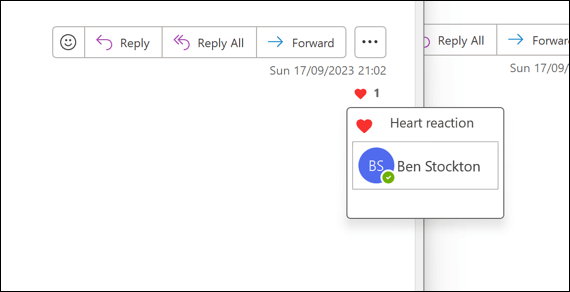
또한 Outlook 알림 피드에서 메시지에 대한 반응을 볼 수도 있습니다. 알림 피드에 액세스하려면 오른쪽 상단에 있는 종 모양 아이콘을 클릭하세요. 반응, 멘션, 답장 등 유형별로 알림을 필터링할 수 있습니다.

반응 설정을 사용자 정의하는 방법 아웃룩에서
설정을 변경하여 Outlook 반응 환경의 일부 측면을 맞춤설정할 수 있습니다. 예를 들어 알림 피드 및 일일 다이제스트 이메일에 반응을 표시할지 여부를 선택할 수 있습니다. 다른 사람이 귀하의 이메일에 반응하도록 허용할지 여부도 결정할 수 있습니다..
Outlook에서 반응 설정을 변경하려면 다음 단계를 따르세요.


Outlook 반응에 대한 제한 사항
범위>반응은 이메일 연락처와 소통하는 재미있는 방법이 될 수 있지만 몇 가지 제한 사항과 단점도 있습니다. 예를 들면:
Outlook에서 반응 사용
리액션을 사용하면 전체 답변을 작성하지 않고도 자신의 감정과 의견을 표현할 수 있지만 기능이 여전히 제한되어 있으므로 필수 이메일도 전체 답변으로 확인하는 것을 잊지 마세요.
.