Microsoft Excel 통합 문서에서 날짜를 사용할 때 대신 해당 날짜의 일련 번호를 원하는 경우가 있을 수 있습니다. 날짜 자체보다는 수식이나 계산에 사용할 수 있습니다.
Excel에서 날짜를 숫자, 특히 일련번호로 변환하는 방법을 보여 드리겠습니다. 사용하는 방법은 Excel이 워크시트에 날짜를 저장하는 방법에 따라 다릅니다. 기본적으로 날짜 형식이 어떻게 지정되는지 확인하세요.
날짜 형식이 어떻게 지정되는지 결정하세요.
아래 방법 중 하나를 사용하여 날짜를 일련번호로 변환하기 전에 날짜 형식을 결정해야 합니다. 기본적으로 Excel에 날짜를 입력하면 기술적으로 숫자 값인 날짜 형식이 지정됩니다. 그러나 텍스트 값으로 형식화됨 으로 끝나는 날짜를 입력, 변환 또는 가져오는 경우가 있을 수 있습니다.
날짜가 포함된 셀을 쉽게 선택하고 홈탭으로 이동한 다음 숫자 형식드롭다운 상자에서 날짜의 현재 형식을 확인할 수 있습니다. 셀. 여기에서 볼 수 있듯이 날짜는 날짜(숫자) 형식으로 지정됩니다.
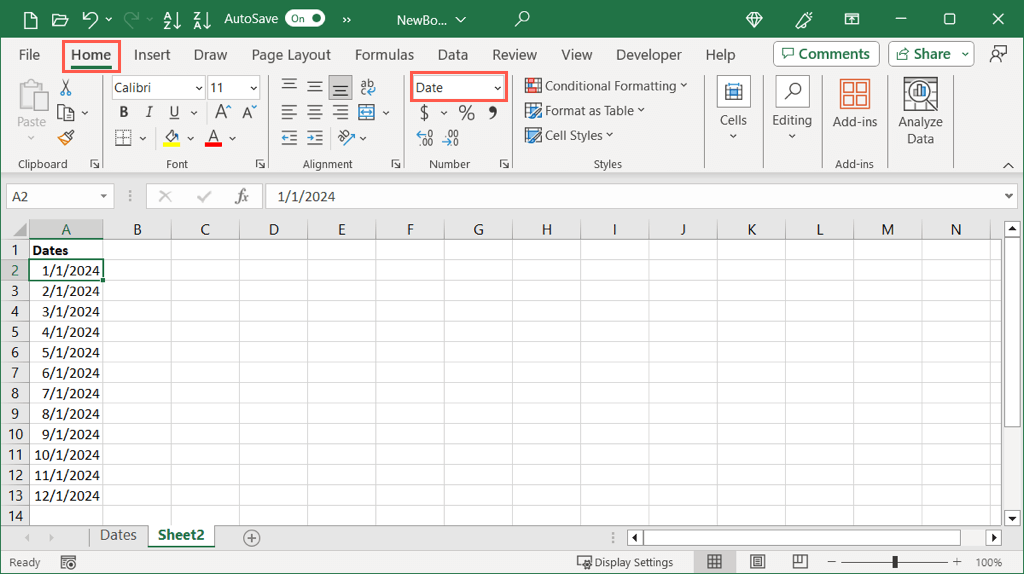
그러나 변환하려는 날짜가 많은 경우 위 방법은 지루할 수 있습니다. 또한 날짜 앞에 아포스트로피 등 임의의 항목이 있는 경우 날짜 형식으로 표시될 수 있지만 변환하려고 하면 텍스트로 간주됩니다.
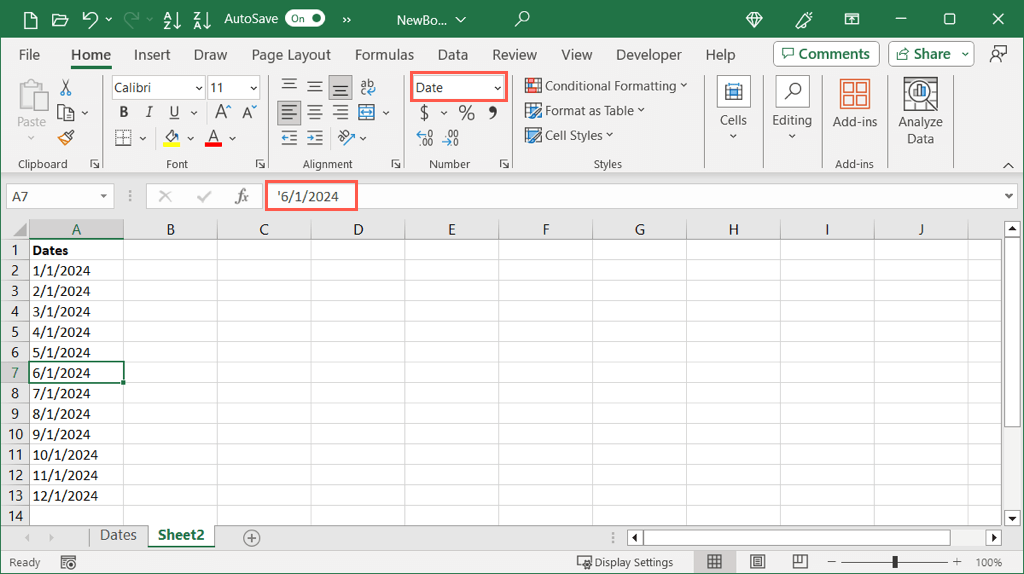
대신 두 가지 간단한 Excel 함수가 도움이 될 수 있습니다.
ISNUMBER 함수 사용
ISNUMBER 함수를 사용하면 데이터 형식이 숫자인지 알 수 있고 ISTEXT를 사용하면 데이터 형식이 텍스트인지 알 수 있습니다. 어떤 것을 사용하려는지에 따라 True 또는 False 결과를 받게 됩니다.
A2부터 A13까지의 셀에 있는 날짜가 숫자 형식인지 확인하려면 다음 수식을 사용하세요.
=ISNUMBER(A2:A13)
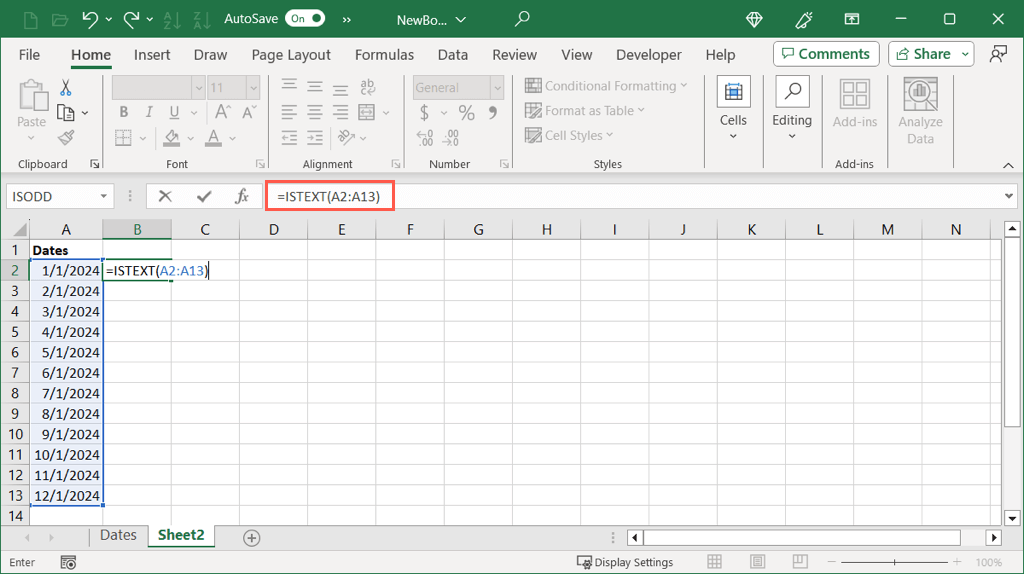
여기서 숫자 형식의 날짜에 대해서는 True 결과가 표시되고 그렇지 않은 날짜에 대해서는 False 결과가 표시되는 것을 볼 수 있습니다.
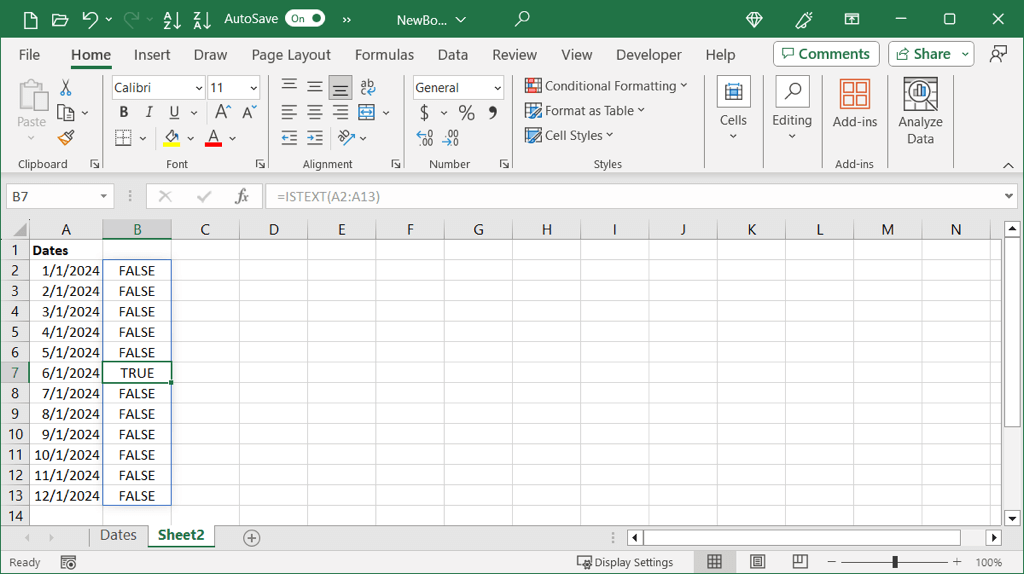
ISTEXT 함수 사용
날짜가 텍스트 형식인지 확인하려면 다음 공식을 사용하세요.
=ISTEXT(A2:A13)
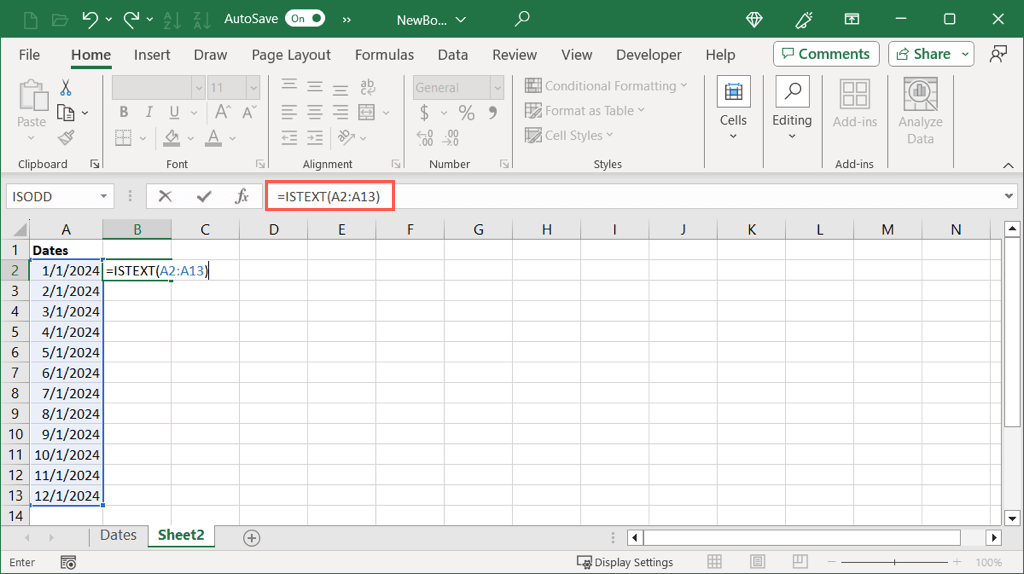
다른 함수와 마찬가지로 여기서는 텍스트 형식의 날짜에 대해 True를 볼 수 있고 그렇지 않은 날짜에 대해서는 False를 볼 수 있습니다.
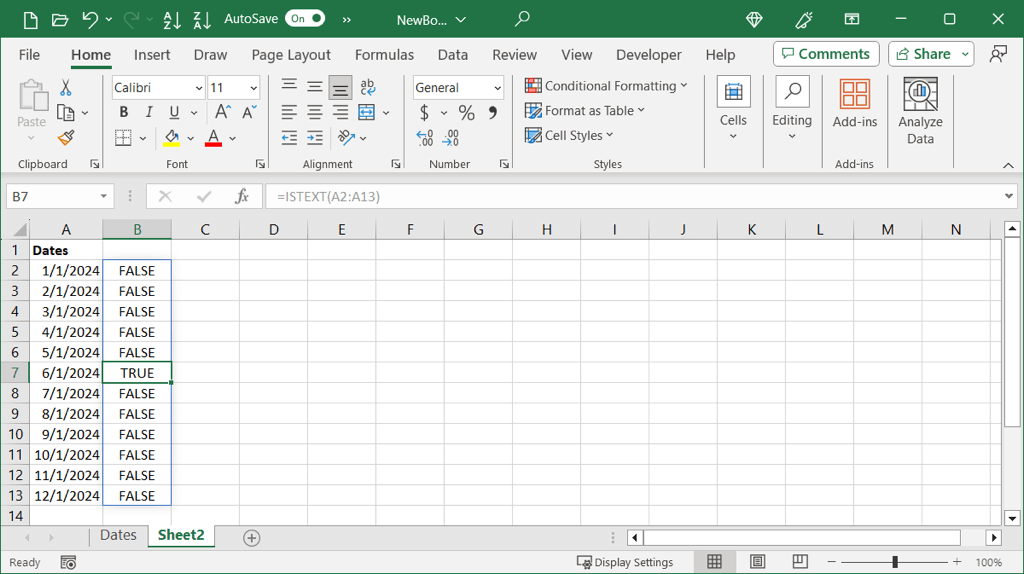
원하는 경우 이 함수를 사용하여 이 수식으로 단일 셀을 확인할 수도 있습니다..
=ISTEXT(A2)
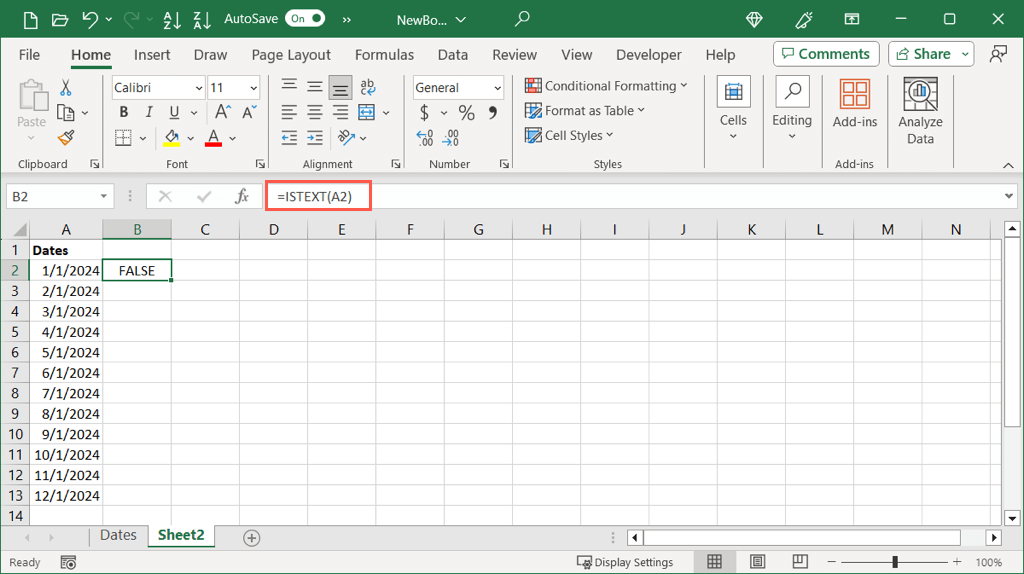
날짜 형식을 결정한 후 아래의 해당 방법을 사용하여 날짜를 일련번호로 변환할 수 있습니다.
숫자 날짜를 일련번호로 변환
날짜 형식이 숫자 값으로 되어 있는 경우 형식을 변경하여 일련번호를 표시할 수 있습니다.
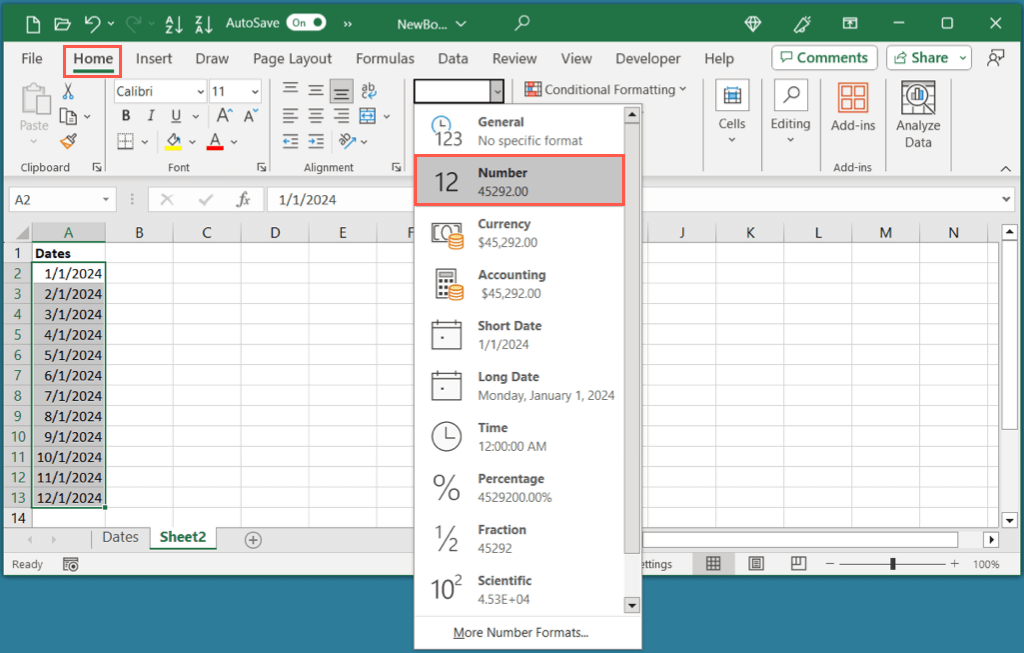
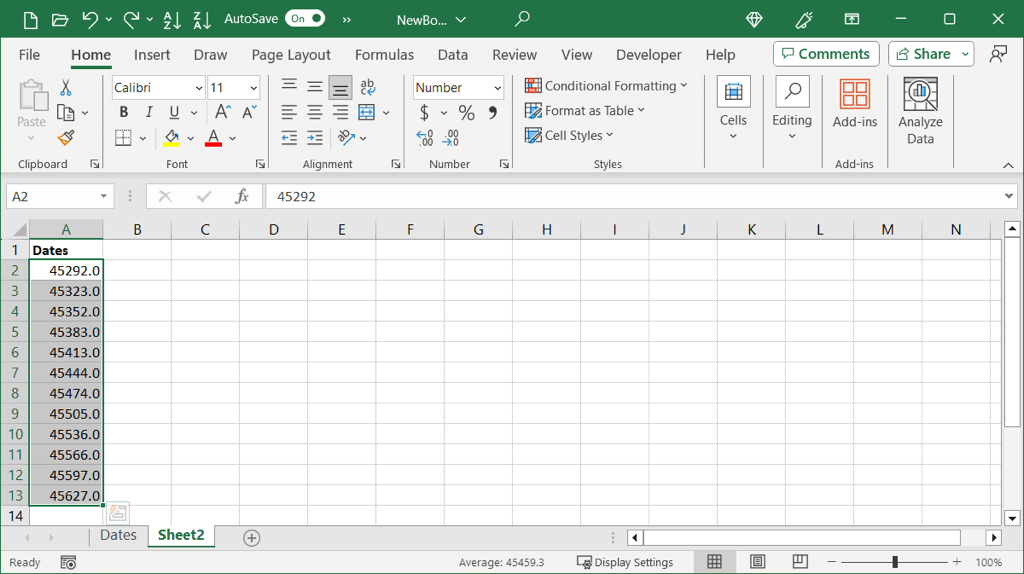
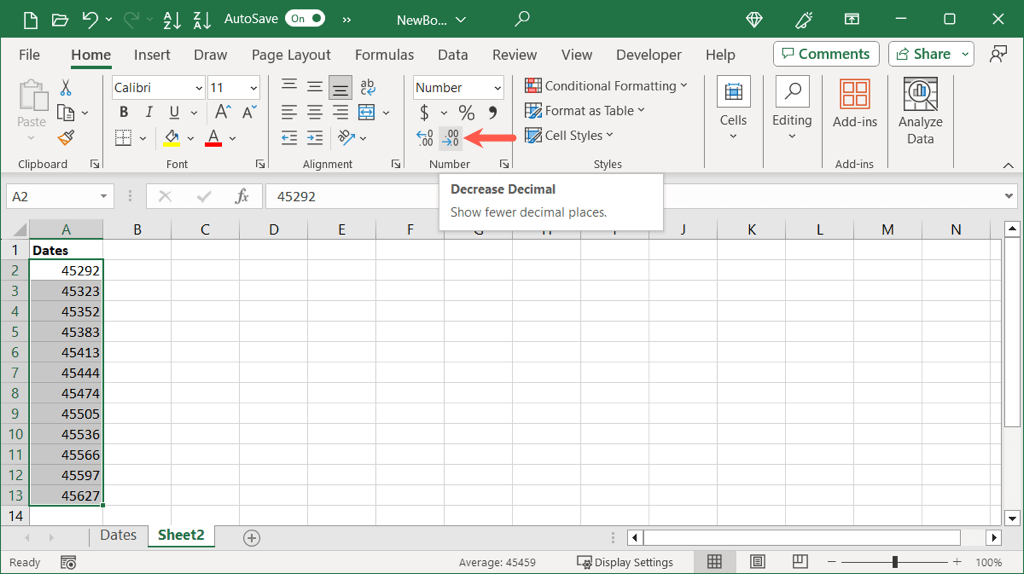
날짜를 소수점 없는 숫자로 변환
원하는 경우 날짜를 변환하고 소수점 이하 자릿수를 한 번에 제거할 수 있습니다.
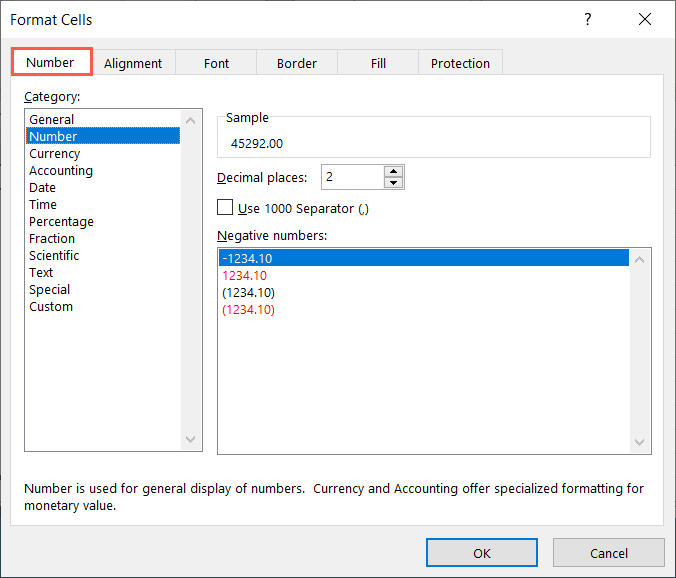
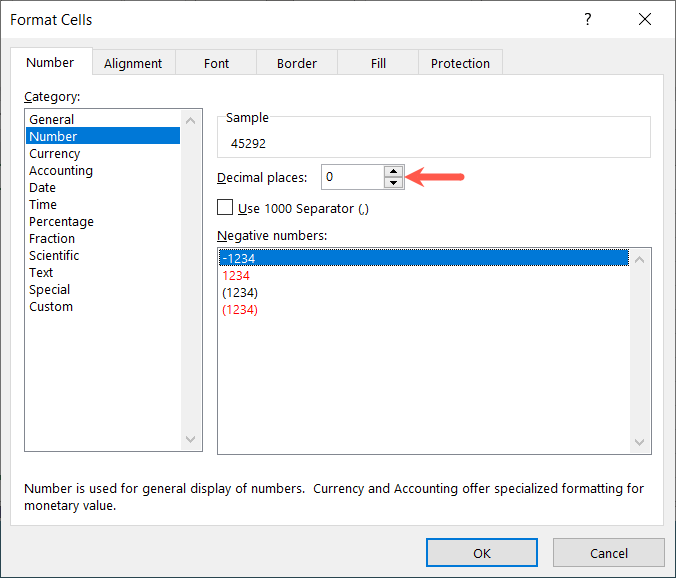
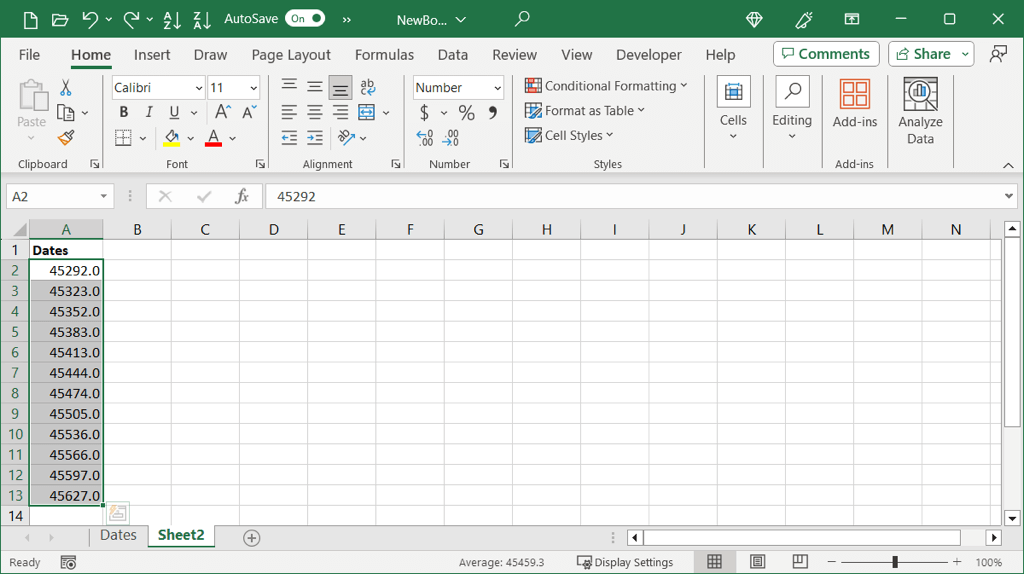
텍스트 날짜를 다음으로 변환합니다. 일련번호
날짜가 텍스트 형식을 사용하고 있다고 판단되면 편리한 Excel 날짜 기능을 사용할 수 있습니다. DATEVALUE 함수를 사용하면 텍스트 날짜를 일련번호로 빠르게 변환할 수 있습니다.
구문은 DATEVALUE(text)이며 여기서 셀 참조, 범위 또는 정확한 날짜를 인수로 사용할 수 있습니다.
이 예에서는 다음 수식을 사용하여 A2부터 A13까지의 셀 범위를 텍스트 날짜에서 숫자로 변환합니다.
=DATEVALUE(A2:A13)
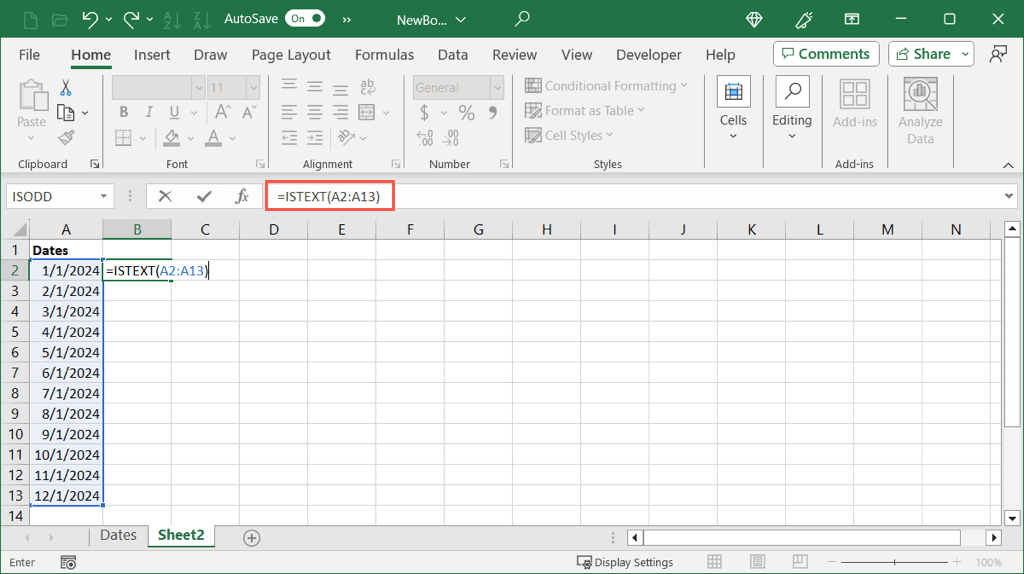
보시다시피 셀 범위의 각 날짜에 대한 일련번호가 있습니다. 그런 다음 원래 날짜를 제거하거나 원하는 대로 일련번호 범위를 해당 날짜 위로 드래그하여 교체할 수 있습니다..
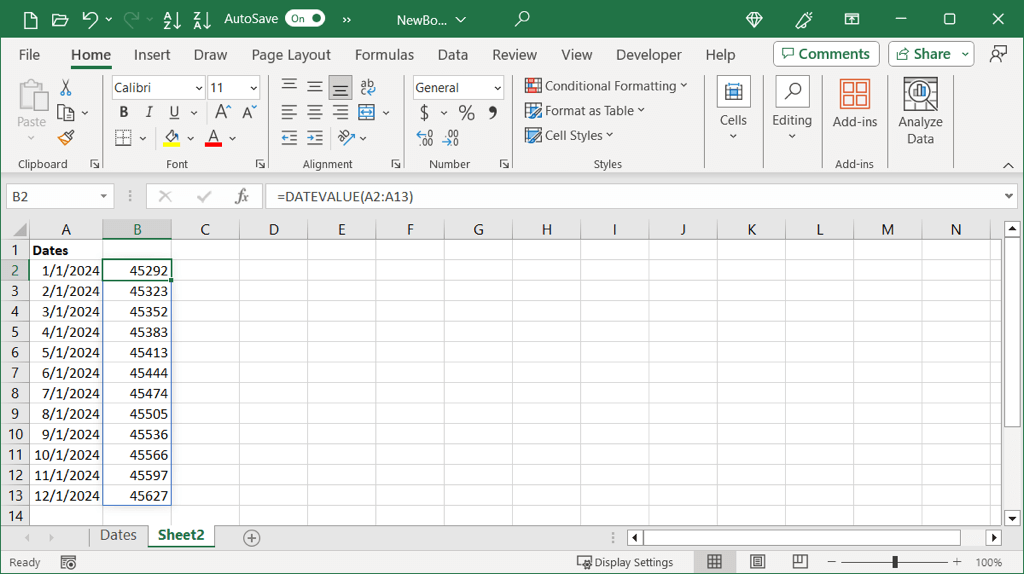
단일 셀을 변환하려면 다음 공식을 사용하여 셀 참조를 자신의 것으로 바꾸세요.
=DATEVALUE(A2)
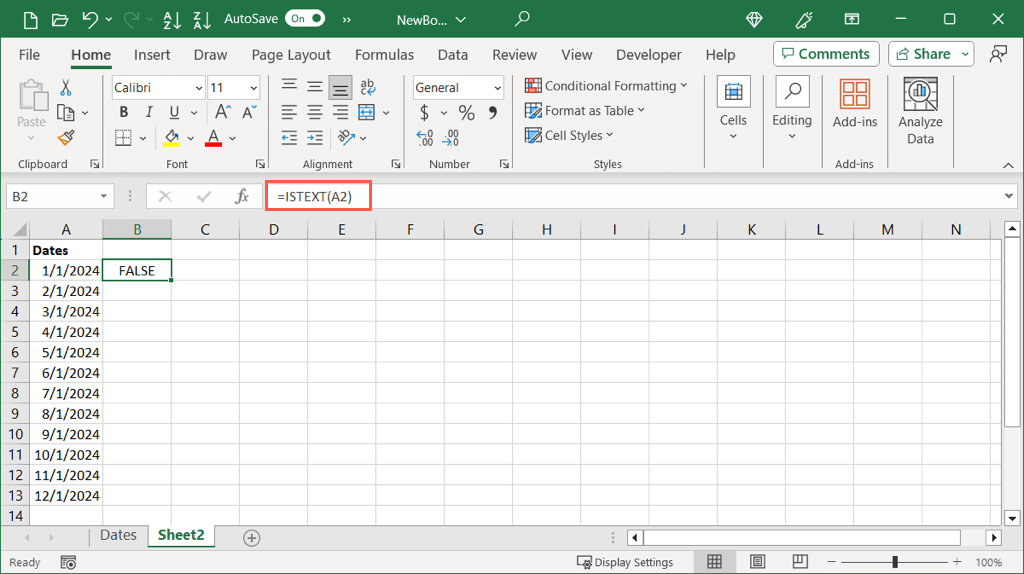
함수를 사용하여 특정 날짜를 변환하려면 다음 수식과 같이 날짜를 따옴표 안에 넣으세요.
=DATEVALUE(“2024년 1월 1일”)
=DATEVALUE(“2024년 1월 1일”)
=DATEVALUE(“2024/01/01”)
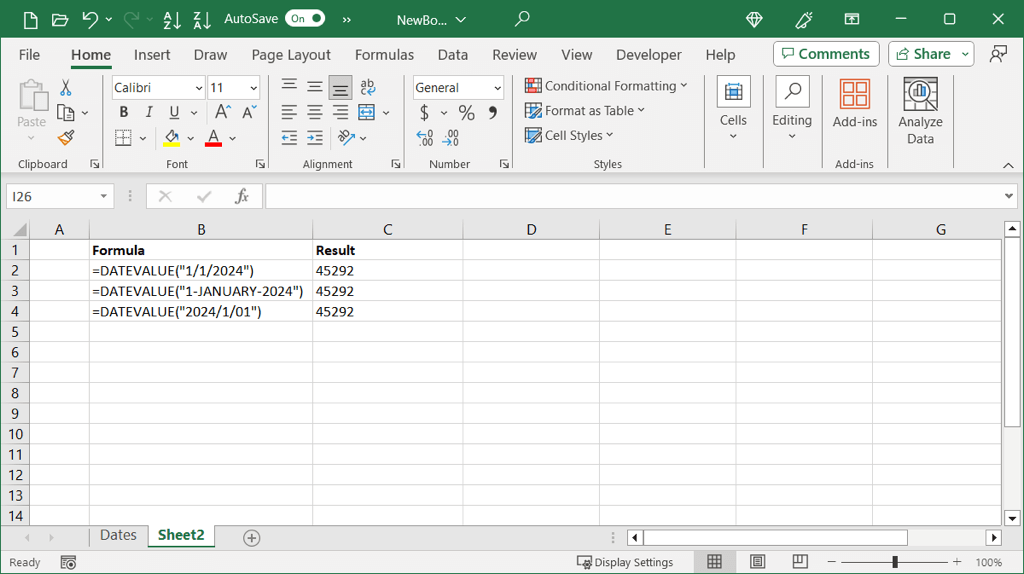
Excel 수식에 문제가 있습니다 인 경우 가능한 원인과 해결 방법을 확인하세요.
Excel에서 이러한 방법을 사용하면 날짜를 숫자, 특히 일련번호로 변환하는 데 몇 분 밖에 걸리지 않습니다. 관련 튜토리얼은 Excel에서 날짜별로 정렬하는 방법 을 참조하세요.
.