Adobe Illustrator는 편집 가능한 벡터 그래픽을 만들 때 사용할 수 있는 훌륭한 그래픽 디자인 프로그램입니다. 벡터 그래픽 은 세부 사항을 잃지 않고 확대할 수 있으므로 광고판에서 명함처럼 멋지게 보이는 타이포그래피를 포함한 일러스트레이션을 만들 수 있습니다.
둥근 배지나 로고를 만들고 원형 경로 주위에 텍스트를 입력한다고 상상해 보세요. 쉽게 읽을 수 있도록 원 아래쪽에 있는 텍스트를 경로의 반대쪽으로 뒤집을 수 있습니다. 이 Illustrator 튜토리얼에서는 Illustrator에서 경로의 텍스트를 뒤집어 텍스트가 거꾸로 되지 않도록 하는 방법을 알려드립니다.
Illustrator에서 경로에 따라 문자를 뒤집는 방법
Adobe Illustrator CC를 사용하든 이전 버전의 Illustrator를 사용하든 경로는 단순히 하나(또는 그 이상!)의 직선 또는 곡선입니다. 끝점이 함께 결합되었는지 여부에 따라 경로가 열리거나 닫힐 수 있습니다.
간단한 원형 디자인부터 시작하겠습니다. 원형 경로를 만든 다음 문자 도구를 사용하여 해당 경로를 따라 텍스트를 입력하겠습니다. 마지막으로 일부 텍스트를 뒤집어 원 하단을 따라 바로 표시되도록 하겠습니다.
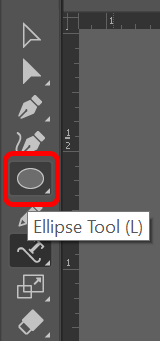
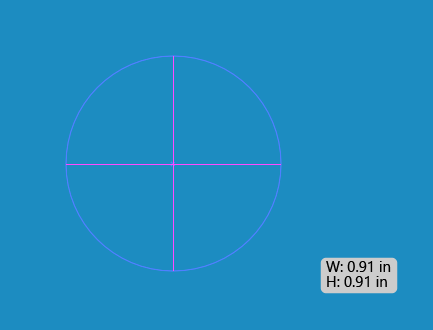
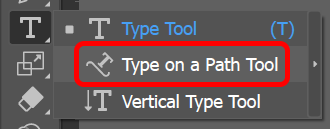
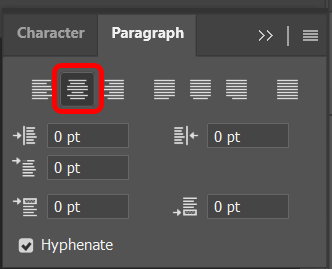
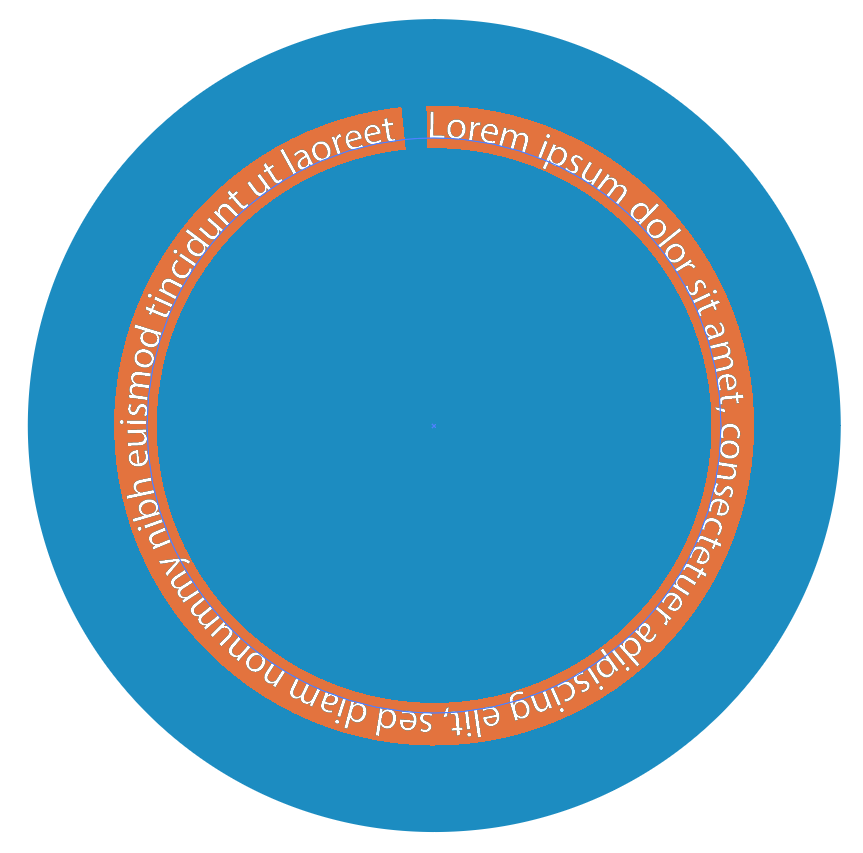
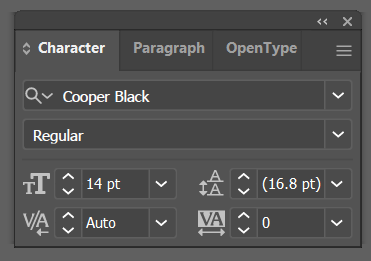
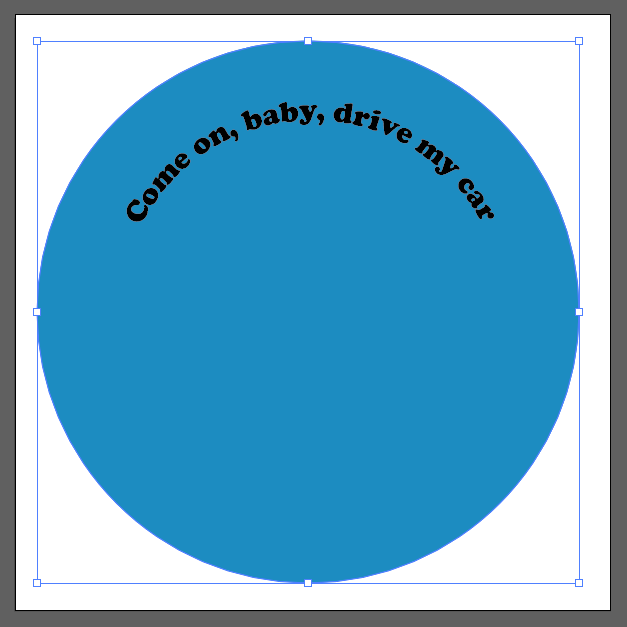
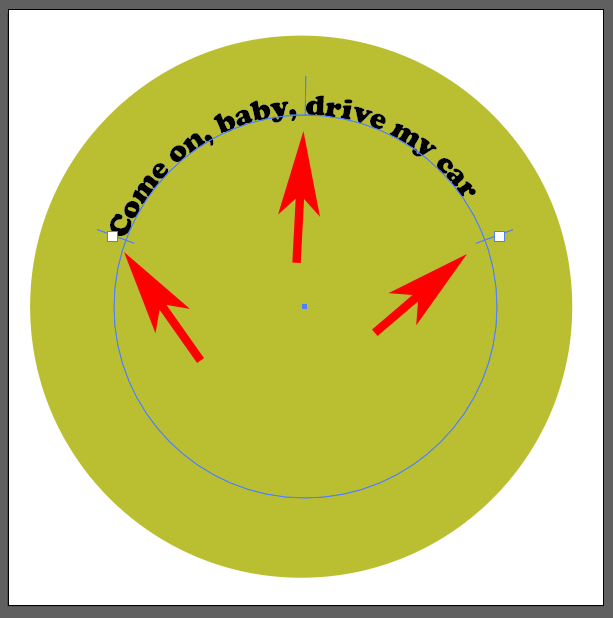
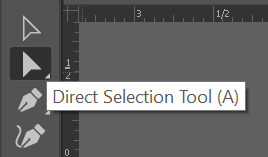
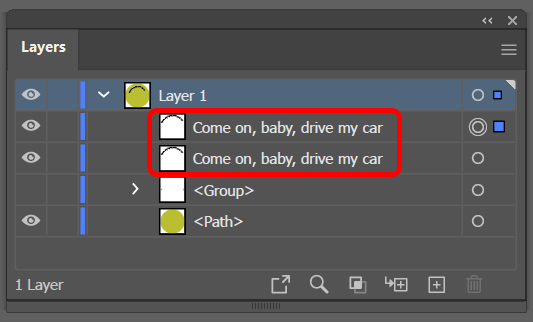
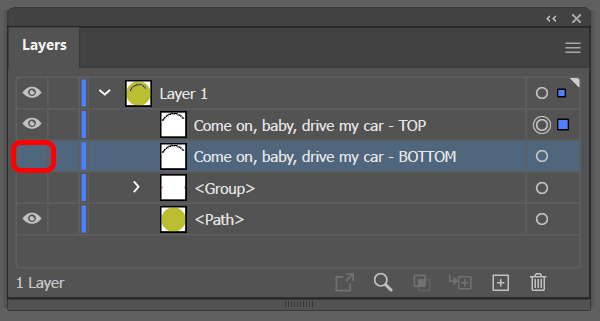
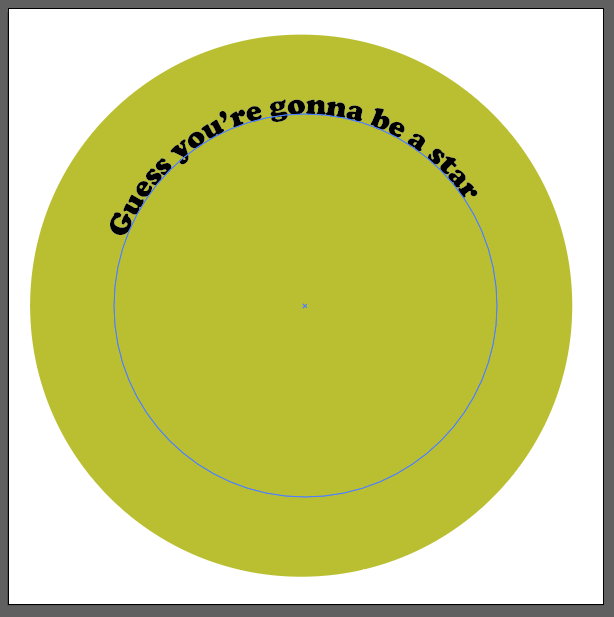
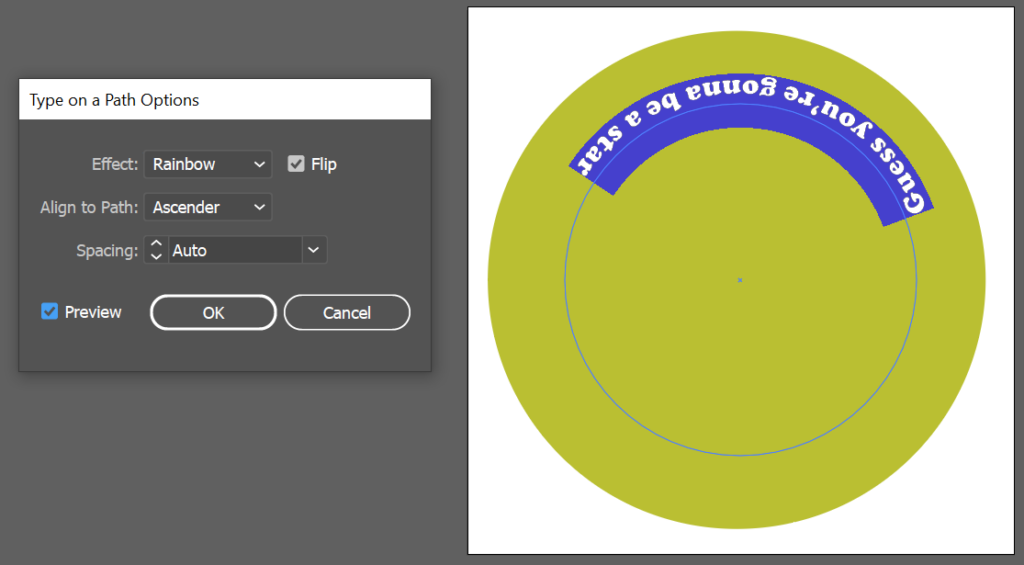
참고: 경로에 정렬 옵션의 경우 기준선을 선택하면 텍스트가 경로에 바로 배치됩니다. Ascender 는 텍스트를 원 외부에 배치합니다. Descender 는 원 내부에서 텍스트를 찾습니다. 마지막으로 Center 는 텍스트를 경로 중앙에 바로 배치합니다.
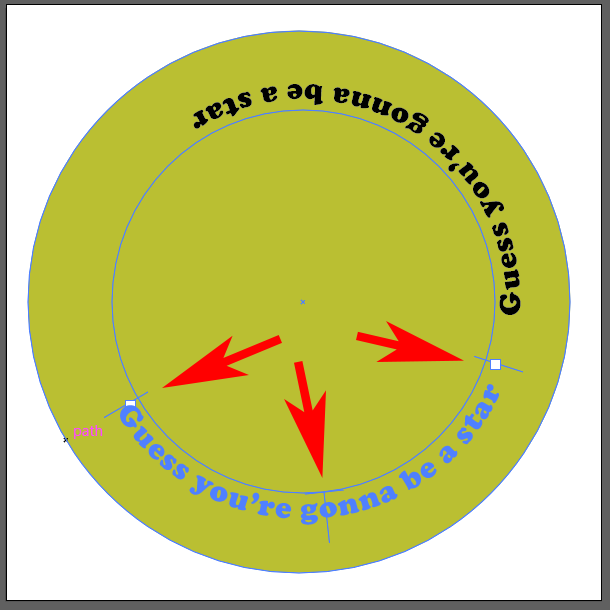
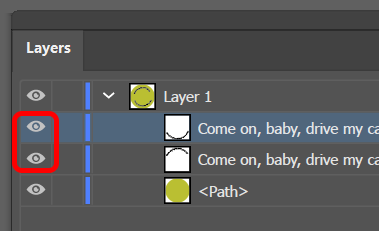
이것이 Adobe Illustrator에서 경로에 텍스트를 추가하고 뒤집는 방법입니다.
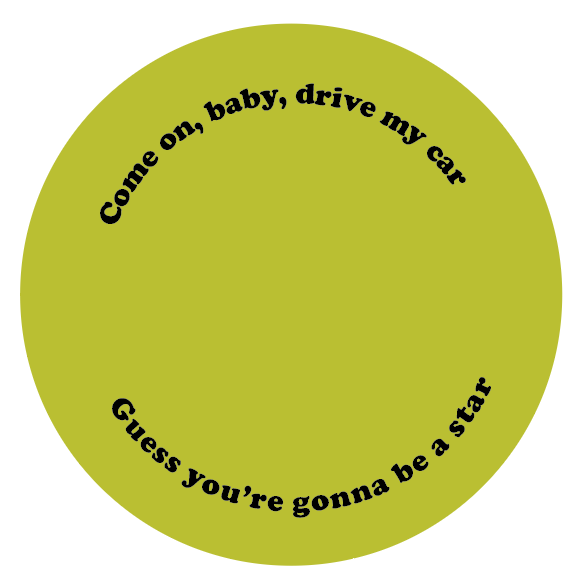
디자인에 기호 삽입
Adobe Illustrator에서 디자인에 추가 요소를 한두 개 추가하는 쉬운 방법은 기호 패널에서 항목을 삽입하는 것입니다. 아래 단계에 따라 디자인에 상징 를 추가하세요.
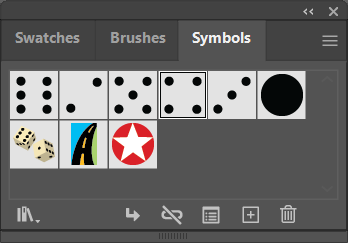
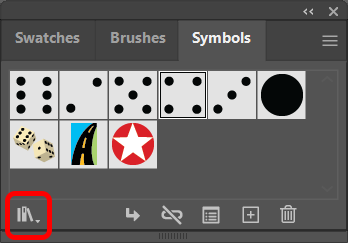
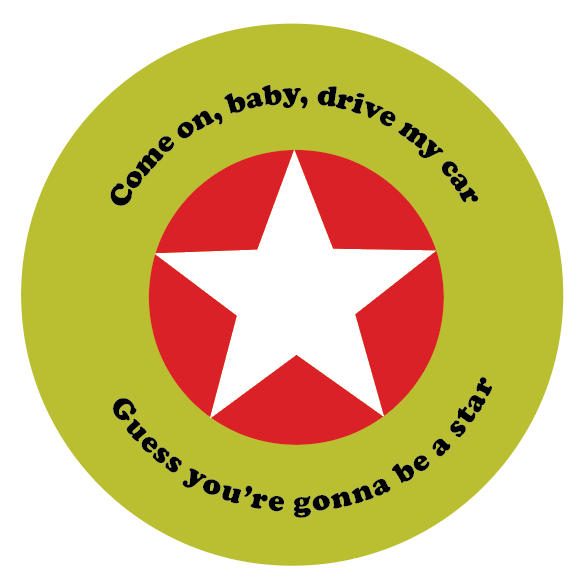
Adobe 앱에는 기호와 같은 모든 종류의 숨겨진 기능이 있으며, 해당 기능이 있다는 것을 알고 있는 경우에만 활용할 수 있습니다. Adobe Photoshop에서 이미지, 도형, 텍스트에 테두리를 추가하는 방법, 마스크를 사용하여 레이어 숨기기, 얼굴 교환하는 방법 등 다양한 효과를 얻는 방법에 대한 튜토리얼이 있습니다.
Adobe Indesign을 사용하기 시작했다면 텍스트 상자를 연결하는 방법 또는 이미지 주위에 텍스트 흐름 에 대한 튜토리얼을 확인해 보세요.
.