온라인 생산성 도구는 워크플로를 자동화하거나 앱과 앱 통합을 사용하여 생활을 정리하고 보다 효율적으로 작업할 수 있는 많은 기회를 제공합니다. Slack은 인기 있는 협업 도구입니다. 은 수천 개의 다른 앱과의 통합을 제공하므로 여러 앱의 기능을 모두 한 곳에서 사용할 수 있습니다.
예를 들어 Slack에는 기본 달력 이 없으므로 시야, Apple 또는 Google 캘린더를 연결하여 Slack을 맞춤설정할 수 있습니다. 이 문서에서는 Google 캘린더를 Slack에 추가하는 방법과 Slack을 Google Calendar API와 통합하면 더 스마트하게 작업하는 데 도움이 되는 이유를 구체적으로 설명합니다.
웹 브라우저를 통해 Slack에 Google 캘린더를 추가하는 방법
Google 캘린더 앱을 Slack에 추가하는 작업은 웹 브라우저에서 쉽게 수행할 수 있습니다. PC, Mac, Chromebook을 사용하는 경우 다음 지침을 따르세요.
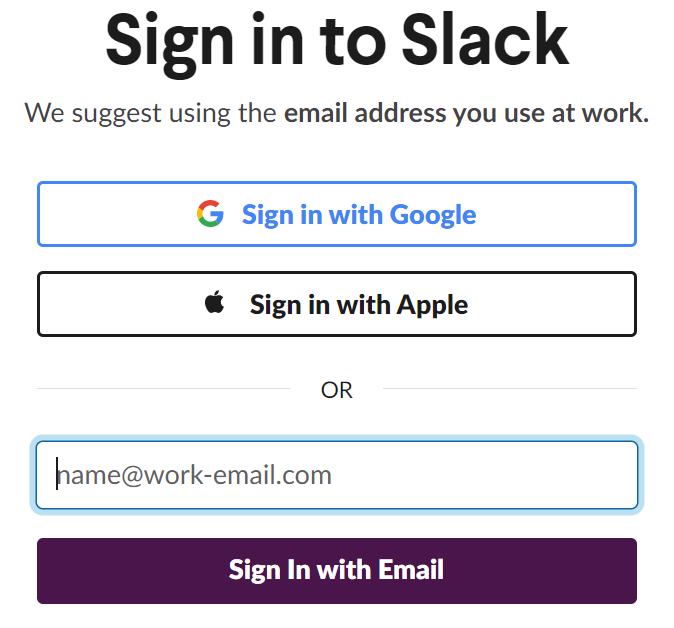
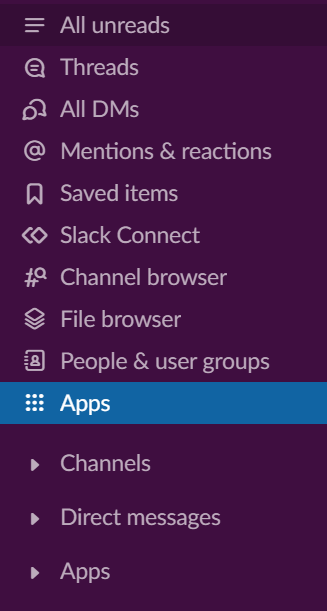
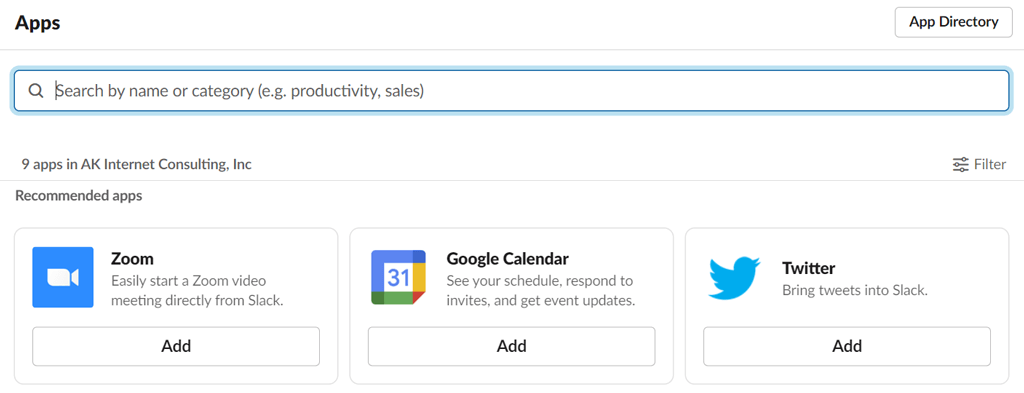
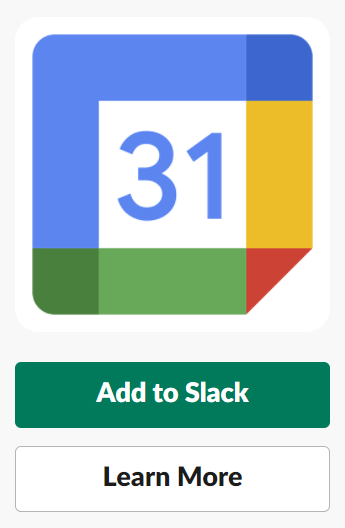
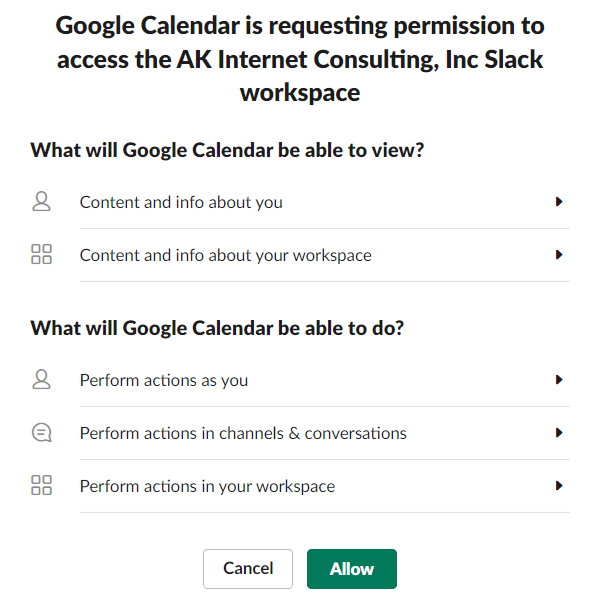
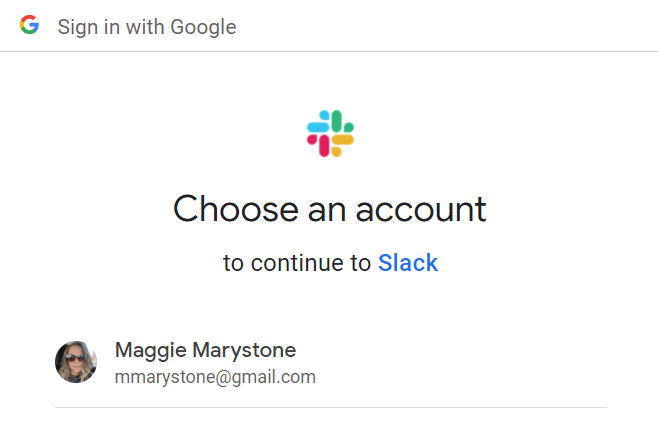
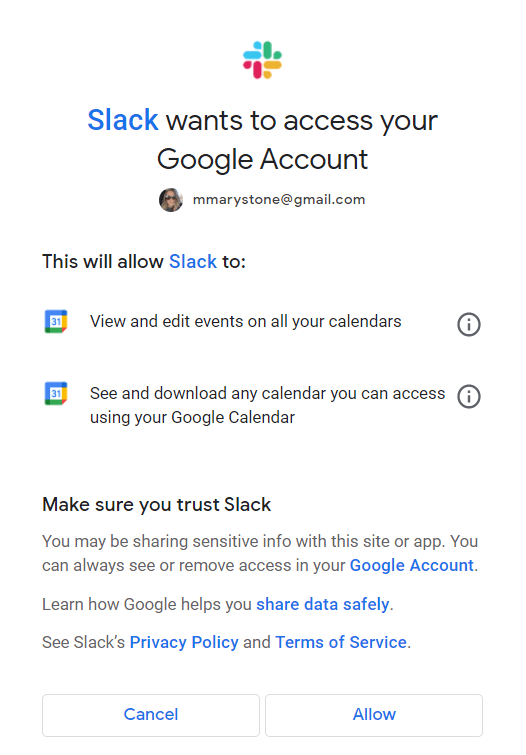
Google Calendar를 Slack에 추가하자마자 Slack에서 자동 상태 업데이트를 켜도록 제안하는 알림을 받게 됩니다. 이는 Google 캘린더를 Slack과 동기화하여 팀 구성원과 더 원활하게 상호 작용할 수 있는 한 가지 방법입니다.
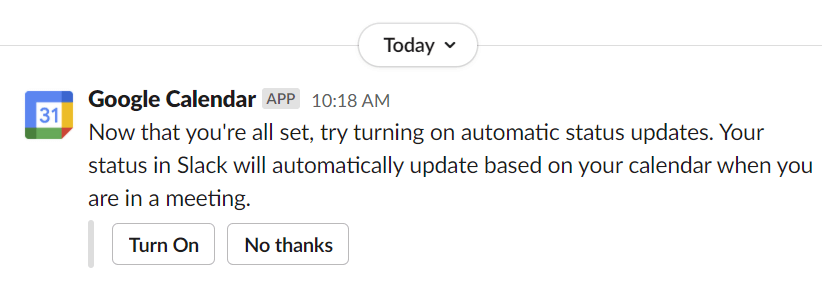
자동 상태 업데이트를 켜면 Google 온라인 캘린더에 예약된 회의에 따라 회의에 참가할 때 Slack 상태가 업데이트됩니다..
Android 및 iOS 모바일 기기의 Slack에 Google 캘린더를 추가하는 방법
모바일 기기를 통해 Slack에 Gcal 애드온을 설치하는 것도 가능합니다.
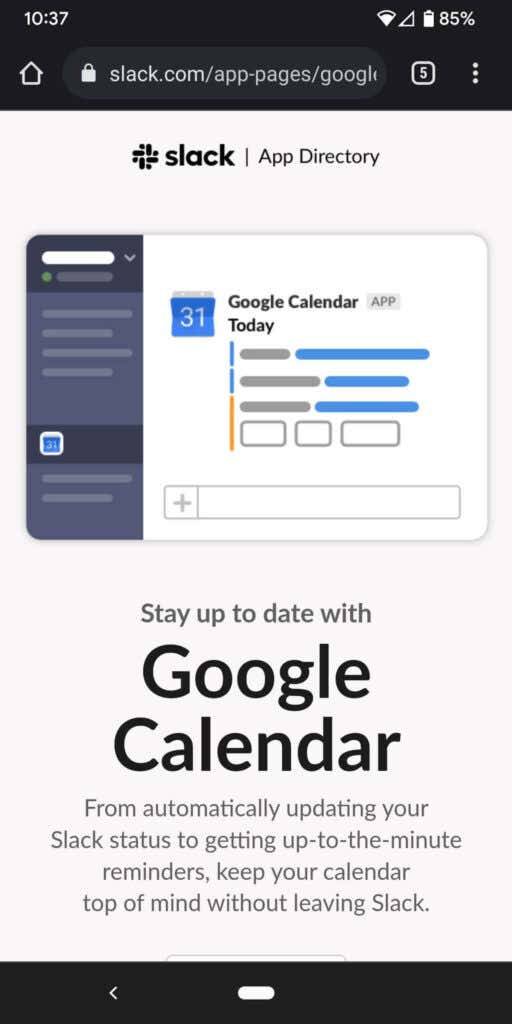
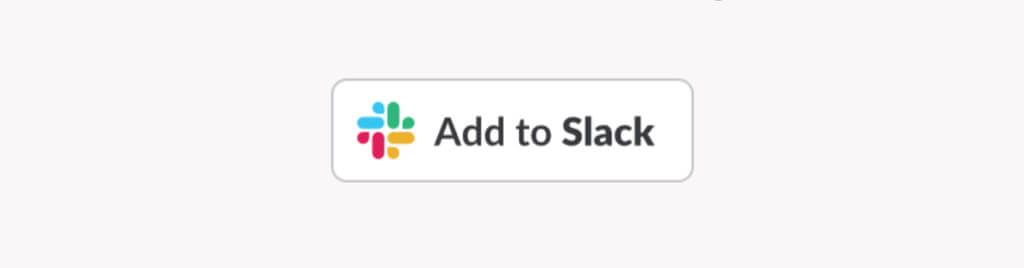
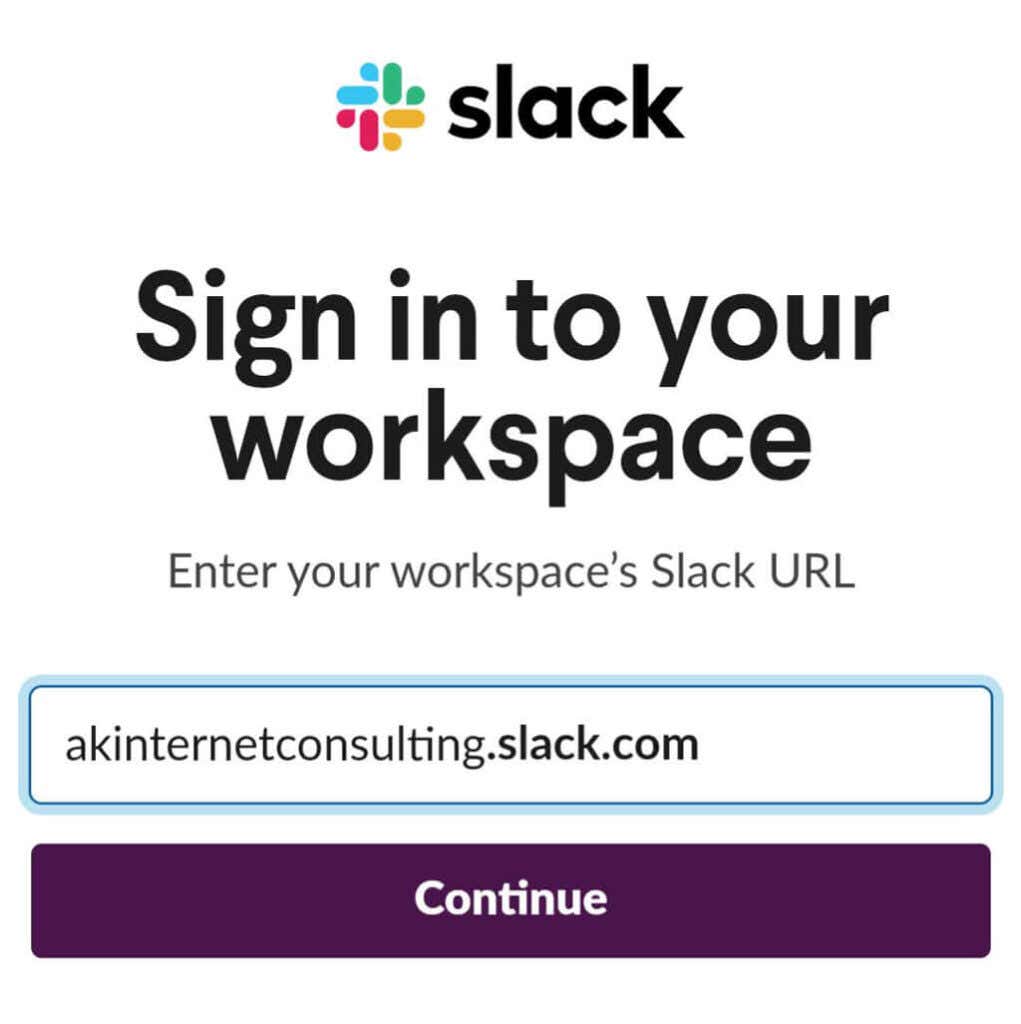
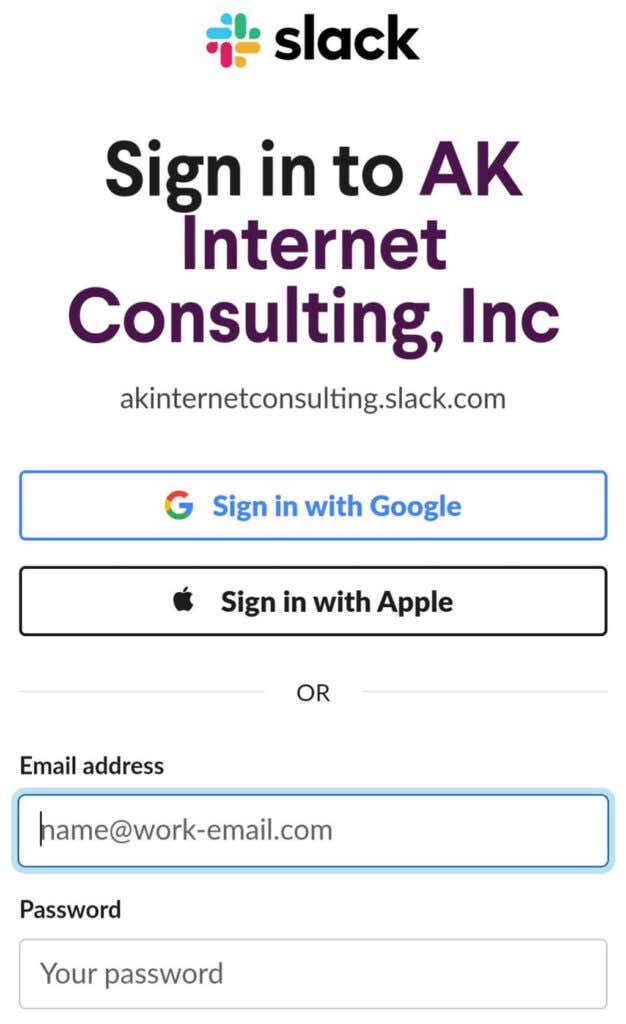
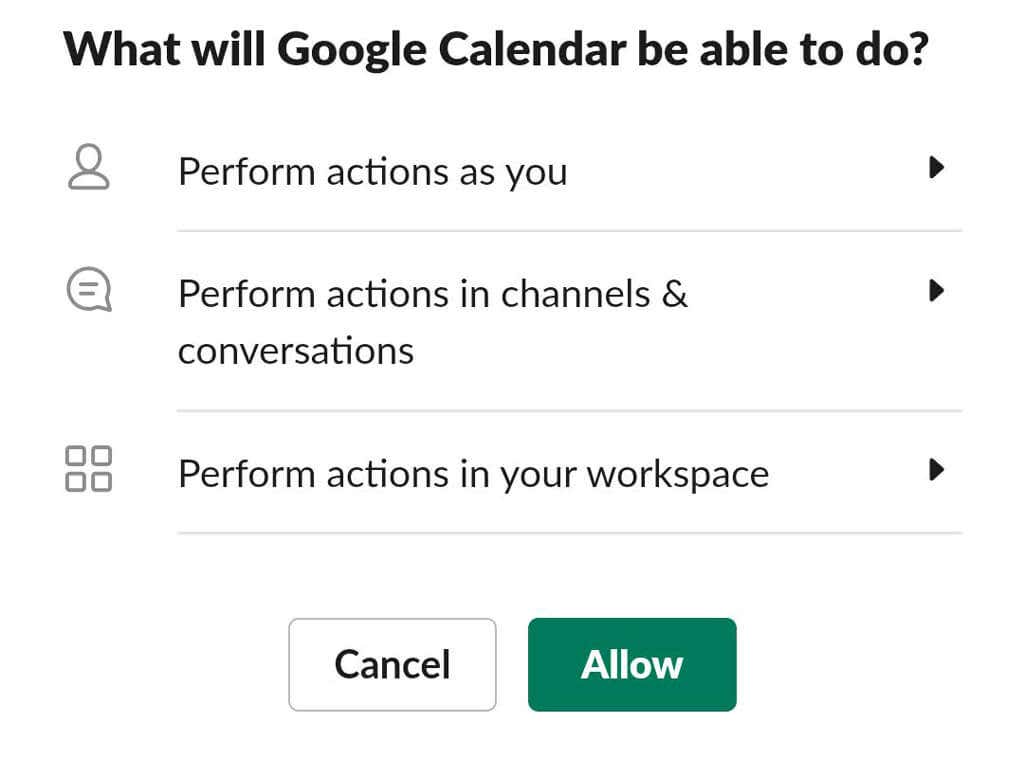
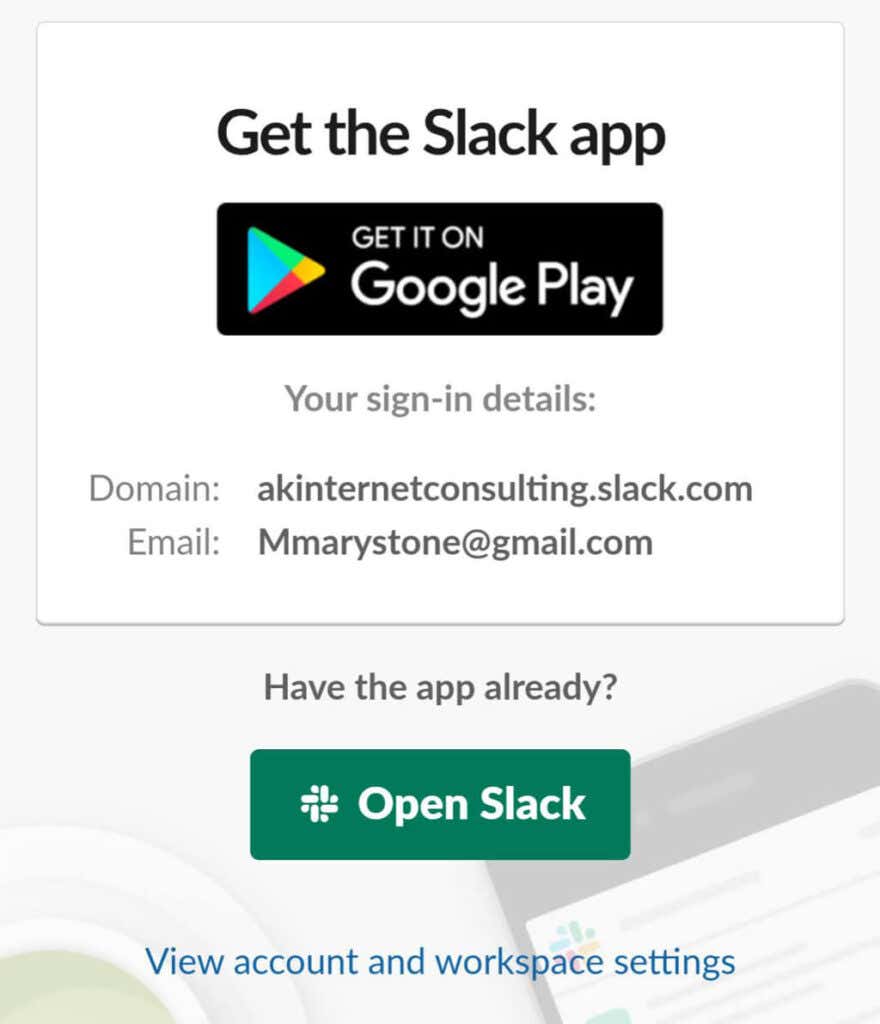
위와 같이 Google 캘린더 앱은 자동 상태 업데이트를 켜도록 제안하는 Slack의 직접 메시지를 보냅니다.
Google 캘린더 Slack 통합으로 무엇을 할 수 있나요?
이제 Slack에서 Google 캘린더 통합이 실행되고 있으므로 이를 사용하여 무엇을 할 수 있나요?
캘린더 알림 수신, 이벤트 보기 및 예약
첫째, Slack을 떠나지 않고도 일일 일정을 확인하고 이벤트 알림을 받을 수 있습니다.
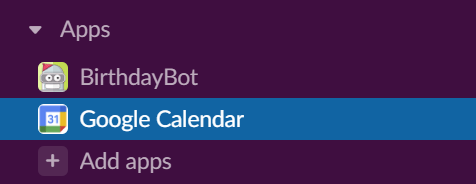
Slack 메뉴의 앱 섹션에서 Google 캘린더를 선택하세요. 여기에서 오늘, 내일 또는 선택한 날짜에 대한 이벤트 알림이나 일정을 볼 수 있습니다.
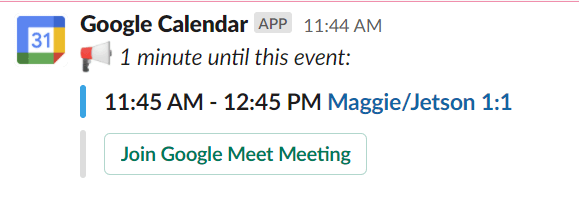
이벤트 만들기 버튼을 선택하여 이벤트를 추가할 수도 있습니다.
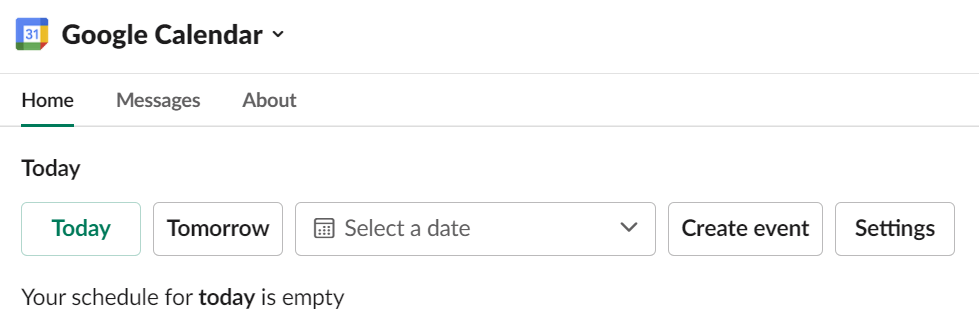
새 이벤트를 만들 때 이벤트의 제목, 날짜, 시간, 기간, 설명을 지정합니다. 손님 필드에 팀의 다른 사용자 이름을 입력하면 해당 사용자가 참석 가능한지 확인할 수 있습니다.
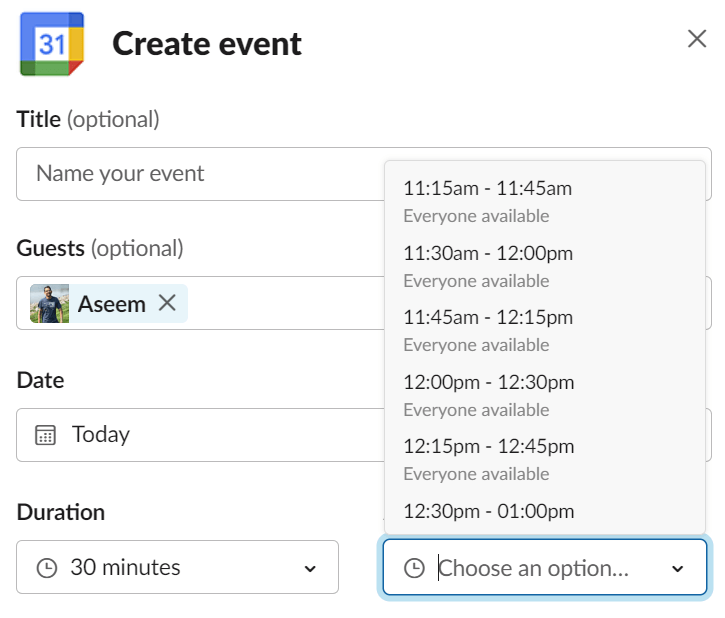
이 회의 공유 상자를 선택하고 회의를 공유할 사람이나 Slack 채널을 선택하세요.
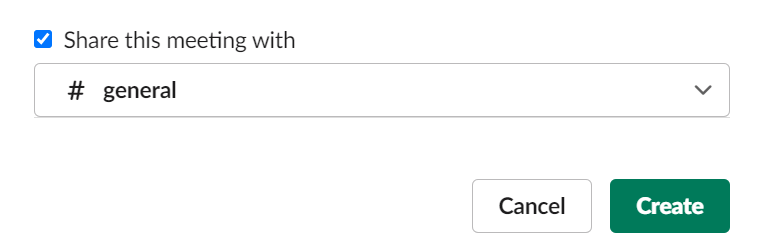
Zoom 회의의 경우 일정 설명에 Zoom 링크를 추가할 수 있습니다. 또는 팀에서 기본 통화 앱으로 Zoom을 설치한 경우 통화 드롭다운 메뉴에 링크를 추가할 수 있습니다.
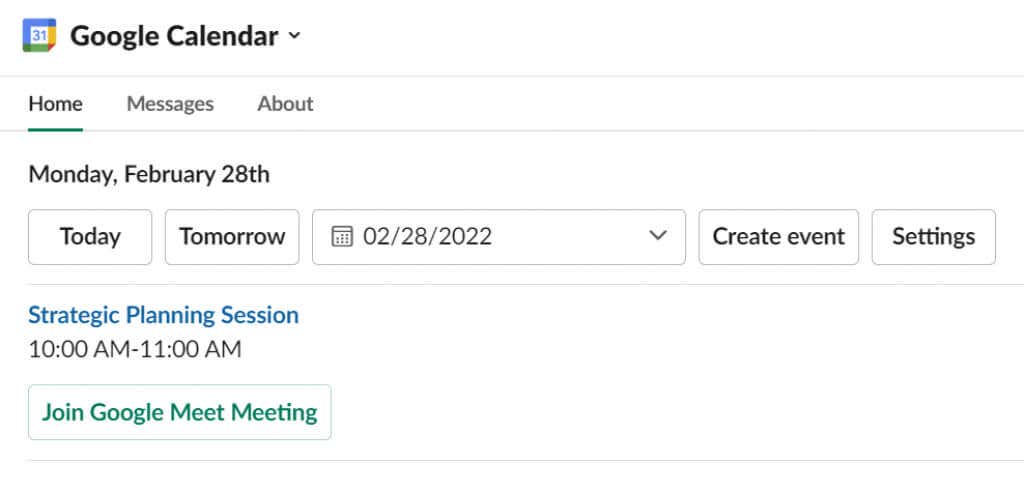
Slack의 Google 캘린더 이벤트 알림에 있는 링크를 통해 Zoom, Microsoft Teams, WebEx 또는 Google Meet 통화에 직접 참여할 수 있습니다..
더 많은 도구를 보려면 설정을 방문하세요
앱 >Google 캘린더 >설정 을 선택하면 몇 가지 유용한 도구에 액세스할 수 있습니다. 일일 일정 을 켜면 Slack에서 당일 일정이 포함된 자동 메시지를 받을 수 있습니다. 일정이 전송되는 요일, 오늘 또는 내일 일정을 원하는지, 자동 메시지가 도착할 시간을 선택할 수 있습니다.
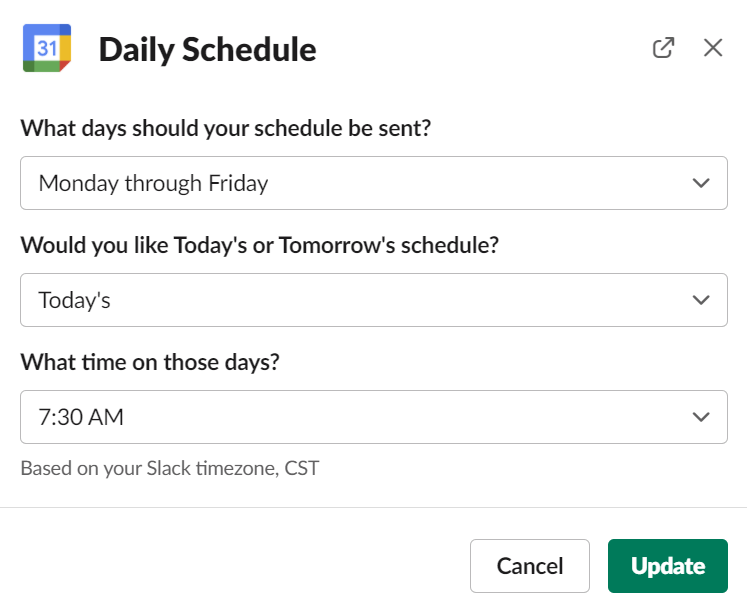
설정을 통해 알림 환경설정도 구성하세요. Slack 내에서 이벤트 알림, 초대, 업데이트, 취소를 수신할지 여부를 지정하세요.
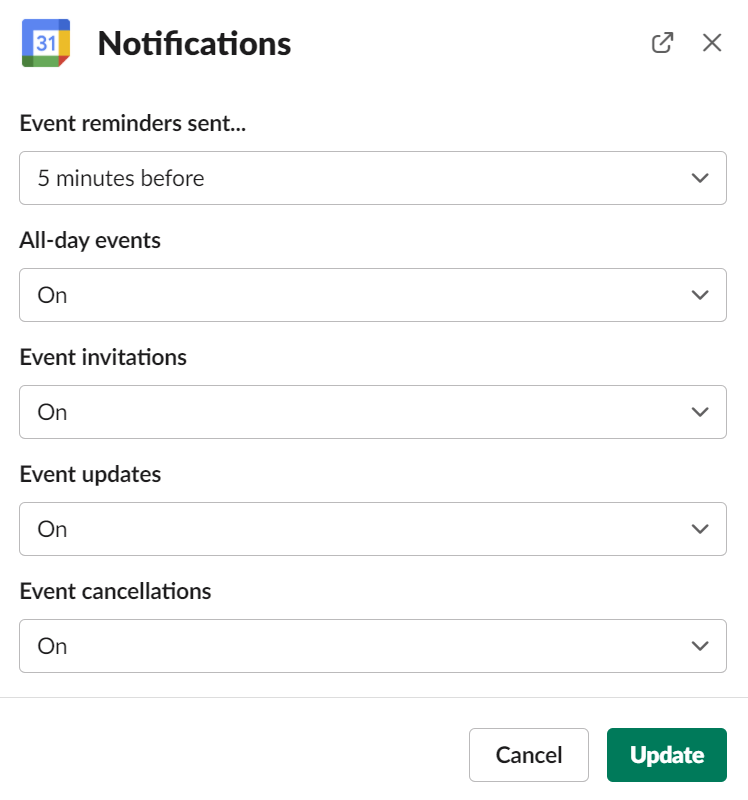
상태 동기화를 끄거나 켜려면 설정을 방문하세요.
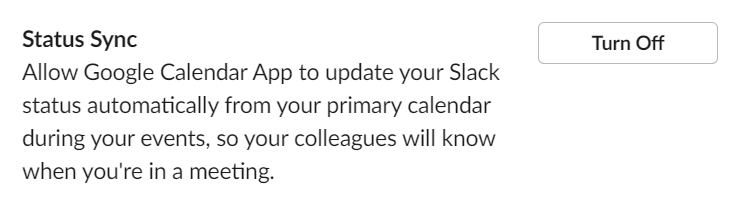
Slack에서 Google 캘린더를 제거하는 방법
Google 캘린더에 대한 Slack의 액세스를 취소하려면 앱 >Google 캘린더 >설정
여기서 Google Calendar 연결을 해제할 수 있습니다.
Slack 최대한 활용하기
Slack의 다른 온라인 도구와의 통합 기능은 Slack의 가장 큰 기능 중 하나입니다. G Suite 고급 사용자라면 Slack에는 Google 캘린더 외에도 Google Drive, Google Analytics, Google Docs, Google Sheets와 같은 다른 Google 앱 및 서비스에 연결할 수 있는 앱이 있다는 점에 유의하세요.
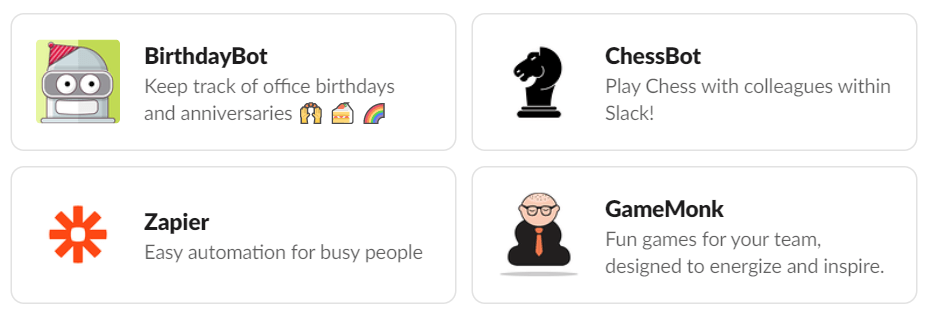
Slack은 앱 통합 외에도 뛰어난 기본 기능도 갖추고 있습니다. Slack의 맞춤 이모티콘, 화면 공유, 슬랙 봇 사용 방법을 배우면 그 어느 때보다 생산성을 높이세요 도움이 될 것입니다. Slack의 앱 디렉토리를 탐색하여 팀의 참여를 유지하는 데 도움이 되는 더 많은 훌륭한 앱과 봇을 찾아보세요.
.