Slack은 팀이 함께 작업 할 수있는 가장 인기있는 공동 작업 도구 중 하나입니다. Slack의 모든 기본 기능이 유용하지만 다양한 Slack 앱 통합 을 사용하여 이러한 기능에 추가 할 수도 있습니다.
가장 유용한 기능 중 하나는 Slack의 Google 캘린더 통합입니다. 이 기능을 활성화하면 Slack을 사용하여 캘린더 약속 및 이벤트를 생성, 삭제 또는 알림을받을 수 있습니다.

클릭 몇 번이면 통합을 추가 할 수 있습니다. 이 기사에서는 Slack 캘린더 통합이 작동하는 방식과이를 활성화 한 후 얻게되는 모든 기능에 대해 알아 봅니다.
Slack 캘린더 통합 활성화
시작하려면 로그인하십시오. Slack 팀 계정.
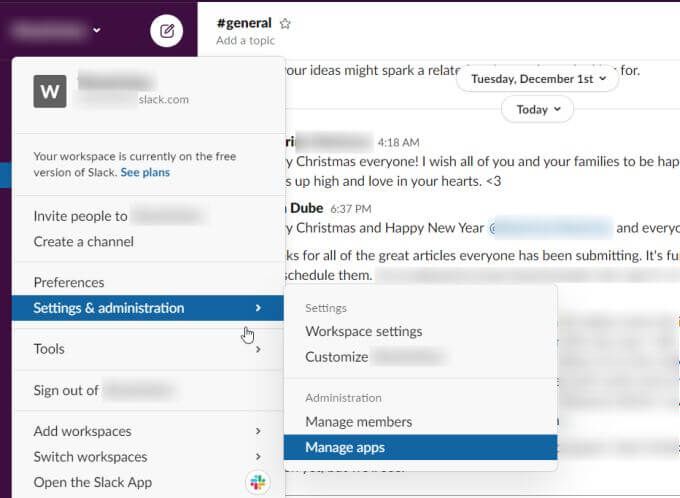
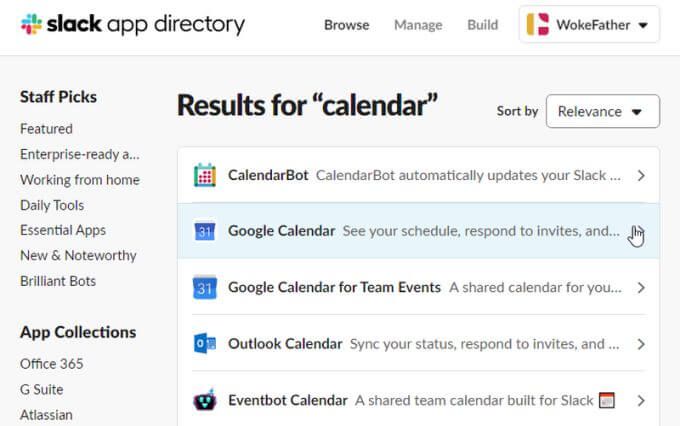
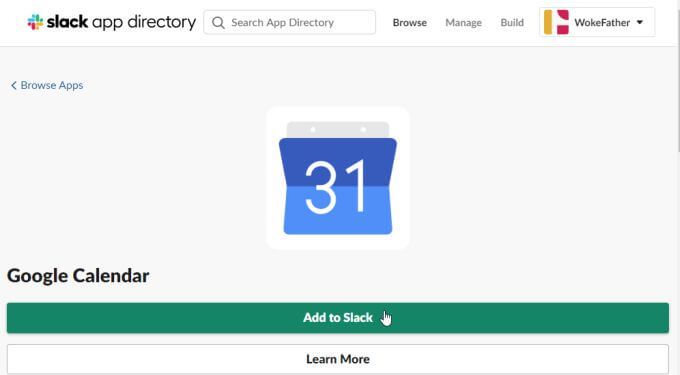
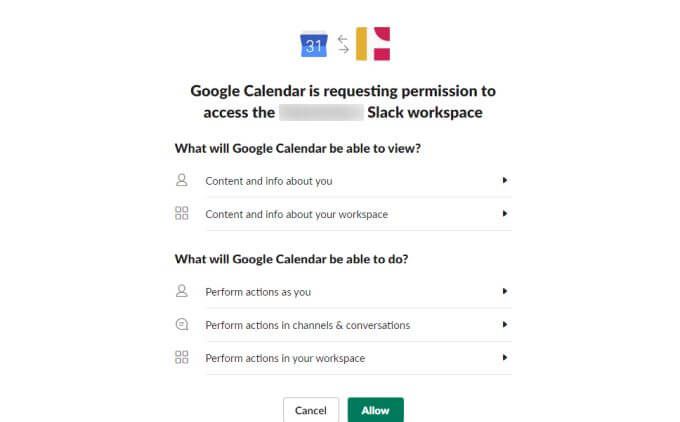
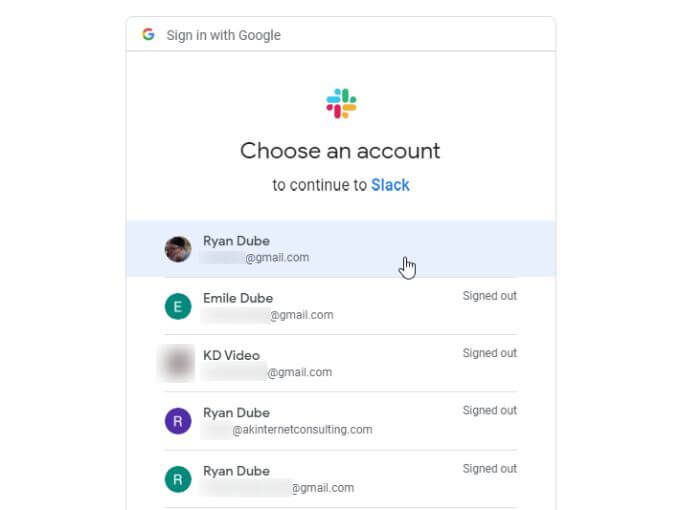
완료하면 Slack 계정에 앱 채널이 표시됩니다. 메시지 탭에는 새 Slack 캘린더 통합을 시작하는 데 도움이되는 댓글 목록이 이미 포함되어 있습니다.
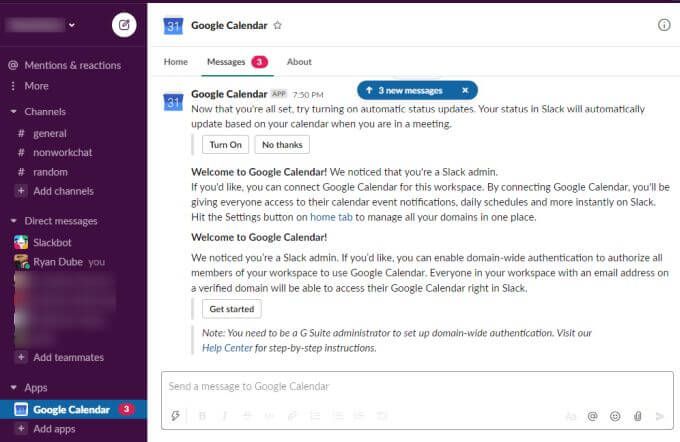
이 통합을보다 쉽게 사용할 수 있도록 기본 기능을 살펴보고 Slack 내에서 사용하는 방법.
Slack 캘린더 통합 구성
Google 캘린더 Slack 채널에서 정보탭을 선택합니다.
여기에서이 앱 통합에서 사용할 수있는 모든 기능을 보여주는 지침이 표시됩니다.
초기 통합 설정을 변경하려면이 페이지에서 구성버튼을 선택하기 만하면됩니다.
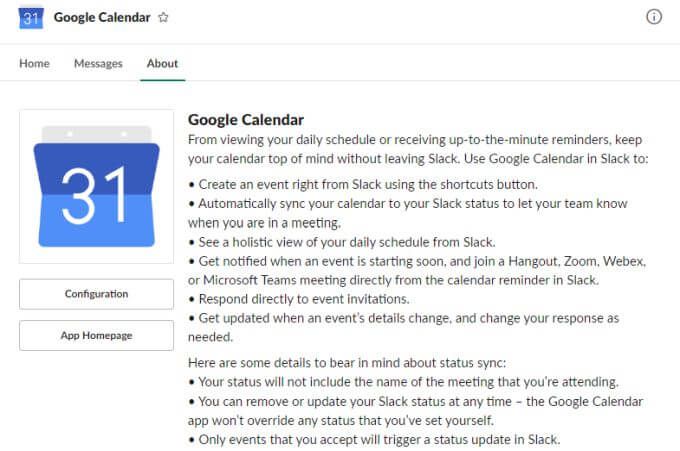
선택한 경우 언제든지 해당 승인을 취소 할 수있는 기능과 함께 승인 한 Google 캘린더 통합을 보여줍니다.
Google 캘린더를 변경하거나 Slack을 사용하여 이벤트를 볼 수있는 권한을 제공하려는 모든 Slack 회원을보고 관리 할 수도 있습니다.
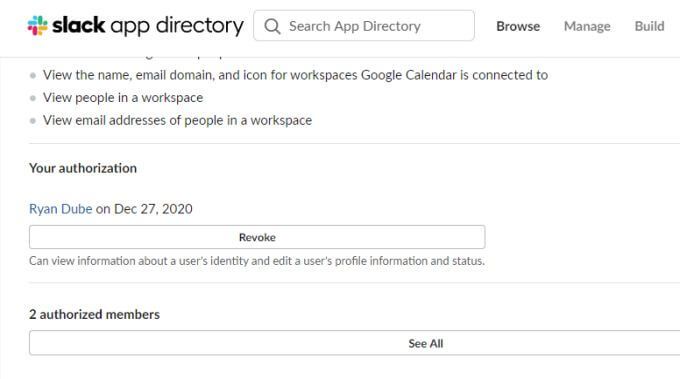
모든 것이 예상 한대로 확인하고 Slack Google 캘린더 채널로 돌아가 앱 사용을 시작하세요.
Slack Google 캘린더 앱 사용
홈 탭에서 모든 내용을 검토 할 수 있습니다. 오늘또는 내일버튼을 선택하여 오늘 또는 내일 캘린더 일정의
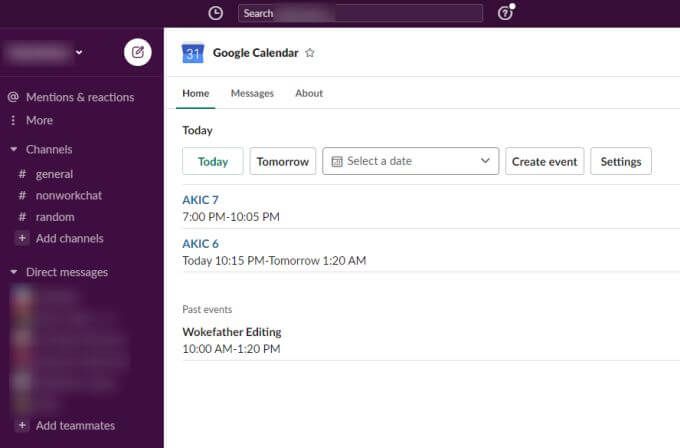
예정된 이벤트에 대한 파란색 링크를 선택하여 이벤트 또는 약속 세부 정보가있는 Google 캘린더 페이지를 엽니 다.
다른 날의 이벤트를 보려면 , 날짜 선택드롭 다운을 사용하고 캘린더 위젯을 사용하여 다른 캘린더 날짜를 선택할 수 있습니다.
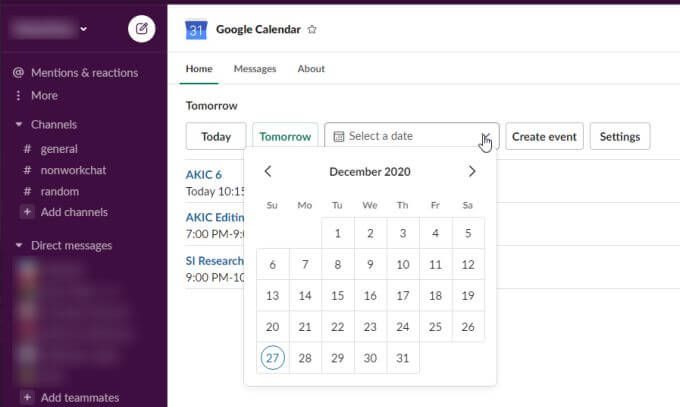
일정 목록을 보려면 아무 날짜 나 선택하기 만하면됩니다. Slack 채널에 표시됩니다.
이벤트 만들기를 선택하여 구글 캘린더 계정에서 새 이벤트를 만들 수도 있습니다. 그러면 Google 캘린더 계정에서 새 이벤트를 만드는 데 필요한 모든 정보를 입력 할 수있는 이벤트 만들기 창이 열립니다.
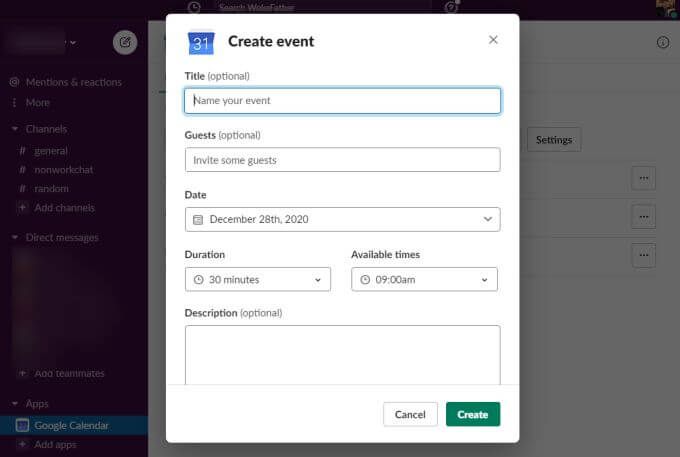
편리한 점은 다음 위치에서 새 이벤트를 만들 수 있다는 것입니다. Slack을 떠나지 않고도 Google 캘린더. 세부 정보를 모두 입력하고 만들기버튼을 선택하기 만하면됩니다.
이제 Google 캘린더 계정에 로그인하면 Slack에서 지정한 날짜에 캘린더에 새 이벤트가 나열됩니다.
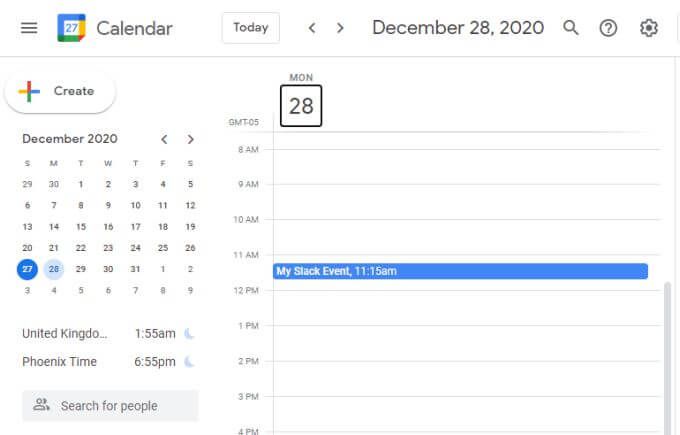
GCal 명령어 사용
또한 Slack의 모든 채널에 입력하여 그날의 이벤트를 볼 수있는 바로 가기 명령어가 있습니다. / gcal명령을 입력하기 만하면 여러 옵션이있는 드롭 다운이 표시됩니다.
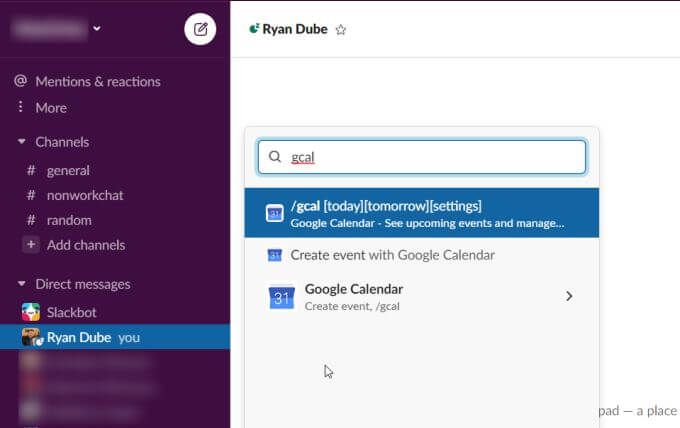
이러한 옵션에는 다음이 포함됩니다.
/ gcal 설정을 입력하면 신속하게 수행 할 수있는 버튼 및 옵션 목록이 표시됩니다. Slack Google 캘린더 앱의 설정을 변경합니다.
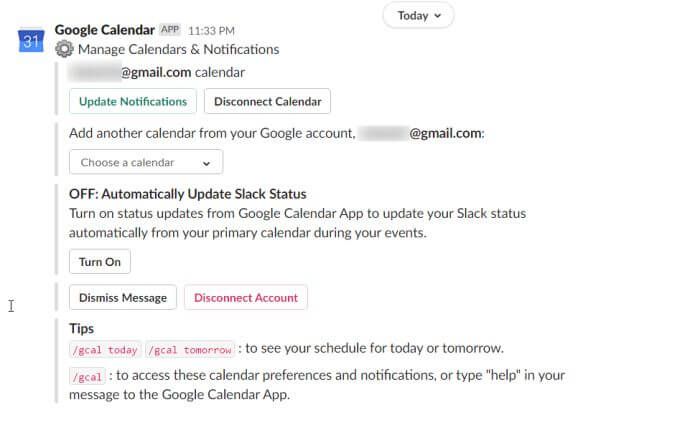
버튼 또는 드롭 다운 설정을 사용하여 메시지 내에서 바로 구성을 변경할 수 있습니다.
이러한 설정에는 다음이 포함됩니다.
또한 액세스 할 수 있습니다. Google 캘린더 채널로 이동하고 홈탭을 선택하여 Google 캘린더 앱 설정을 엽니 다. 그런 다음 설정버튼을 선택합니다.
이렇게하면 동일한 Google 캘린더 앱 설정을 모두 확인하고 업데이트 할 수있는 설정 창이 나타납니다.
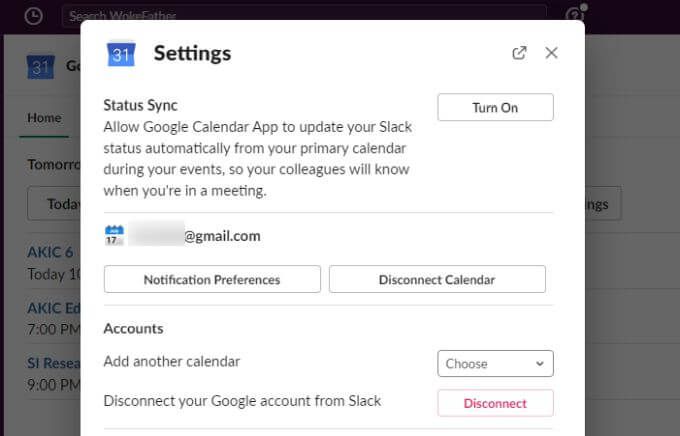
Slack 캘린더 통합이 유용한 이유
Slack을 공동 작업 도구로 사용하는 경우 팀 약속 및 이벤트를 만들고 관리하는 기능이 있으면 매우 유용합니다. Slack 캘린더 통합은 상당히 원활하고 사용하기 쉬운 방식으로이 기능을 Slack에 추가합니다.
Slack에서이 Google 캘린더 통합을 사용하기 시작하면 어떻게 사용했는지 궁금 할 것입니다. 그것없이 슬랙하세요.