업무상 실제로 Excel 시트를 사용해야 하는 경우 반복적인 작업을 더 간단하게 만드는 방법을 찾을 수 있습니다. 예를 들어 정기적으로 업데이트해야 하는 데이터로 작업할 때마다 여러 행을 추가해야 하는 경우가 많습니다.
이 가이드에서는 몇 가지 빠르고 쉬운 단계를 통해 Excel에 여러 행을 삽입하는 방법을 알려드립니다. 가장 적합한 것을 선택하십시오.
테두리 선택을 드래그하여 여러 행을 삽입하는 방법
이것은 Excel 시트에 여러 개의 빈 행을 삽입하는 가장 빠른 방법입니다. 쉽고 키보드 단축키 을 사용할 필요도 없습니다.
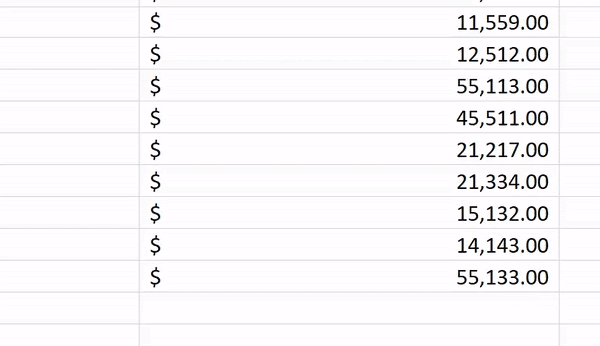
Excel 키보드 단축키를 사용하여 여러 행을 삽입하는 방법
If Excel 시트에서 작업하는 동안 여러 개의 오른쪽 클릭 이라는 아이디어가 마음에 들지 않습니다. 사용할 수 있는 두 가지 키보드 단축키가 있습니다.
먼저, 입력하려는 빈 행의 수입니다. Shift + Space를 사용하여 선택한 행의 모든 열을 선택하거나 왼쪽의 행 번호를 사용하여 행을 선택합니다.
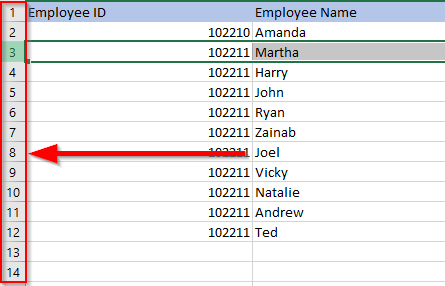
그런 다음 두 가지 바로 가기 중 하나를 사용하십시오.
바로 가기 방법도 확장 가능합니다. Excel 시트에서 F4키를 누르면 이전 작업이 반복됩니다. 위의 단축키 중 하나를 사용하여 예를 들어 10개의 행을 추가한 다음 F4 키를 10번 눌러 100개의 빈 행을 추가할 수 있습니다.
키보드 단축키를 사용하여 복사된 여러 행을 삽입하는 방법
빈 행을 추가하는 대신 여러 행을 복사하거나 잘라내려면 Alt + I + E단축키를 사용하세요.
Alt + I + E 대신 다음 단축키를 사용할 수도 있습니다(프로세스는 어떤 단축키를 사용하는지):
삽입 옵션을 사용하여 여러 행을 삽입하는 방법
이 방법을 사용하려면 추가하려는 행 수를 선택하고 선택 항목을 마우스 오른쪽 버튼으로 클릭한 다음 삽입을 선택합니다.
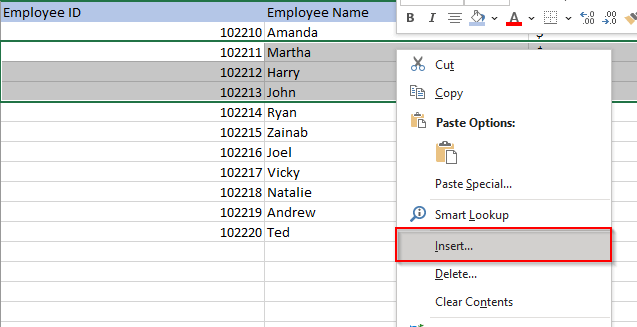
데이터에 열이 많은 경우 Shift + 스페이스바를 눌러 모두 선택 선택한 행의 열을 선택하거나 워크시트 왼쪽의 행 번호를 사용하여 행을 선택합니다.
삽입을 선택하면 Excel에서 선택한 첫 번째 행 위에 행을 삽입합니다.
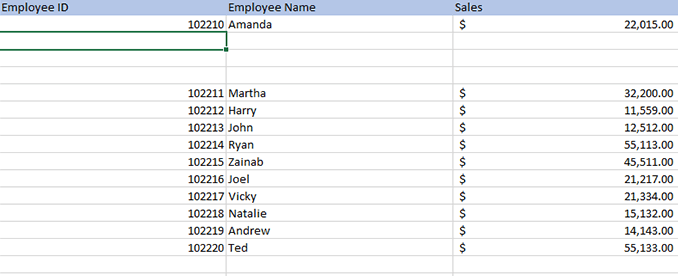
상대적으로 더 큰 값을 입력하려는 경우 빈 행의 수, 범위를 선택한 다음 삽입 옵션을 사용할 수 있습니다. 예를 들어 500개의 행을 입력하고 싶다고 가정해 보겠습니다.
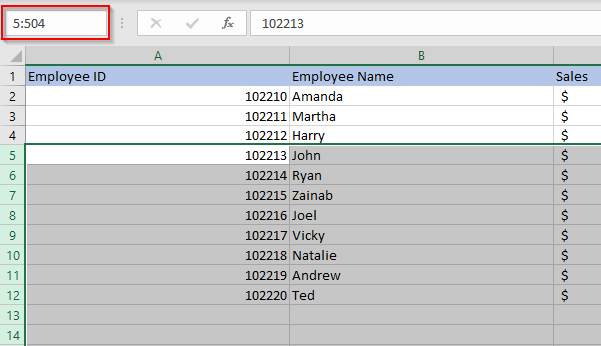
Excel 매크로를 사용하여 여러 행을 삽입하는 방법
작업 중인 경우 정기적으로 사용할 워크시트의 대규모 데이터세트가 있는 경우 매크로 를 사용하여 행 삽입을 자동화할 수 있습니다. VBA의 기초 을(를) 알고 있으면 Excel을 사용하는 동안 많은 힘을 얻을 수 있지만 전문가가 될 필요는 없습니다.
프로세스를 시작하기 전에 Excel이 상단의 리본에는 개발자라는 탭이 있습니다. 그렇지 않은 경우 파일>옵션>리본 사용자 지정으로 이동하고 개발자옆의 라디오 버튼을 선택합니다.
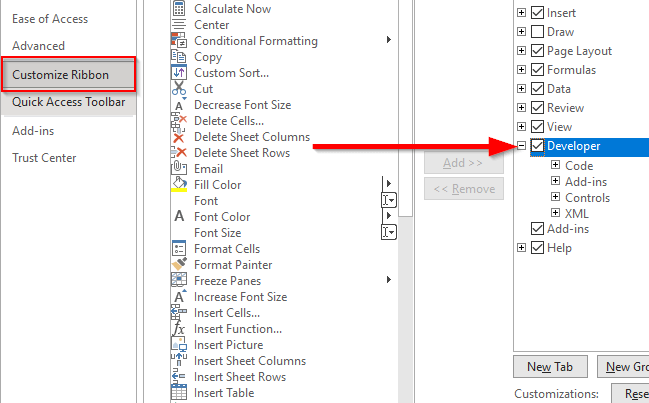
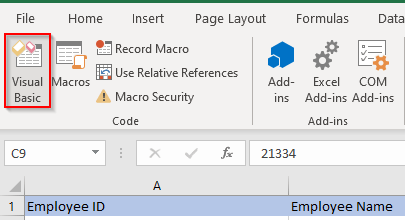
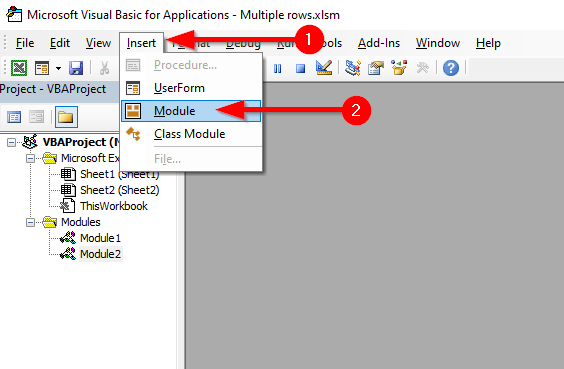
Sub InsertRowsAtCursor()
Answer = InputBox("삽입할 행 수는?(최대 100행)")
NumLines = Int(Val(Answer))
If NumLines >100 Then
NumLines = 100
End If
If NumLines = 0 Then
GoTo EndInsertLines
End If
Do
Selection.EntireRow.Insert
Count = Count + 1
Loop While Count
EndInsertLines:
End Sub



