다른 소스에서 가져온 데이터를 Excel에서 작업하는 경우 원하는 형식이 아닌 데이터로 작업해야하는 경우가 있습니다. 이는 특히 단일 셀로 들어오는 쉼표로 구분 된 텍스트에 해당됩니다.
해당 데이터를 처리하는 유일한 방법은 Excel에서 셀을 분할하는 것입니다. 이를 수행하는 방법은 데이터 형식에 따라 다릅니다.
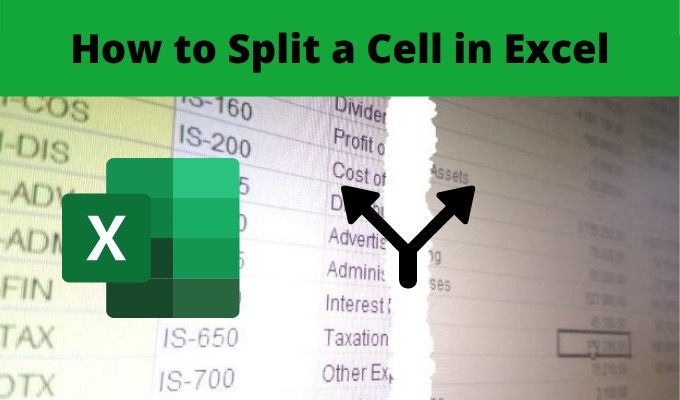
이 기사에서는 셀을 분할하는 방법, 전체 열로 롤아웃하는 방법 및 각 옵션을 선택해야하는시기에 대해 알아 봅니다.
텍스트를 열로 변환
Excel에서 셀을 분할하는 가장 일반적인 방법 중 하나는 텍스트를 열로 도구를 사용하는 것입니다. 이렇게하면 원하는 규칙을 사용하여 전체 셀 열을 분할 할 수 있습니다.
이 기능에는 사용하기 쉬운 마법사도 포함되어 있기 때문에 대부분의 사람들이 사용하기를 선호합니다. 또한 구분하는 텍스트가 공백, 탭 또는 쉼표인지 여부에 관계없이 모든 텍스트 형식을 처리합니다.
Excel에서 텍스트-열 기능 를 사용하는 방법의 예를 살펴 보겠습니다.
In_content_1 모두 : [300x250] / dfp : [640x360]->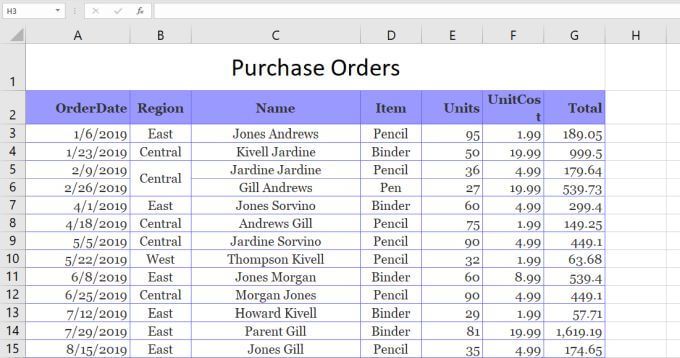
이 예에서는 이름 열을 영업 담당자의 이름과 성이라는 두 개의 셀로 분할하려고합니다.
이를 수행하려면
p>1. 데이터메뉴를 선택합니다. 그런 다음 리본의 데이터 도구 그룹에서 텍스트를 열로를 선택합니다.
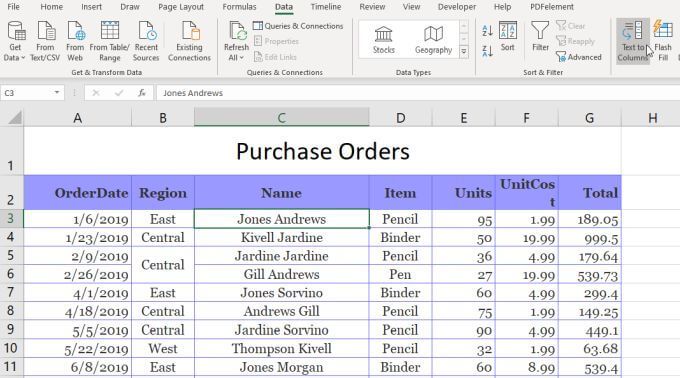
2. 3 단계 마법사가 열립니다. 첫 번째 창에서 구분이 선택되어 있는지 확인하고 다음을 선택합니다.
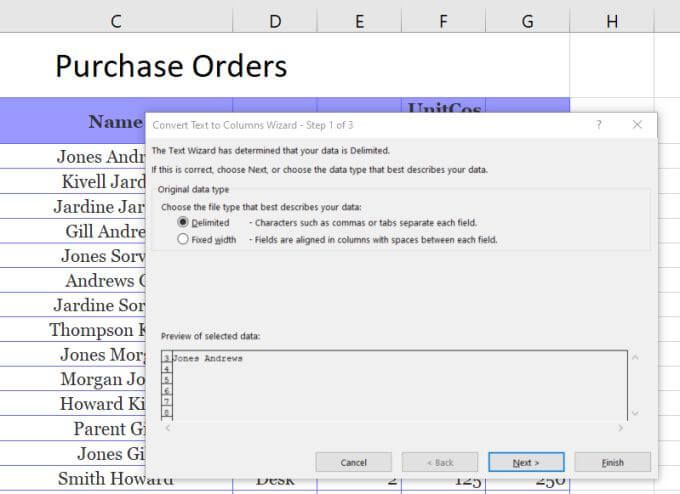
3. 다음 마법사 창에서 Tab을 선택 취소하고 Space가 선택되어 있는지 확인합니다. 계속하려면 다음을 선택하세요.
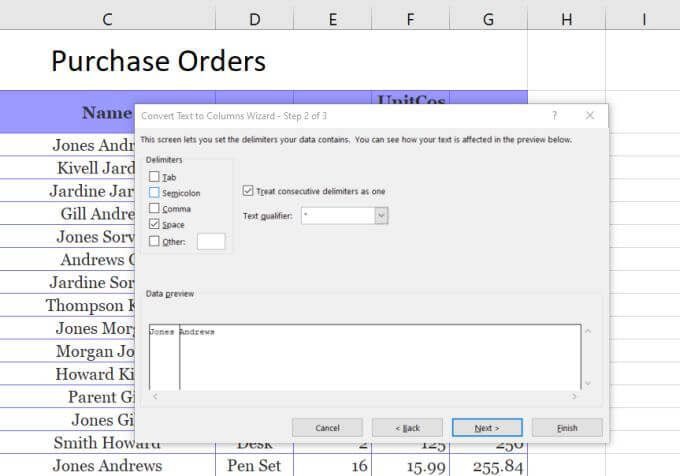
4. 다음 창에서 대상입력란을 선택합니다. 그런 다음 스프레드 시트에서 이름을 넣을 셀을 선택합니다. 그러면 대상 필드의 셀이 선택한 위치로 업데이트됩니다.
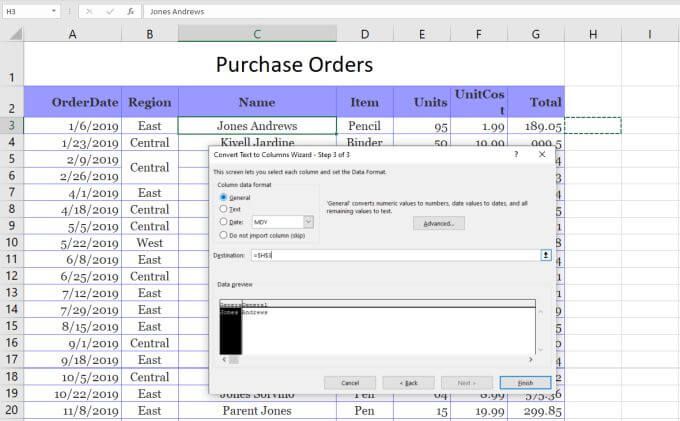
5. 이제 마침을 선택하여 마법사를 완료합니다.
이름과 성을 모두 포함하는 단일 셀이 각각을 포함하는 두 개의 셀로 분할 된 것을 볼 수 있습니다. 개별적으로.
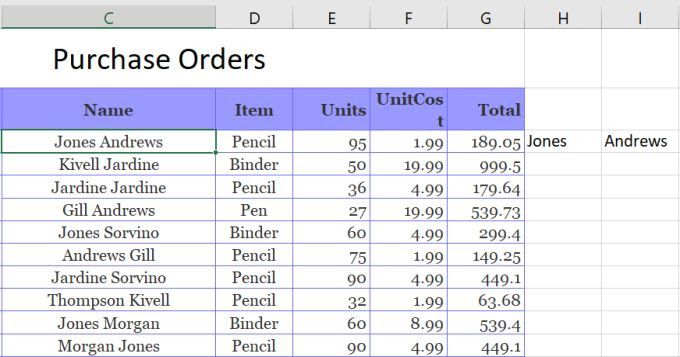
참고: 셀에서 분할 할 데이터에 텍스트를 구분하는 공백이 있기 때문에 위의 프로세스가 작동합니다. 이 텍스트-열 기능은 텍스트가 탭, 세미콜론, 쉼표 또는 지정한 기타 문자로 구분 된 경우 Excel에서 셀 분할을 처리 할 수도 있습니다.
Excel 텍스트 함수 사용
Excel에서 셀을 분할하는 또 다른 방법은 다른 텍스트 기능 을 사용하는 것입니다. 텍스트 함수를 사용하면 다른 셀로 출력 할 수있는 셀 조각을 추출 할 수 있습니다.
Excel의 텍스트 함수에는 다음이 포함됩니다.
셀을 분할하기 위해 이러한 기능을 모두 사용할 필요는 없습니다. 그러나이를 사용하여 동일한 작업을 수행 할 수있는 여러 가지 방법이 있습니다.
예를 들어 왼쪽 및 찾기 기능을 사용하여 이름을 추출 할 수 있습니다. 찾기 기능은 구분 문자가 어디에 있는지 알려줄 수 있기 때문에 도움이됩니다. 이 경우 공백입니다.
따라서 함수는 다음과 같습니다.
= LEFT (C3, FIND ( "", C3))
이 함수를 입력 한 후 Enter 키를 누르면 C3 셀의 문자열에서 이름이 추출 된 것을 볼 수 있습니다.
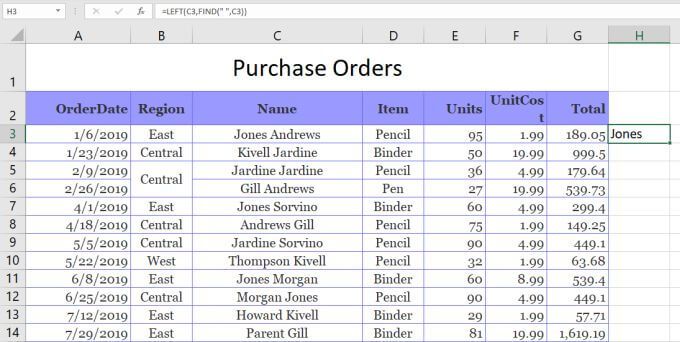
이것은 작동합니다. 함수에는 추출 할 문자 수가 필요합니다. 공백 문자는 이름 끝에 위치하므로 FIND 함수를 사용하여 공백을 찾을 수 있으며, 이는 이름을 가져 오는 데 필요한 문자 수를 반환합니다.
추출 할 수 있습니다. Right 함수 또는 Mid 함수를 사용하는 성입니다.
Right 함수를 사용하려면 :
= RIGHT (C3, LEN (C3) -FIND ( "" , C3))
공백의 위치를 찾은 다음 전체 문자열의 길이에서 빼서 성을 추출합니다. 그러면 Right 함수에 성을 추출하는 데 필요한 문자 수가 제공됩니다.
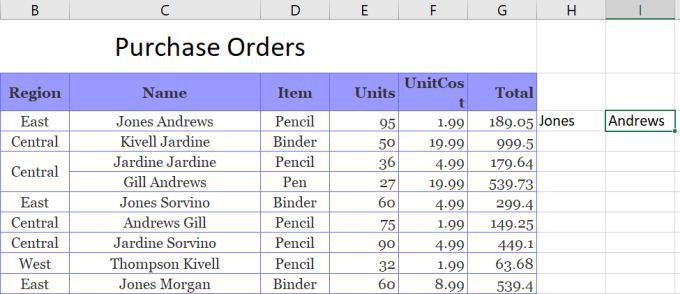
기술적으로 다음과 같이 Mid 함수를 사용하여 Right 함수와 동일한 작업을 수행 할 수 있습니다.
= MID (C3, FIND ( "", C3), LEN (C3) -FIND ( "", C3))
이 경우 찾기 함수는 Mid 함수에 시작점을 제공하고 Len은 Find와 결합하여 추출 할 문자 수를 제공합니다. 그러면 성이 반환됩니다.
Excel 텍스트 함수를 사용하여 Excel에서 셀을 분할하는 것은 Text-To-Column 솔루션과 마찬가지로 작동하지만 다음을 사용하여 결과 아래의 전체 열을 채울 수도 있습니다. 동일한 기능.
빠른 채우기를 사용하여 Excel에서 셀 분할
Excel에서 셀을 분할하는 마지막 옵션은 플래시 채우기 기능 를 사용하는 것입니다. 이렇게하려면 원래 셀을 분할하려는 셀이 바로 옆에 있어야합니다.
이 경우 분할하려는 원본 셀의 일부를 입력하기 만하면됩니다. . 그런 다음 셀의 오른쪽 아래 모서리를 아래로 끌어 아래 셀을 채 웁니다. 이렇게하면 옆에 작은 더하기 기호가있는 작은 셀 채우기 아이콘이 표시됩니다.
이 아이콘을 선택하면 메뉴 팝업이 표시됩니다. 이 메뉴에서 Flash Fill을 선택합니다.
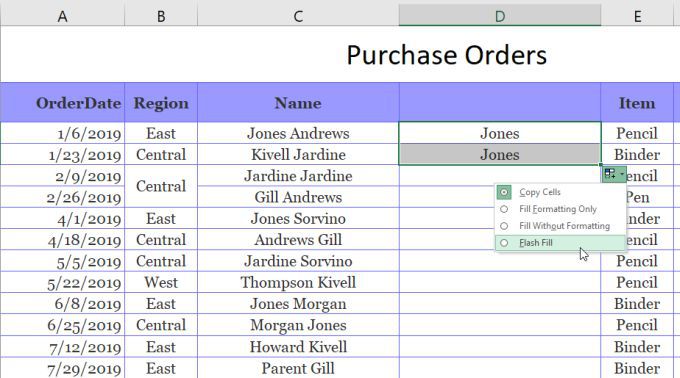
이 작업을 수행하면 빠른 채우기 기능이 사용자가 입력 한 이유를 자동으로 감지하고 다음 셀에서 프로세스를 반복하십시오. 왼쪽에있는 원래 셀에서 이름을 감지하고 입력하여이를 수행합니다.
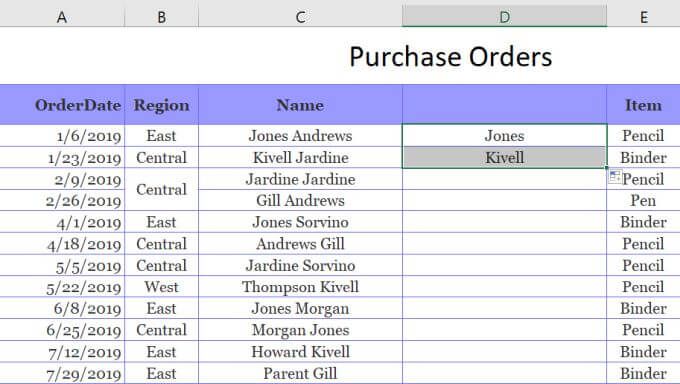
전체 열을 채울 때 실제로 이와 동일한 절차를 수행 할 수 있습니다. 동일한 아이콘을 선택하고 Flash Fill을 선택합니다. 왼쪽에있는 셀의 올바른 이름으로 전체 열을 채 웁니다.
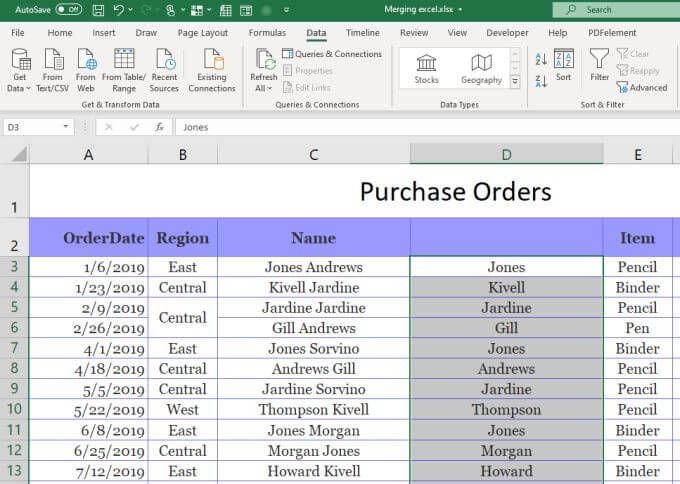
그런 다음이 전체 열을 복사하여 다른 열에 붙여 넣은 다음 동일한 과정을 반복하여 성을 추출하십시오. 마지막으로 스프레드 시트에서 원하는 위치에 전체 열을 복사하여 붙여 넣습니다. 그런 다음 Flash Fill 프로세스를 수행하는 데 사용한 원래 열을 삭제합니다.
Excel에서 셀 분할
보시다시피 동일한 작업을 수행하는 몇 가지 방법이 있습니다. Excel에서 셀을 분할하는 방법은 최종 결과를 원하는 위치와이를 사용하여 수행 할 작업으로 요약됩니다. 모든 옵션이 작동하므로 상황에 가장 적합한 옵션을 선택하고 사용하십시오.