동일한 작업을 반복해서 수행하는 것은 지루할뿐만 아니라 시간 낭비가 될 수 있으며 생산력 을 (를) 낭비 할 수 있습니다. 매크로를 기록하여 일반적인 작업을 자동화하는 것이 쉽다는 것을 깨닫지 못하는 초급 Excel 사용자 에게는 특히 그렇습니다. 하지만 Excel 매크로 란 무엇입니까?
Excel 매크로를 사용하면 수식 삽입에서 데이터 서식 지정에 이르기까지 수행 할 많은 일반적인 작업을 자동화 할 수 있습니다. 작업을 수행하는 동안 Excel에서 작업을 기록 할 수 있으므로이를 만들기 위해 프로그래머가 아니어도됩니다. Excel에서 매크로를 기록하는 방법을 알고 싶다면 아래 단계를 따라야합니다.
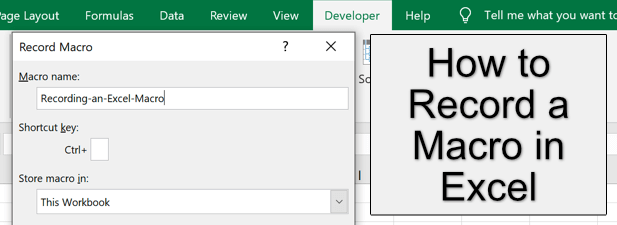
Excel 매크로 란?
Excel 매크로는 기록 된 지침 세트, VBA에서 수동으로 생성 (Visual Basic for Applications)이거나 Excel의 매크로 레코더도구를 사용하여 자동으로 기록됩니다. 매크로를 사용하면 빈 열 삭제, 텍스트 서식 변경 또는 통합 문서에 새 수식 삽입과 같은 일반적인 작업을 얼마든지 저장할 수 있습니다.
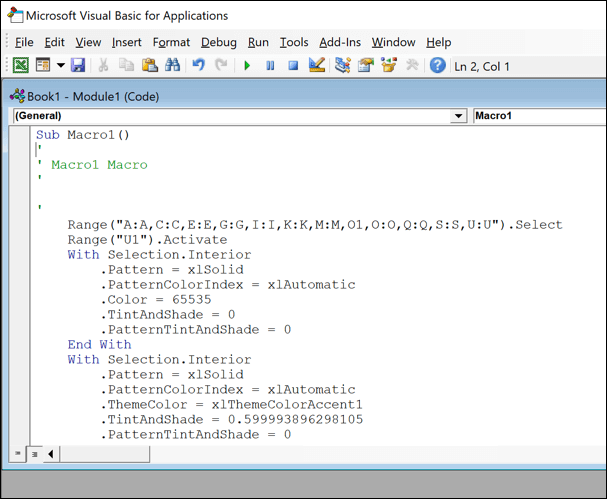
그러면 이러한 저장된 작업을 버튼을 클릭하거나 특정 키보드 단축키를 사용합니다. 각 매크로에는 작업을 빠르게 반복하는 데 사용할 수있는 특정 바로 가기가 있습니다.
Excel을 사용하여 매크로를 기록하는 경우 스프레드 시트를 만들거나 편집하는 데 걸리는 시간을 줄여 속도를 높일 수 있습니다.
Excel에서 매크로를 기록하는 방법
Microsoft Excel에서 새 매크로를 만드는 가장 쉬운 방법은 다음을 사용하여 기록하는 것입니다. Windows 또는 Mac의 Excel에서 사용할 수있는 매크로 레코더도구입니다. 안타깝게도 Excel Online에서는 매크로를 기록 할 수 없습니다.
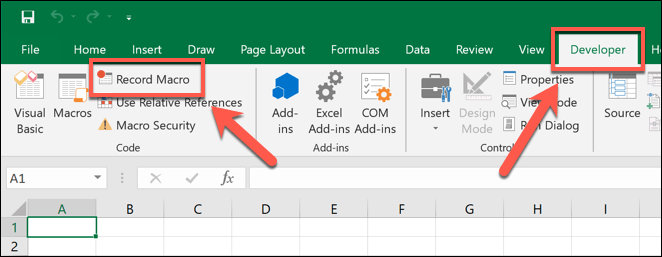
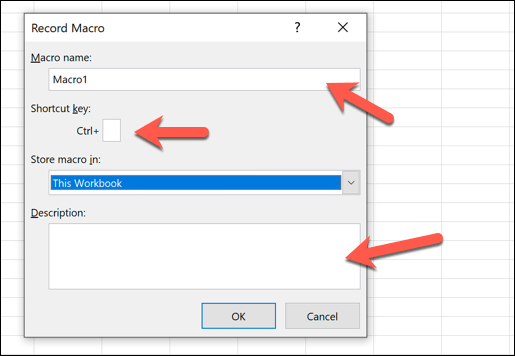
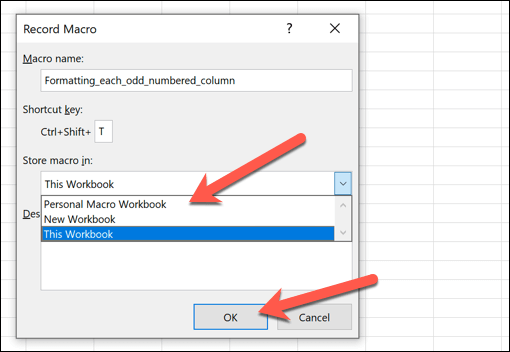
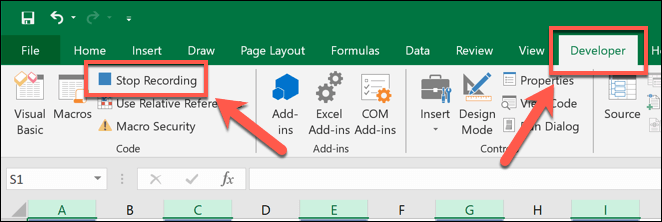
기존 Microsoft Excel 매크로 실행, 편집 또는 삭제
매크로 기록에서 선택한 저장 위치에 따라 다름 창에서 기록 된 매크로는 열려있는 통합 문서 또는 새로 열린 통합 문서에서 실행할 준비가됩니다.
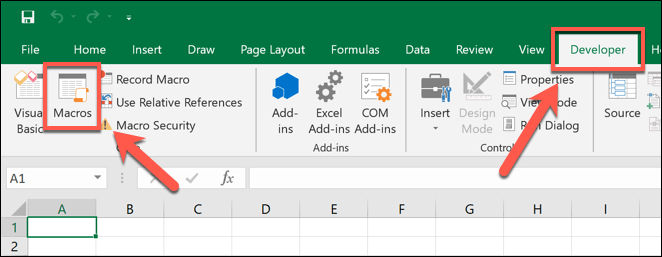
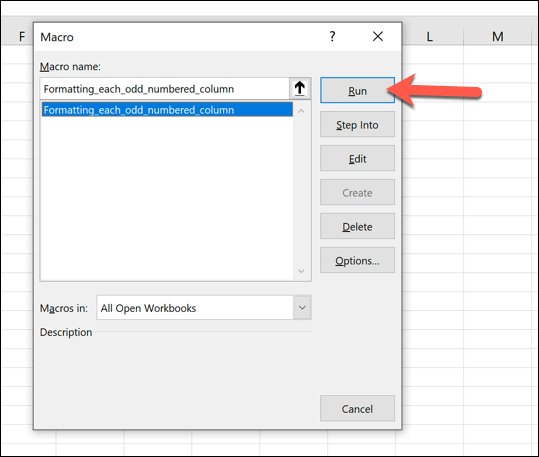
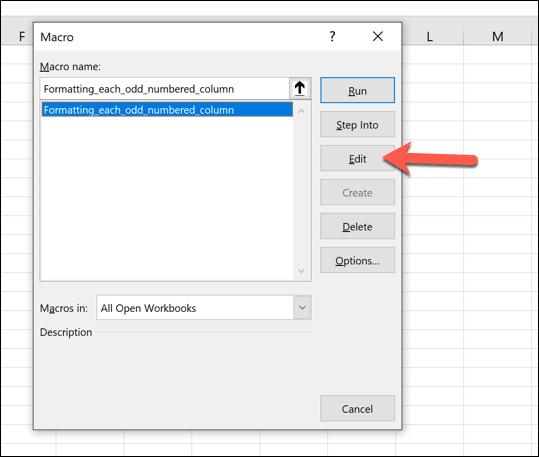
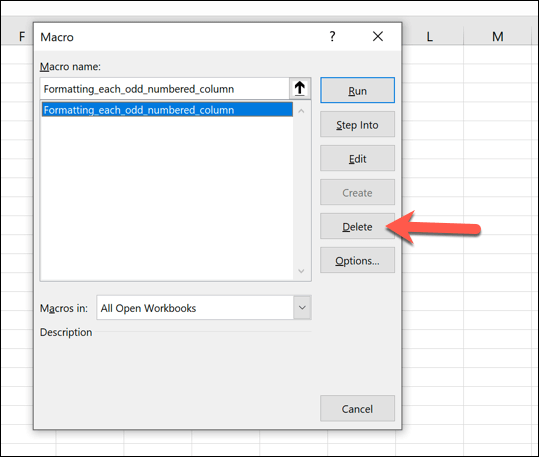
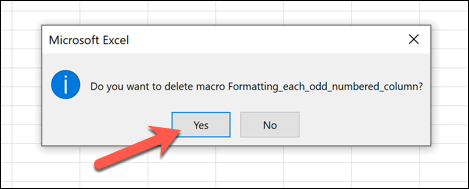
기록 된 매크로로 Excel 파일 저장
Excel 통합 문서는 일반적으로 XLSX 파일 형식(또는 Excel 2007 및 이전 버전에서 만든 통합 문서의 경우 XLS)으로 저장됩니다. 이 파일 형식은 대부분의 Excel 데이터를 지원하지만 저장된 Excel 매크로는 제외합니다.
기록 된 매크로가있는 Excel 파일을 저장하려면 대신 XLSM파일 형식을 사용해야합니다.
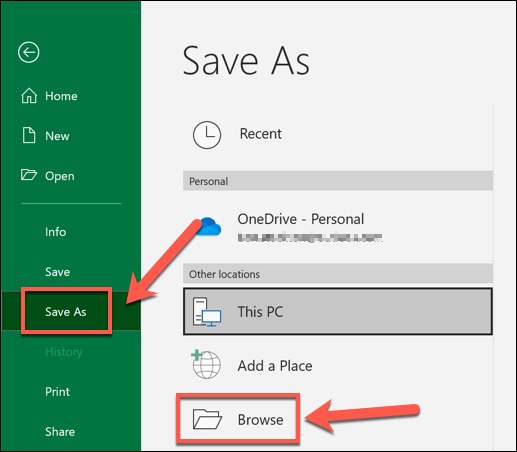
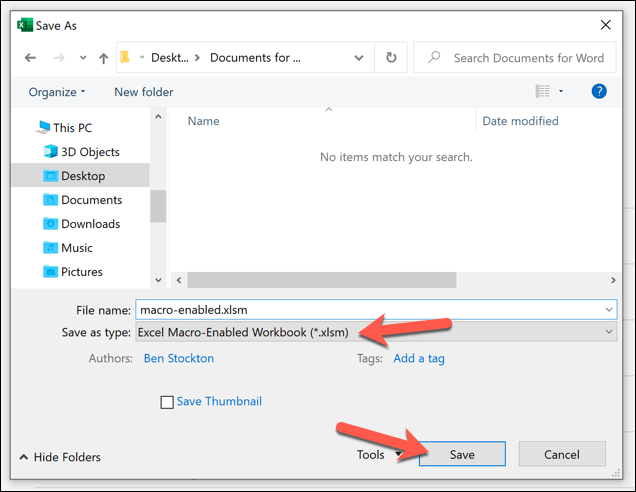
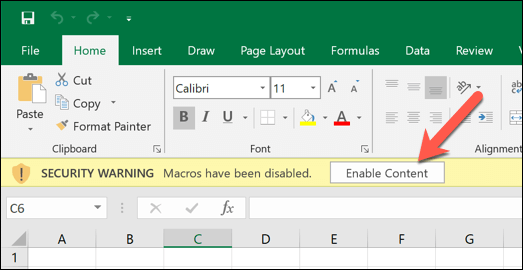
기록 된 매크로로 Excel 파일 공유
Excel 매크로는 유용하지만 잠재적 인 보안 위험도 포함합니다. 알 수 없거나 신뢰할 수없는 소스의 매크로가 포함 된 Excel 파일을 열면 해당 파일이 PC에서 위험한 코드를 실행하도록 허용하는 것입니다.
이 때문에 온라인 이메일 제공 업체는 Gmail은 사용자가 XLSM(매크로 사용 가능 Excel 통합 문서) 파일을 다른 사용자에게 보내는 것을 자동으로 차단합니다. 이 경우 Google 드라이브와 같은 파일 공유 서비스 를 사용하여 다른 사용자와 온라인으로 공유 할 수 있습니다.
매크로 지원 Excel 파일을 다른 사용자와 공유하려는 경우 근처에있는 경우 로컬 파일 전송 방법 을 (를)보고 다른 PC 나 Mac 또는 스마트 폰과 같은 다른 장치와 공유 할 수도 있습니다.
매크로 지원 Excel 파일은 바이러스 또는 따라서 신뢰할 수없는 Excel 파일을 여는 경우 나중에 맬웨어 검사 PC가 손상되지 않았는지 확인해야 할 수 있습니다. 또는 열기 전에 파일 자체 스캔.
고급 Excel 팁 및 요령
매크로 기록은 단지 하나입니다. 엑셀 트릭 를 사용하면 시간을 절약 할 수 있지만 생산성을 높일 수있는 다른 Excel 기능도 있습니다. 고급 사용자는 Excel을 사용하여 온라인 데이터 스크랩 에 관심이있을 수 있지만 데이터 분석가는 광범위한 데이터 분석을 위해 COUNTIFS, SUMIFS 및 AVERAGEIFS 사용 방법 에 관심이있을 수 있습니다.
팀으로 일하는 것을 선호하는 경우 또는 복잡한 Excel 수식으로 어려움을 겪고있는 경우 공유 통합 문서를 사용하여 Excel 스프레드 시트에서 공동 작업 할 수도 있습니다. 그러나 동일한 기능과 특징이 많은 온라인 공동 작업에는 Google 스프레드 시트가 더 나은 옵션입니다. 가 있습니다.