Microsoft Excel에서는 매크로와 VBA (Visual Basic for Applications) 스크립팅을 사용하여 기능과 명령을 자동화 할 수 있습니다. VBA는 프로그래밍 언어 Excel입니다 은 매크로를 만드는 데 사용합니다. 또한 특정 조건에 따라 자동 명령을 실행합니다.
매크로는 미리 기록 된 일련의 명령입니다. 특정 명령이 주어지면 자동으로 실행됩니다. 회계, 프로젝트 관리 또는 급여와 같이 Microsoft Excel에 반복적으로 수행하는 작업이있는 경우 이러한 프로세스를 자동화하면 많은 시간을 절약 할 수 있습니다.
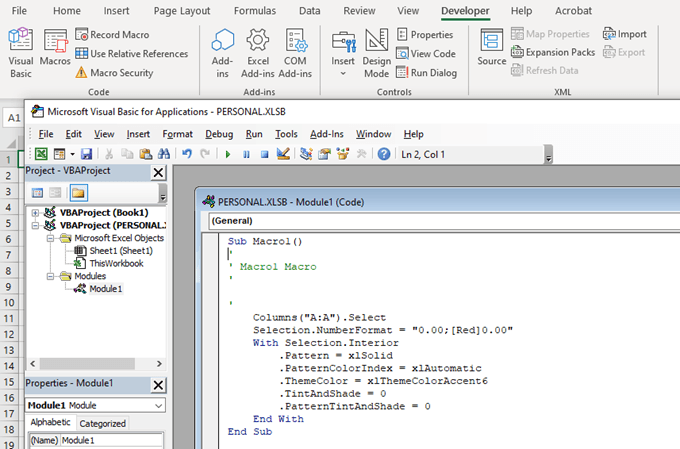
Excel의 리본에있는 개발자탭 아래 마우스 클릭과 키 입력 (매크로)을 기록 할 수 있습니다. 그러나 일부 기능에는 매크로가 제공 할 수있는 것보다 더 깊이있는 스크립팅이 필요합니다. VBA 스크립팅이 큰 이점이되는 곳입니다. 사용자가보다 복잡한 스크립트를 만들 수 있습니다.
이 기사에서는 다음을 설명합니다.
스크립트 및 매크로 사용
만들기 전에 Excel의 매크로 또는 VBA 스크립트의 경우 리본메뉴에서 개발자탭을 활성화해야합니다. 개발자 탭은 기본적으로 활성화되어 있지 않습니다. 활성화하려면 :
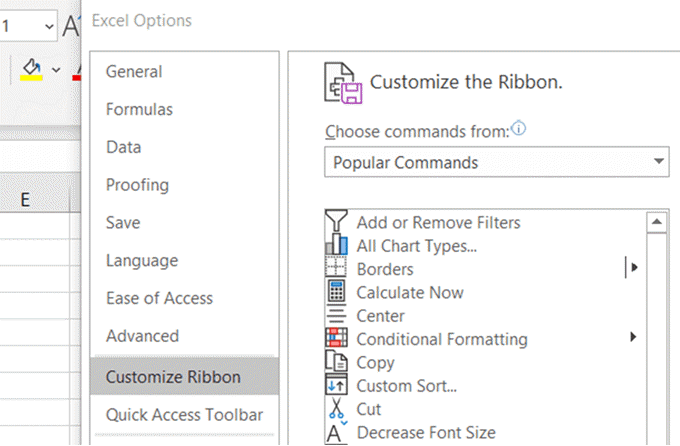
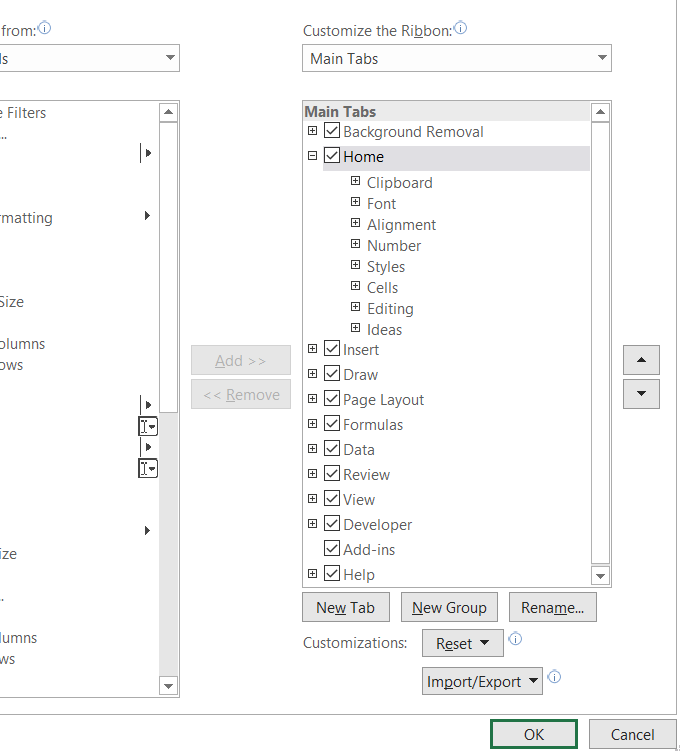

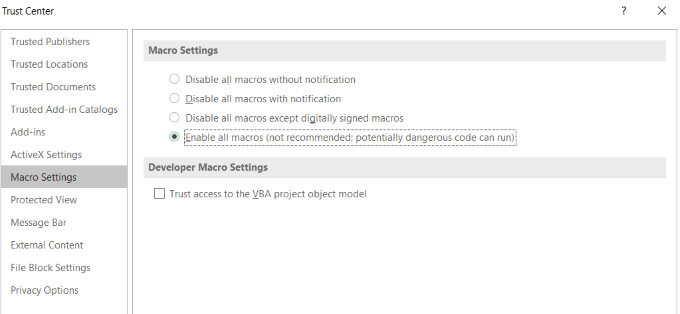
매크로가 기본적으로 켜져 있지 않고 경고가 표시되는 이유는 매크로가 맬웨어를 포함 할 수있는 컴퓨터 코드라는 것입니다.
In_content_1 모두 : [300x250] / dfp : [640x360]->Excel 및 기타 Microsoft 프로그램의 공유 프로젝트에서 작업하는 경우 문서가 신뢰할 수있는 출처에서 제공되었는지 확인하십시오.
스크립트 및 매크로 사용이 끝나면 모두 비활성화하십시오. 잠재적 인 악성 코드가 다른 문서를 감염시키지 못하도록하는 매크로.
Excel에서 매크로 만들기
매크로를 기록하는 동안 Excel에서 수행하는 모든 작업이 추가됩니다.
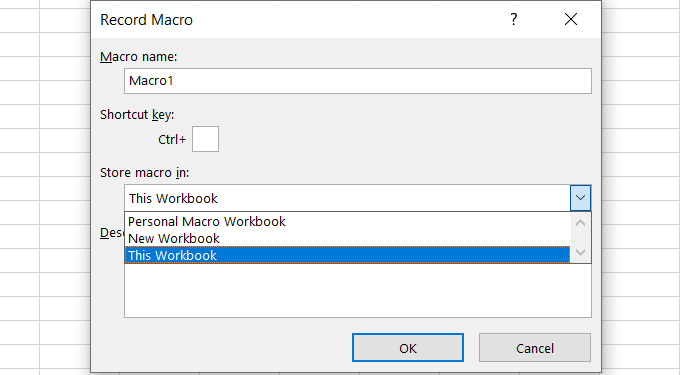
다음 옵션에서 매크로를 저장할 위치를 결정하십시오.
완료되면 확인 .
매크로의 특정 예
고객을위한 간단한 스프레드 시트와 고객이 빚진 금액으로 시작하겠습니다. 워크 시트의 형식을 지정할 매크로를 만드는 것으로 시작하겠습니다.
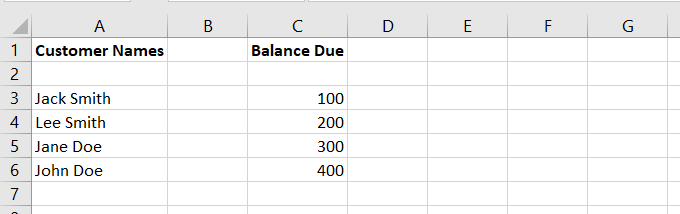
모든 스프레드 시트에서 성과 이름을 별도의 열에 넣는 것과 같이 다른 형식을 사용해야한다고 가정합니다.
수동으로 변경할 수 있습니다. 또는 매크로를 사용하여 자동으로 올바르게 형식을 지정하는 프로그램을 만들 수 있습니다.
매크로 기록
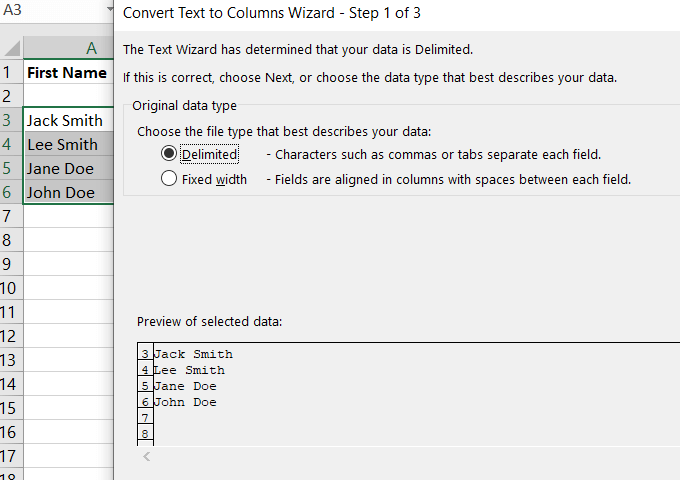
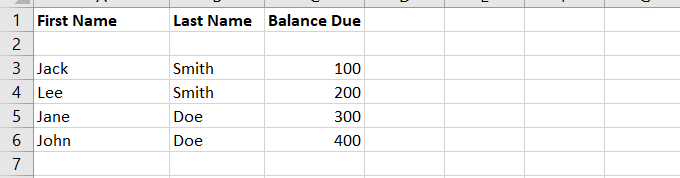
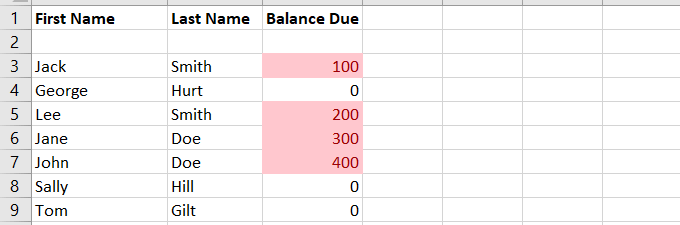
균형이있는 셀을 강조 표시합니다 정당한. 서식을 추가로 설명하기 위해 잔액이없는 고객을 몇 명 추가했습니다.
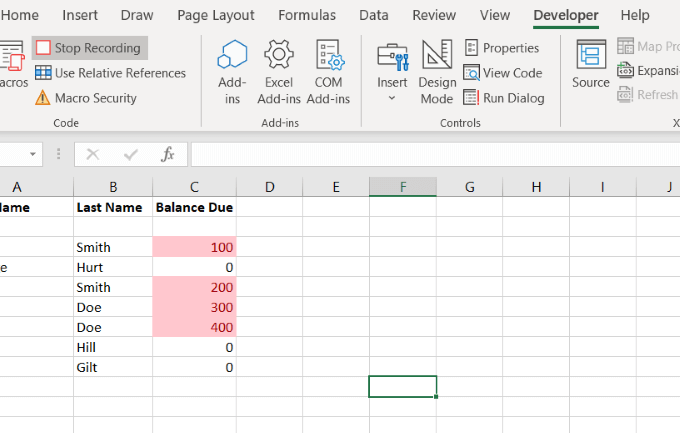
매크로 적용
매크로를 올바르게 포맷하기 위해 기록하기 전에 원본 스프레드 시트로 시작하십시오. 매크로를 클릭하고 방금 만든 매크로를 선택하고 실행
매크로를 실행하면 모든 서식이 자동으로 완료됩니다. 방금 만든이 매크로는 Visual Basic Editor에 저장됩니다.
사용자는 여러 가지 방법으로 매크로를 실행할 수 있습니다. 자세한 내용은 매크로 실행 을 참조하십시오.
VBA에 대해 자세히 알아보기
VBA에 대해 알아 보려면 개발자에서 매크로를 클릭하십시오. 탭. 생성 한 것을 찾아 수정
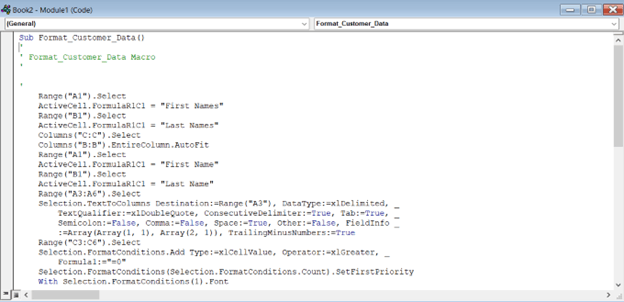 을 클릭하십시오.
을 클릭하십시오.위 상자에 표시되는 코드는 매크로를 기록 할 때 생성 된 것입니다.
다른 고객 결제 스프레드 시트를 같은 방식으로 포맷하고 싶을 때도 실행됩니다.
VBA를 시작하는 버튼 만들기
위의 고객과 동일한 스프레드 시트와 고객이 빚진 금액을 사용하여 통화 변환기를 만들어 봅시다.
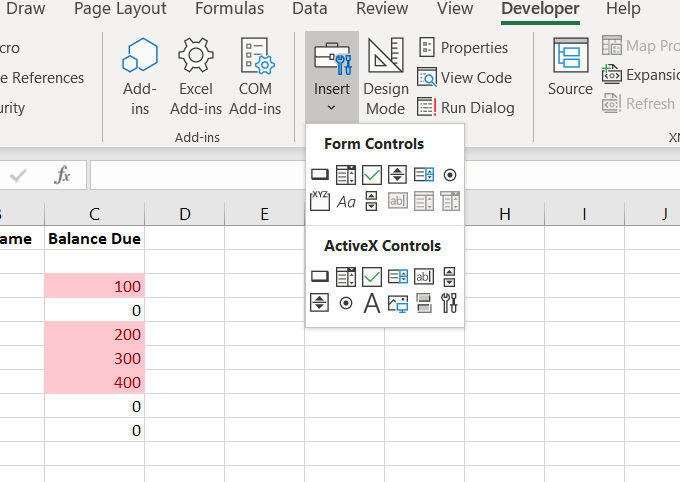
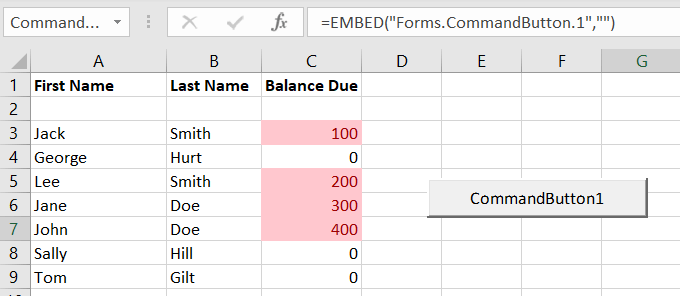
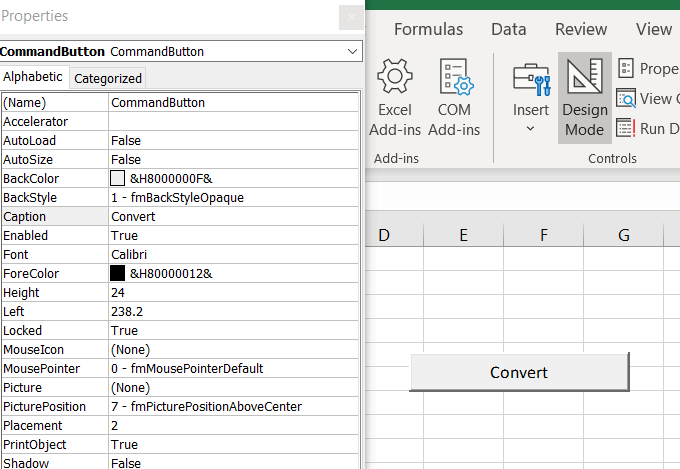
버튼 기능을 제공하는 코드 추가
VBA 코딩은 Excel 인터페이스에서 발생하지 않습니다. 별도의 환경에서 수행됩니다.
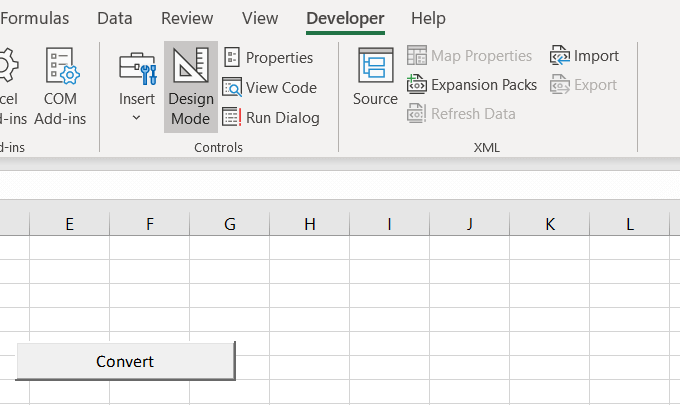
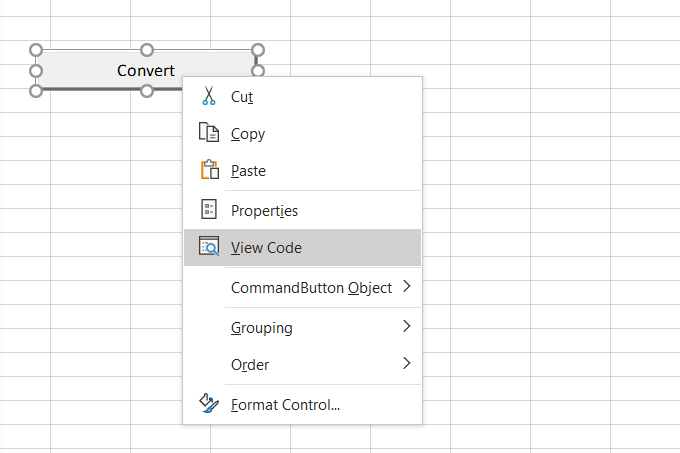
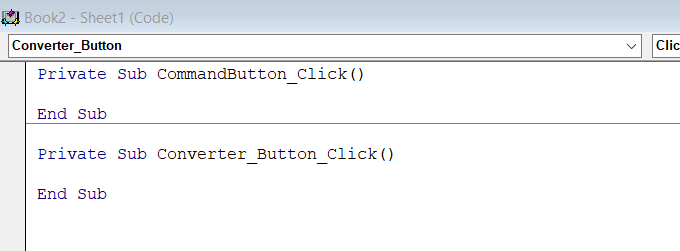
- 아래 코드는 통화 변환 절차를 안내합니다.
ActiveCell.Value = (ActiveCell * 1.28)
이 섹션의 목적 스프레드 시트에서 통화를 변환하는 것입니다. 위의 스크립트는 GBP에서 USD 로의 환율을 반영합니다. 셀의 새로운 값은 현재 1.28을 곱한 값입니다.
아래 스크린 샷은 코드를 삽입 한 후 VBA 창에서 코드가 어떻게 보이는지 보여줍니다.
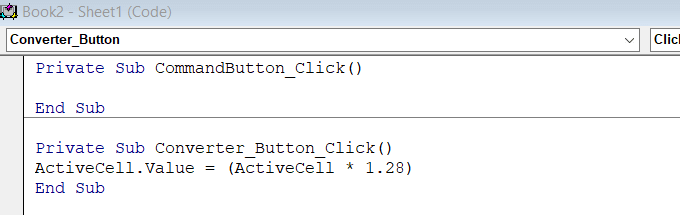
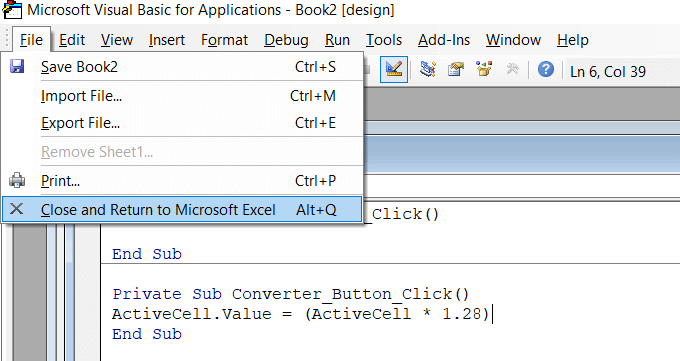
작동 했습니까?
코드를 테스트하기 전에 추가 수정을 피하고 버튼 기능을 제공하려면 먼저 디자인 모드를 비활성화 (클릭)해야합니다.
이 예에서는 숫자 4를 셀에 넣었습니다. 전환을 클릭 한 후 숫자가 5.12로 변경되었습니다. 4 회 1.28이 5.12이므로 코드가 올바르게 수행되었습니다.
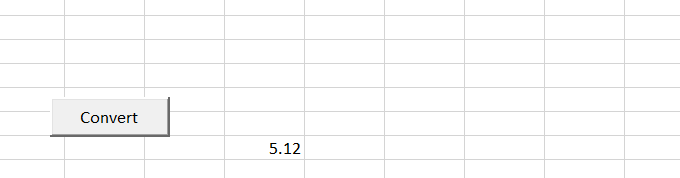
이제 Excel에서 매크로 또는 스크립트를 작성하는 방법을 이해 했으므로이를 사용하여 Excel에서 여러 조치를 자동화 할 수 있습니다.