이 기사에서는 생산성을 높이고 업무를보다 쉽게 수행하는 데 사용할 수있는 10 가지 Exceltip에 대해 다루겠습니다. 가장 유용한 팁을 찾을 수 있도록 전체 목록을 읽으십시오.
아래의 행동으로 곧장 뛰어들겠습니다. 내가 공유 할 유용한 팁을 잊어 버린 경우에 대비하여이 페이지를 북마크에 추가해야합니다.
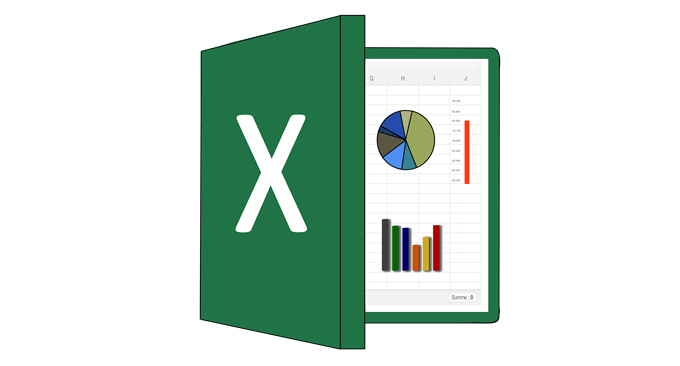
상태 표시 줄 사용
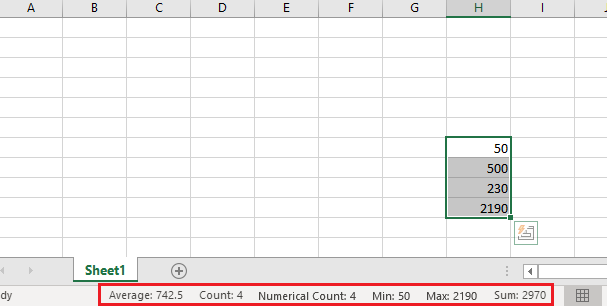
숫자 범위를 강조 표시 할 때마다 Excel 맨 아래의 상태 표시 줄에 유용한 정보가 제공됩니다. 합계, 평균 및 총 수에 대한 정보를 찾을 수 있습니다.
많은 사람들이 상태 표시 줄에 대해 알고 있지만 더 많은 기능을 추가하기 위해 마우스 오른쪽 버튼을 클릭 할 수 있다는 것을 알고 있습니까? 예를 들어 범위에 최소값과 최대 값을 추가 할 수 있습니다.
빠른 탐색에 바로 가기 사용
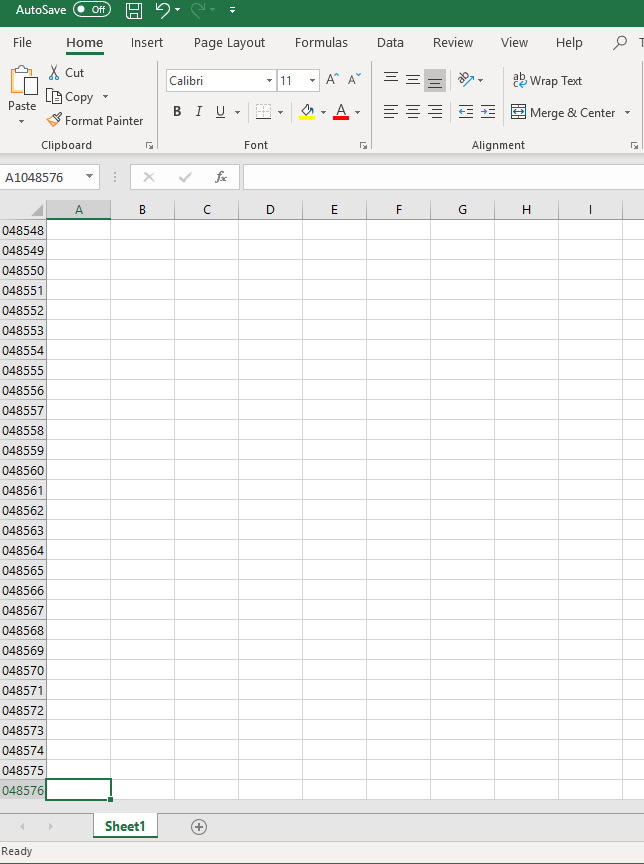
빠른 탐색이 필요한 경우 다음 키보드 단축키를 사용할 수 있습니다.
Sticky Rows
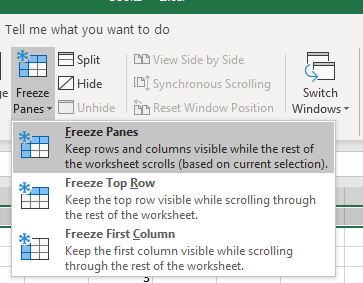
일부 행을 Excel 시트 상단에 유지하려는 경우 스크롤하여 왼쪽에서 문자를 클릭하여 행을 선택한 다음 상단의 보기를 클릭하십시오. 다음으로 창 고정을 클릭하면 다음 옵션이 제공됩니다.
In_content_1 all : [300x250] / dfp : [640x360]->빠른 수식 선택
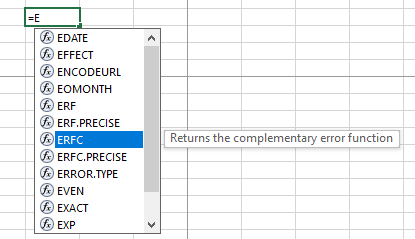
이 팁은 지속적으로 수식을 입력하면 많은 시간을 절약 할 수 있습니다. 수식을 입력하기 시작하면 위쪽 / 아래쪽 화살표 키를 사용하여 제안 된 수식을 탐색하고 탭 키를 사용하여 해당 수식을 자동으로 선택할 수 있습니다. 이 방법은 매번 수식을 완전히 입력하는 것보다 훨씬 빠릅니다.
자동 채우기 정보
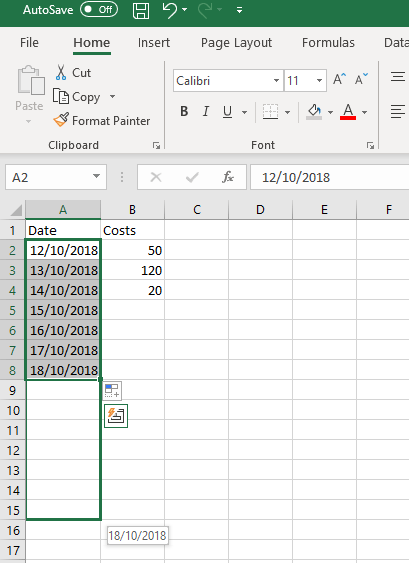
범위의 데이터를 채우는 경우 해당 범위를 강조 표시 한 다음 아래로 드래그하여 다음 정보로 더 많은 셀을 자동으로 채울 수 있습니다. 보다 생산적으로 사용할 수있는 방법은 여러 가지가 있습니다. 예를 들어 연속 날짜를 자동으로 입력하는 데 사용할 수 있습니다.
Excel은 자동으로 채울 정보를 추측하는 데 현명합니다. 예를 들어 3 일마다 표시되는 열이있는 경우 자동 채우기 기능을 사용하여 해당 패턴을 따를 수 있습니다.
작업을 자동화하는 매크로 만들기
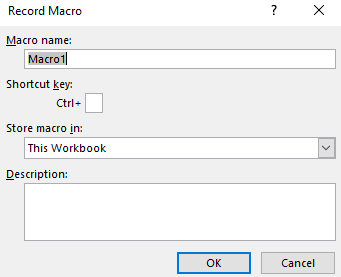
Excel에서 반복적으로 수행하는 작업이있는 경우 자동화 할 매크로를 만들 수 있습니다 과정. 이렇게하려면 아래 단계를 따르십시오.
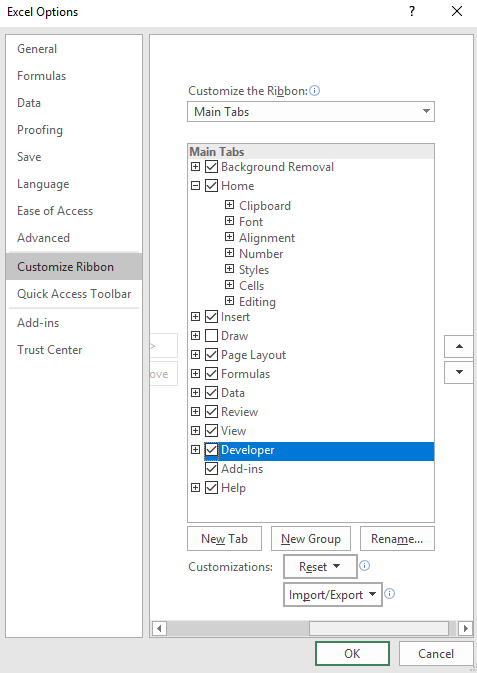
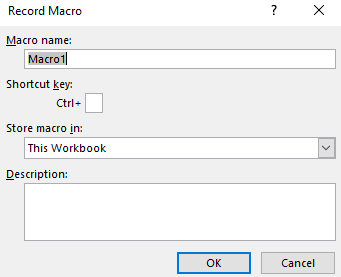
초 단위로 아름다운 테이블 만들기
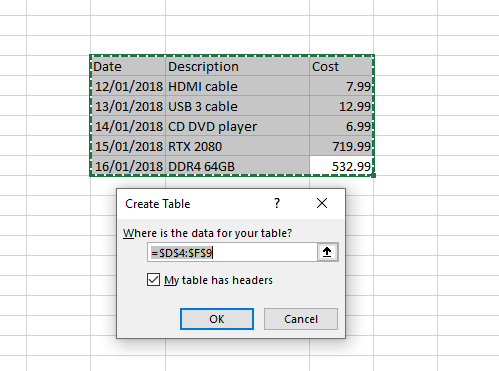
아래 단계에 따라 몇 초 만에 시각적으로 매력적인 표를 만들 수 있습니다.
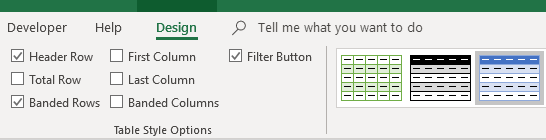
오른쪽 상단의 표 아이콘을 사용하여 색상을 변경하고 디자인 탭 아래의 확인란을 선택하여 레이아웃을 변경합니다.
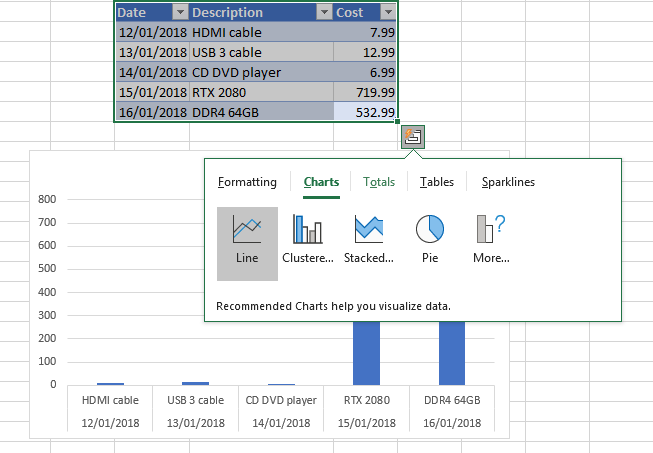
커서가 테이블 위로 움직이면 테이블 아래의 작은 아이콘을 클릭 할 수도 있습니다. 차트, 표, 서식 규칙 등을 만들기위한 작은 메뉴가 열립니다.
특정 셀을 찾기 위해 이동
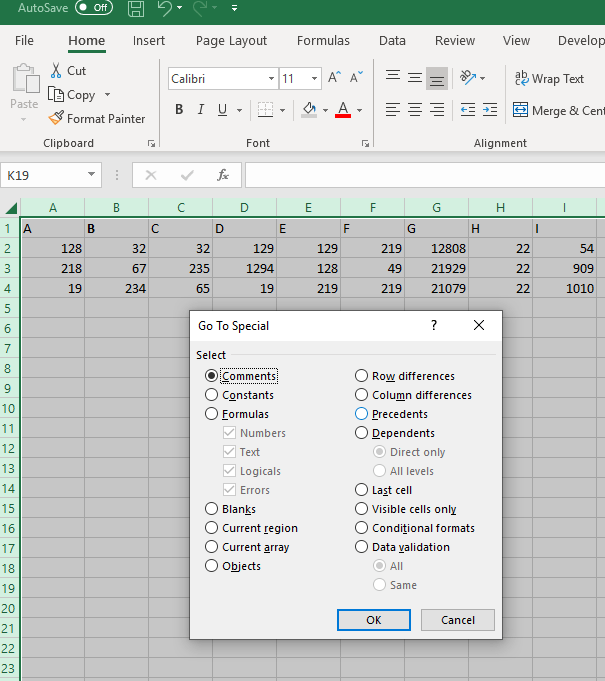
Excel 시트에 엄청난 양의 데이터가 있으면 모든 것을 추적하기가 어려워집니다. th e 이동도구를 사용하여 특정 셀을 더 쉽게 찾을 수 있습니다. Microsoft Word의 찾기 도구와 유사하게 작동합니다.
빠른 팁 :나중에 쉽게 찾고 싶은 모든 셀에 주석을 작성한 다음 특별탭에서 댓글선택 사항을 사용할 수 있습니다.
'Enter'작동 방식 변경
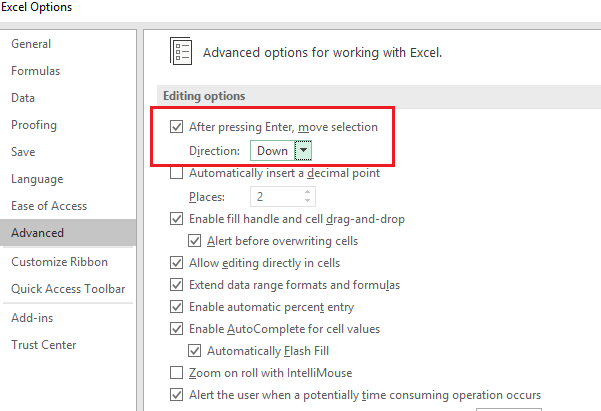
기본적으로 Enter 키를 누르면 셀이 아래로 이동하지만 Excel에서 Enter가 작동하는 방식을 변경하는 방법이 있습니다. 이를 변경하려면 파일으로 이동 한 다음 옵션으로 이동 한 다음 고급탭 을 클릭하십시오.
여기에서 Enterkey를 사용하여 위, 아래, 오른쪽 또는 왼쪽으로 이동할지 여부를 선택할 수 있습니다. 또는 기능을 완전히 해제 할 수 있습니다. 데이터를 확인하는 간단한 방법으로 입력하고 셀을 수동으로 탐색하는 것을 선호하는 경우에 유용합니다.
동일한 데이터를 한 번에 여러 셀에 복사
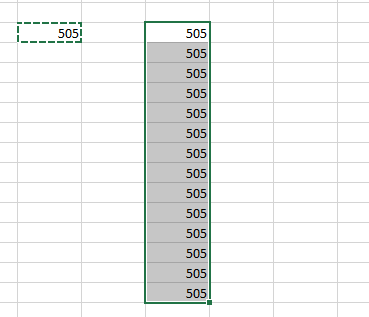
한 셀의 데이터를 최대한 많은 셀에 빠르게 복사 할 수 있습니다 당신이 원합니다. 이렇게하려면 먼저 복사하려는 셀에서 Ctrl + C를 누릅니다. 다음으로 복사하려는 셀을 강조 표시한 다음 Ctrl + V를 누릅니다.
요약
Excel 팁이 도움이 되셨습니까? 나는 희망한다. 이 기사에 포함 된 팁에 대해 궁금한 점이 있으면 Twitter에서 저에게 연락하여 최대한 빨리 연락 드리겠습니다. 즐기십시오!