Netflix 스트리밍 파티를 주최하는 것에 대해 생각해 본 적이 있다면 이제 게임 매니아들이 게임을 하면서 소통하기 위해 주로 사용하는 VoIP 앱인 Discord를 통해 그렇게 할 수 있습니다.
그렇다면 이것이 어떻게 가능합니까? 이 글에서는 Discord에서 Netflix를 스트리밍하고 스트리밍 파티를 주최하는 방법을 공유합니다. 또한 악명 높은 검은 화면 오류를 피하는 방법도 다룰 것입니다.
Windows 및 Mac의 Discord에서 Netflix를 스트리밍하는 방법
Discord에서 Netflix를 스트리밍하는 것은 다행히도 간단합니다. 더 좋은 점은 아래 방법이 Windows 및 Mac 버전의 Discord 모두에서 작동한다는 것입니다.
먼저 Discord에서 Netflix를 스트리밍하기 전에 필요한 몇 가지 사항은 다음과 같습니다.
이러한 항목이 있는 경우 Discord를 통해 Netflix를 스트리밍하는 방법은 다음과 같습니다.
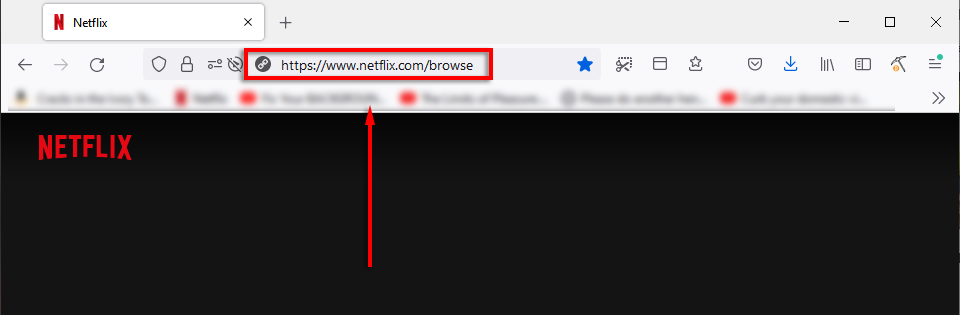
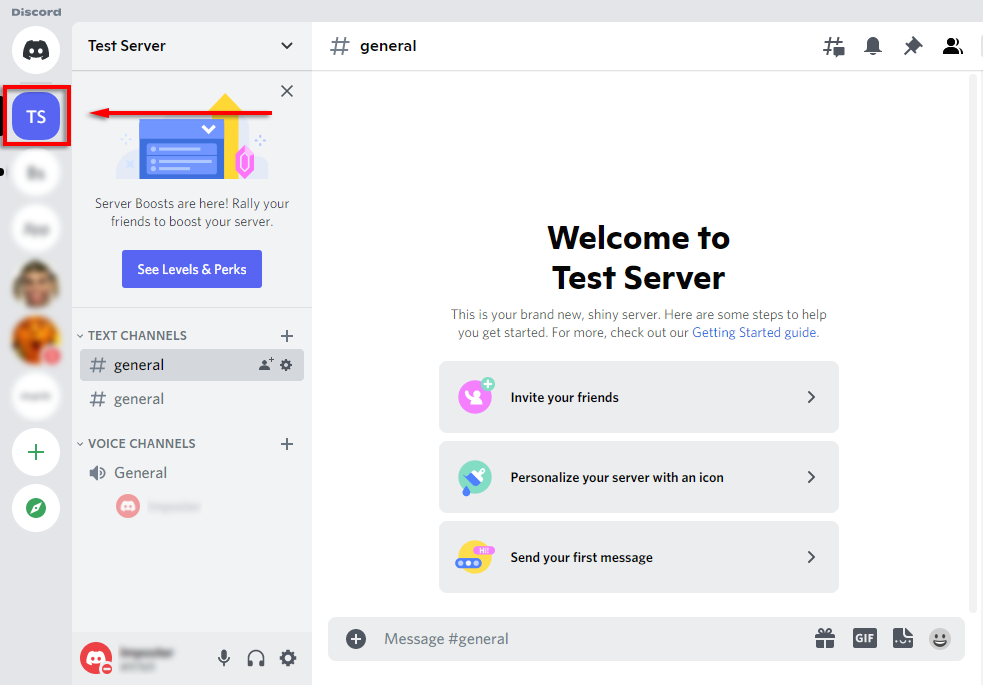
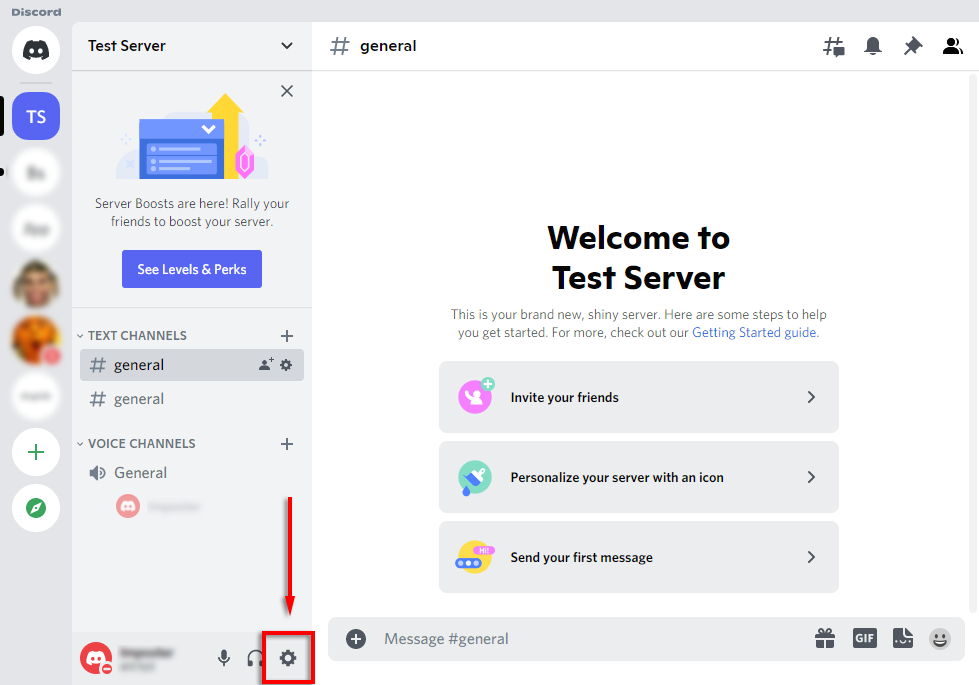
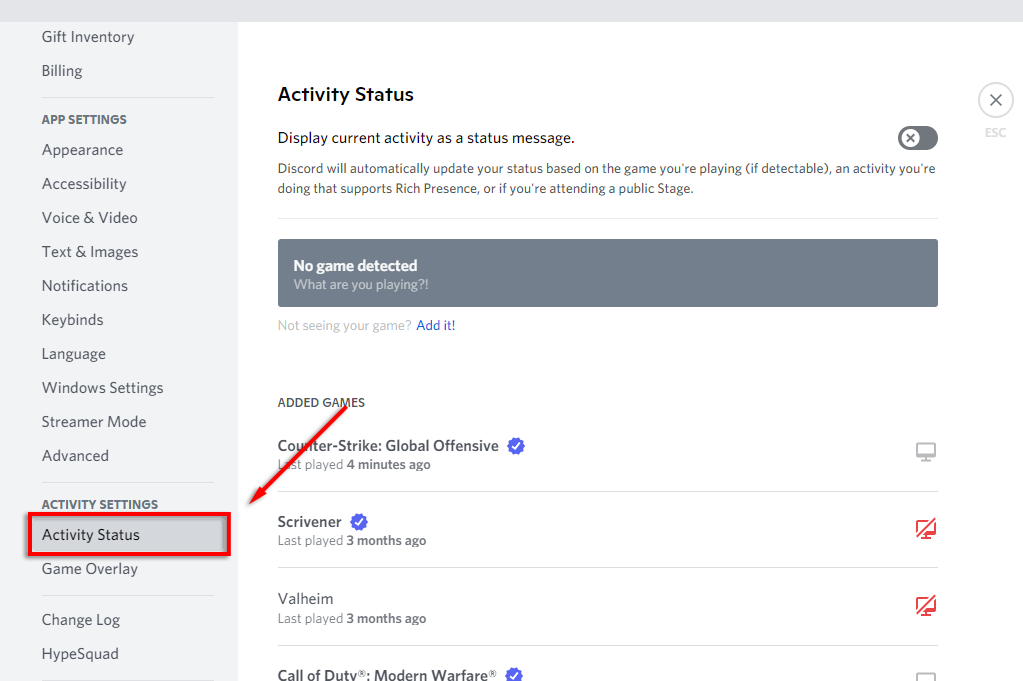
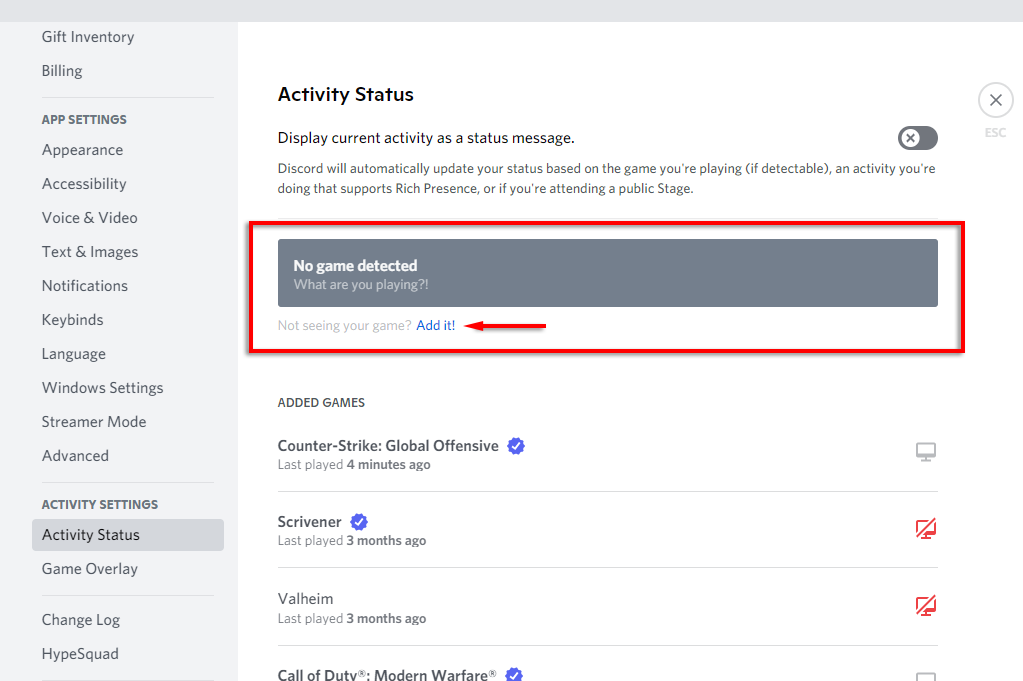
- 를 선택하세요.
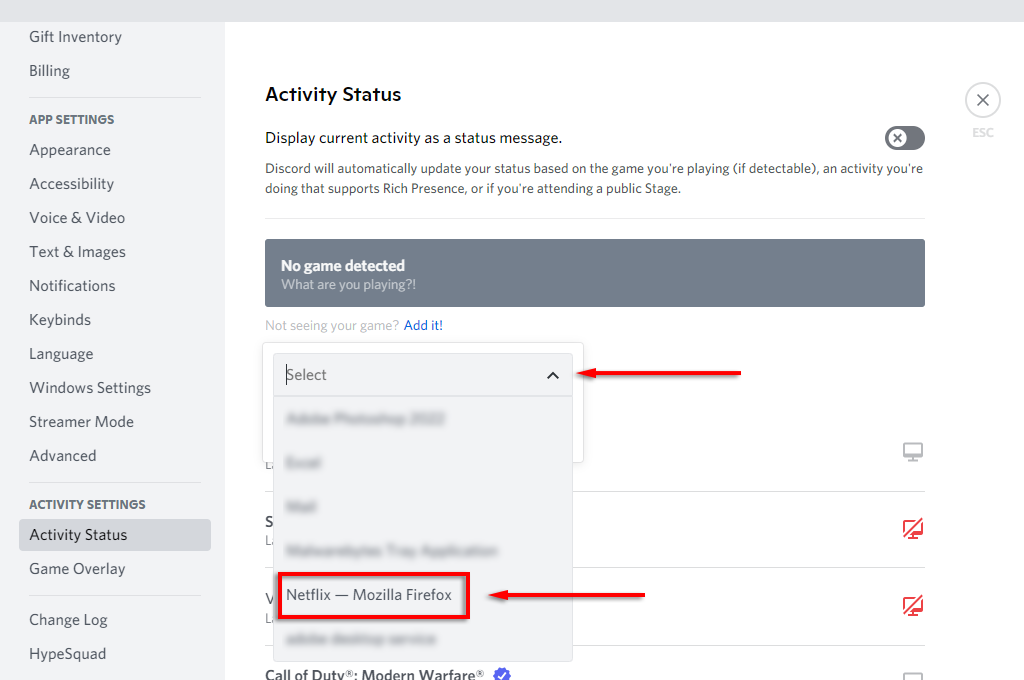
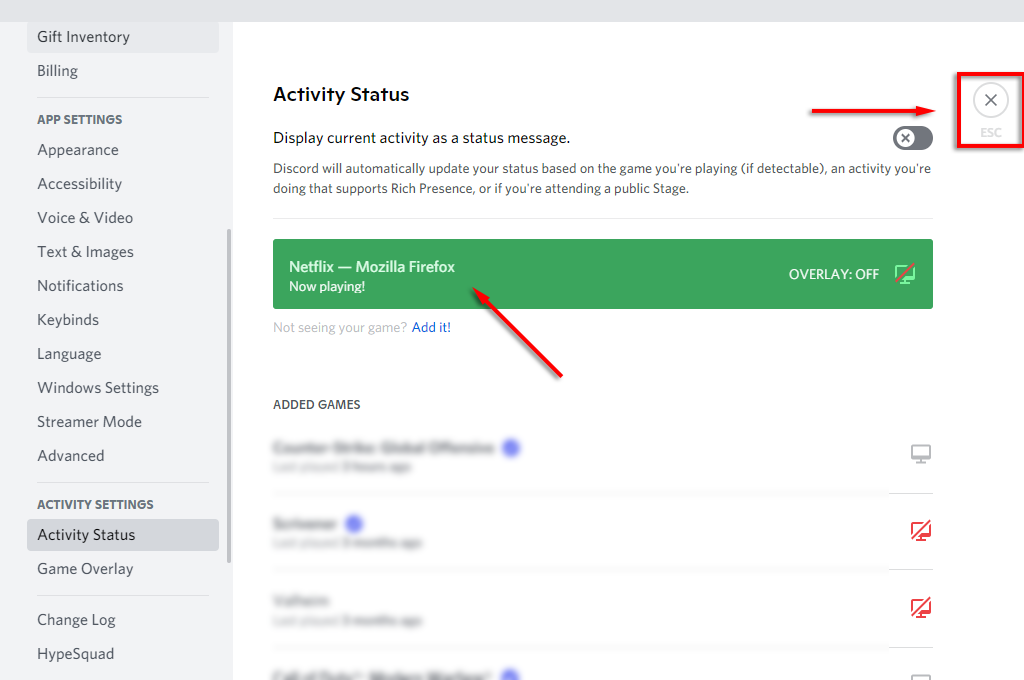
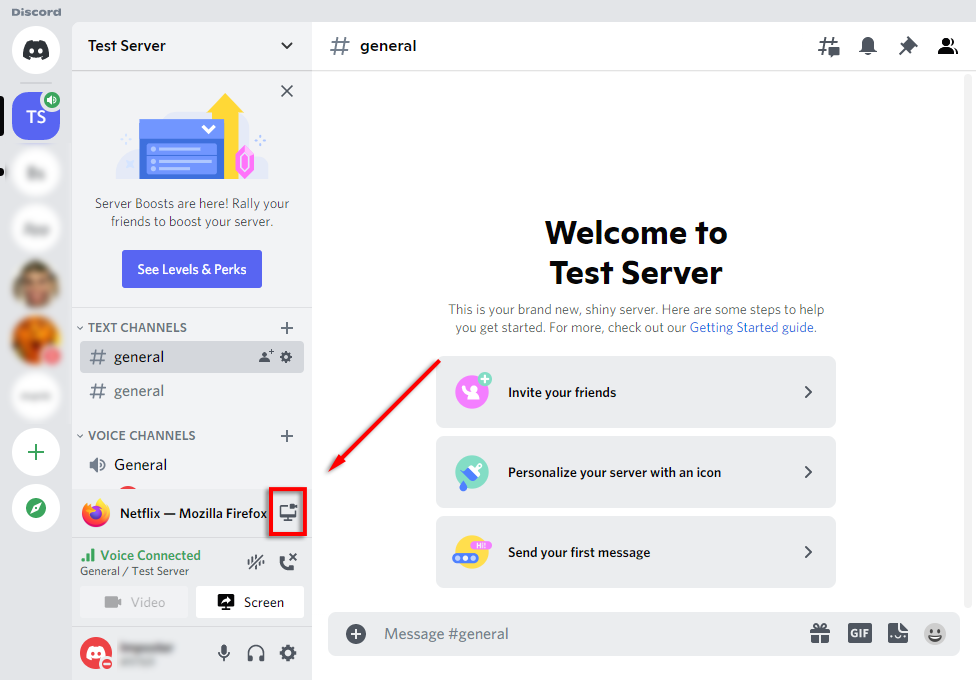
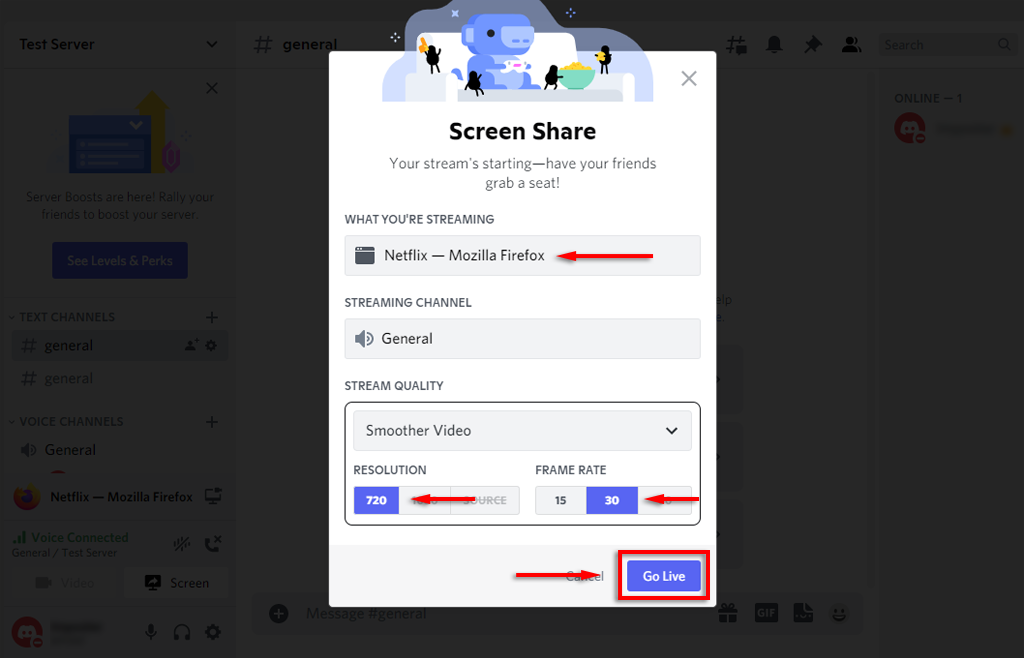
참고: 이 방법은 오디오가 스트림의 동영상과 함께 공유되도록 하는 '라이브 시작' 기능을 사용합니다. 단순히 화면 공유 기능만 사용하면 오디오가 공유되지 않을 가능성이 높습니다. 여전히 오디오를 보내거나 받는 데 문제가 있는 경우 우리 가이드를 확인해 보세요 문제를 해결하세요.
Android 또는 iPhone의 Discord에서 Netflix를 스트리밍하는 방법
이제 휴대폰에서도 Discord를 통해 Netflix를 스트리밍할 수 있습니다. 이렇게 하려면:
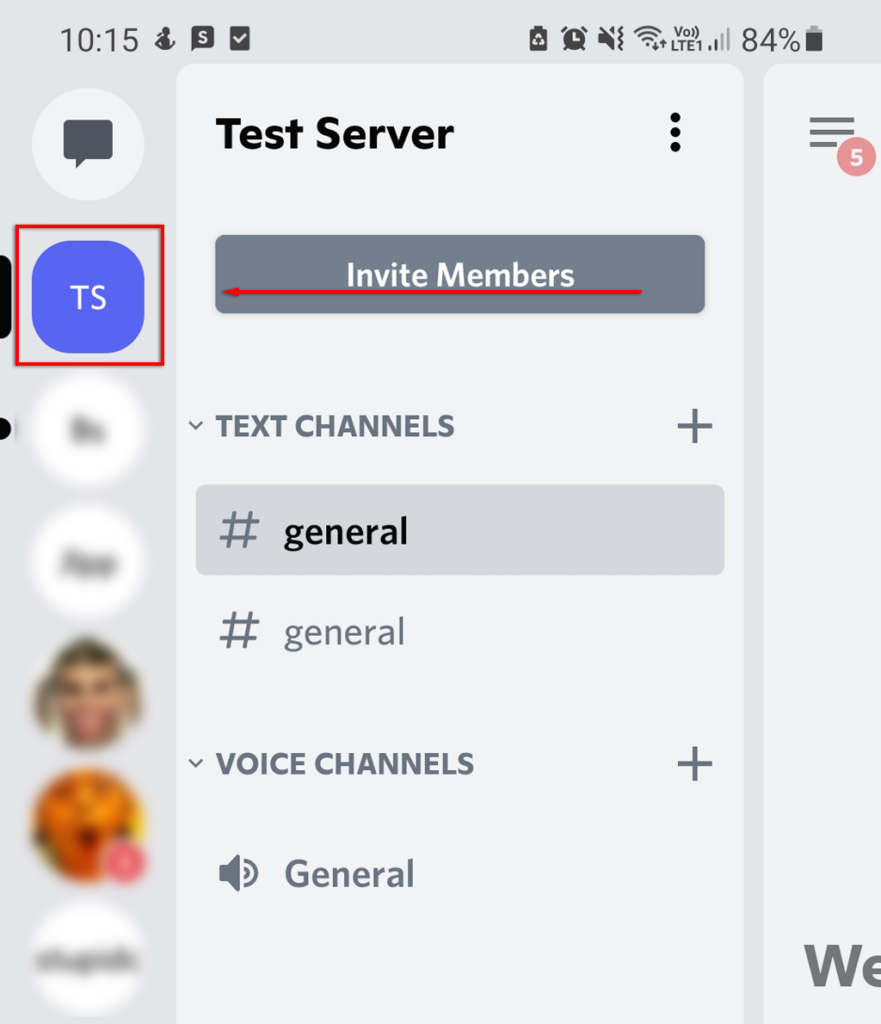
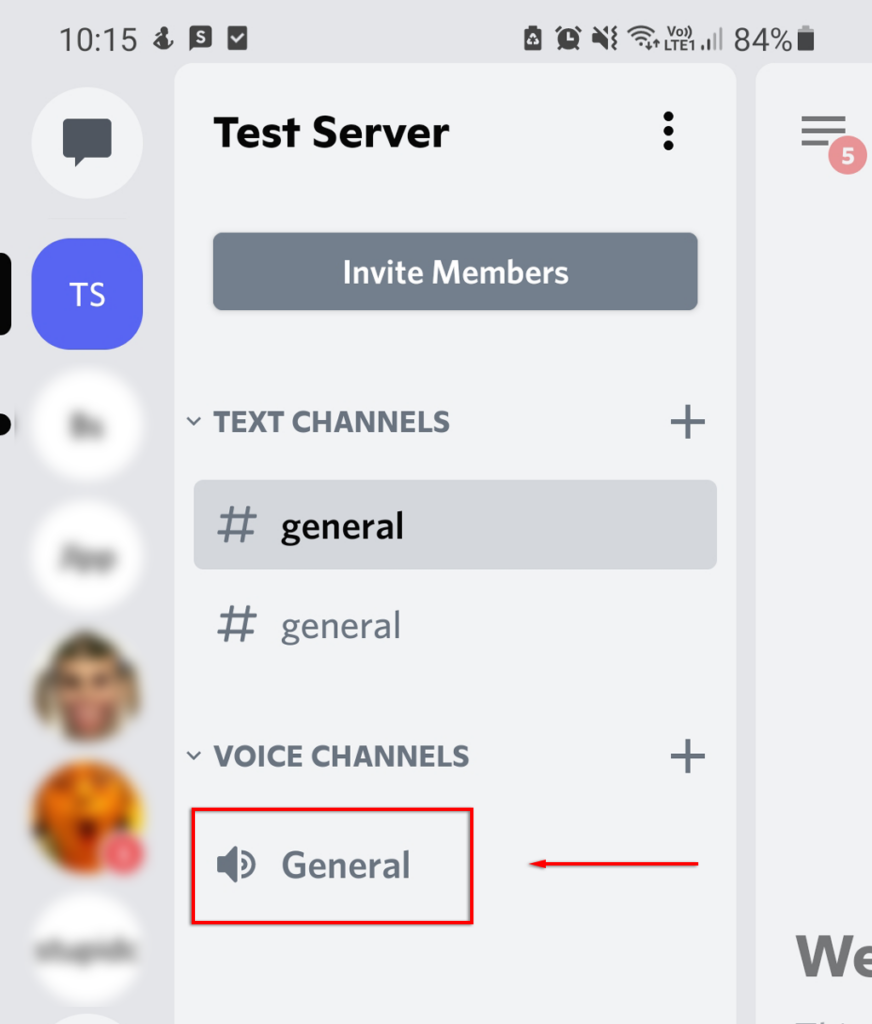
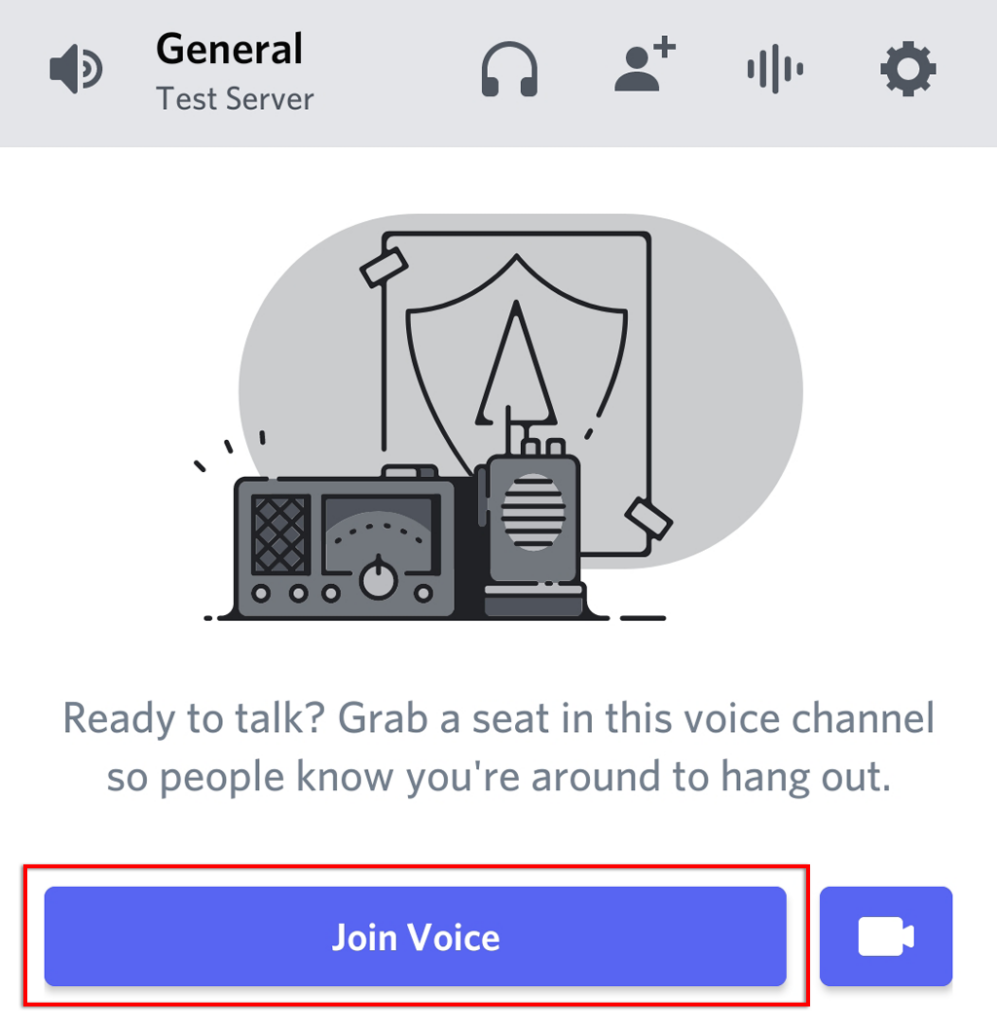
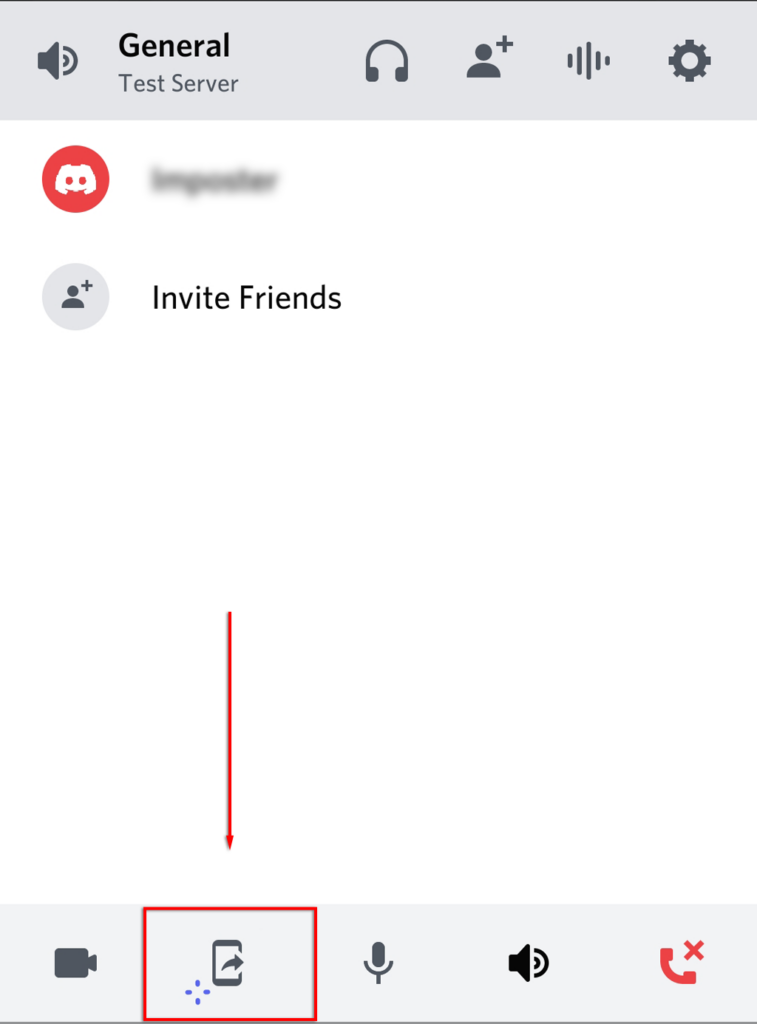
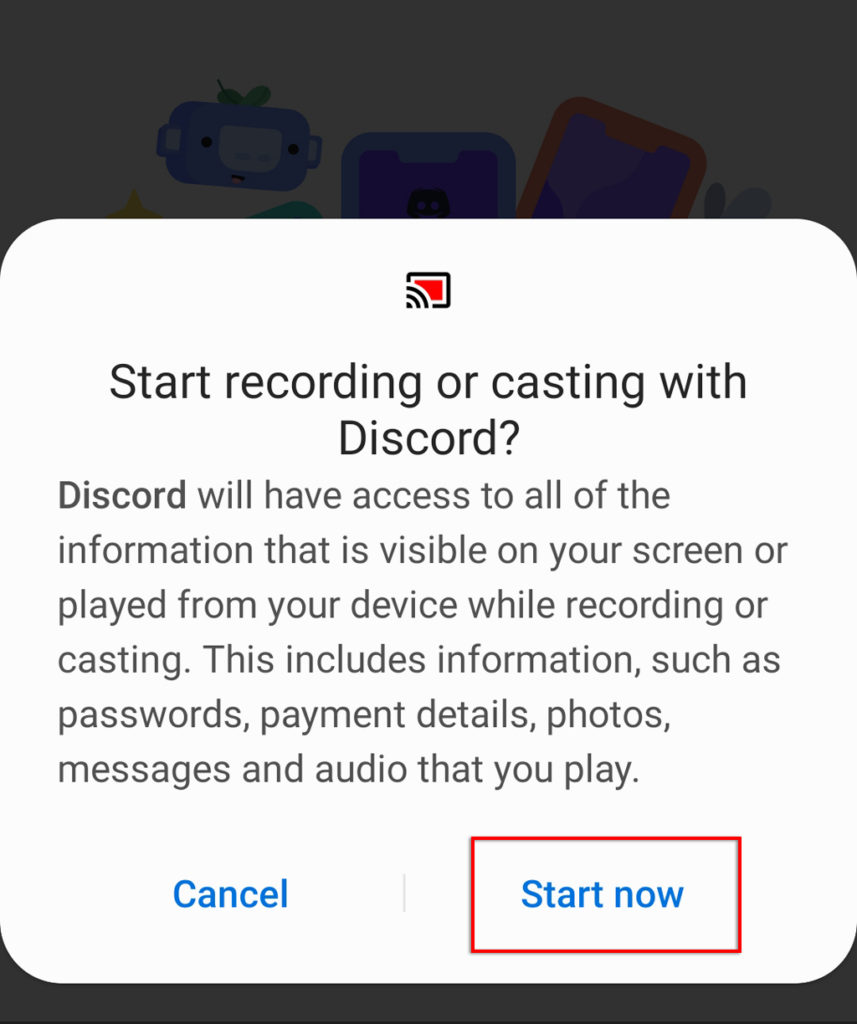
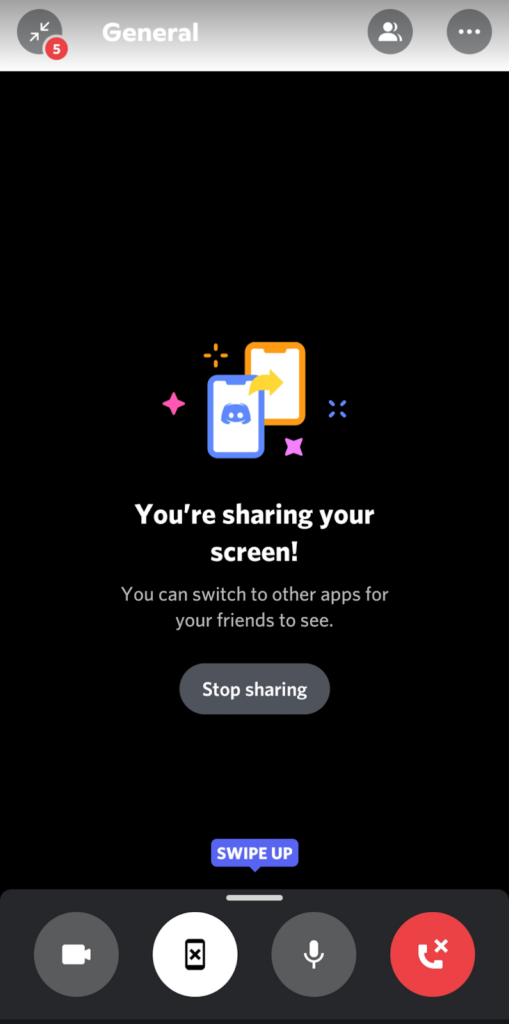
검은색 화면 없이 Discord에서 Netflix를 스트리밍하는 방법
안타깝게도 Discord를 통해 스트리밍하는 동안 검은색 화면이 나타나는 것은 상대적으로 흔한 일이며 이로 인해 Netflix 스트림을 공유할 수 없게 됩니다. 이 오류의 원인은 다양하며 아래에서 가장 가능성이 높은 수정 사항을 다루겠습니다.
권한 확인
가장 먼저 확인해야 할 것은 Discord에 화면을 스트리밍할 수 있는 올바른 권한이 있는지입니다. Windows에서 이를 수행하는 가장 쉬운 방법은 관리자 권한으로 Discord를 실행하는 것입니다.
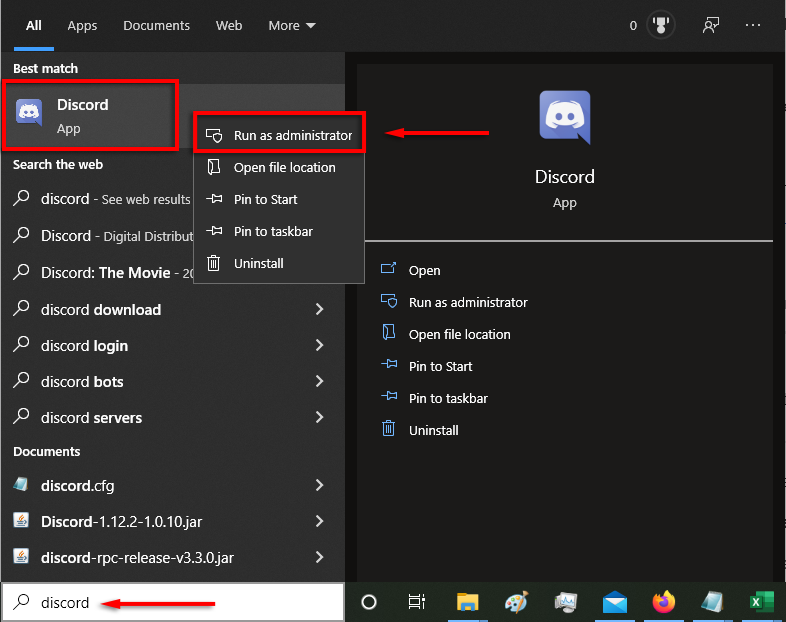
Mac에서는 프로세스가 약간 더 복잡합니다. Discord 화면 녹화 권한을 부여하는 방법을 보려면 우리 가이드를 참조하세요.
하드웨어 가속 비활성화
검은색 화면이 나타나는 일반적인 원인은 하드웨어 가속 으로, 이는 PC 리소스의 균형을 맞춰 Discord의 원활함을 높이려는 시도입니다.
먼저 Discord에서 이 기능을 꺼보세요. .
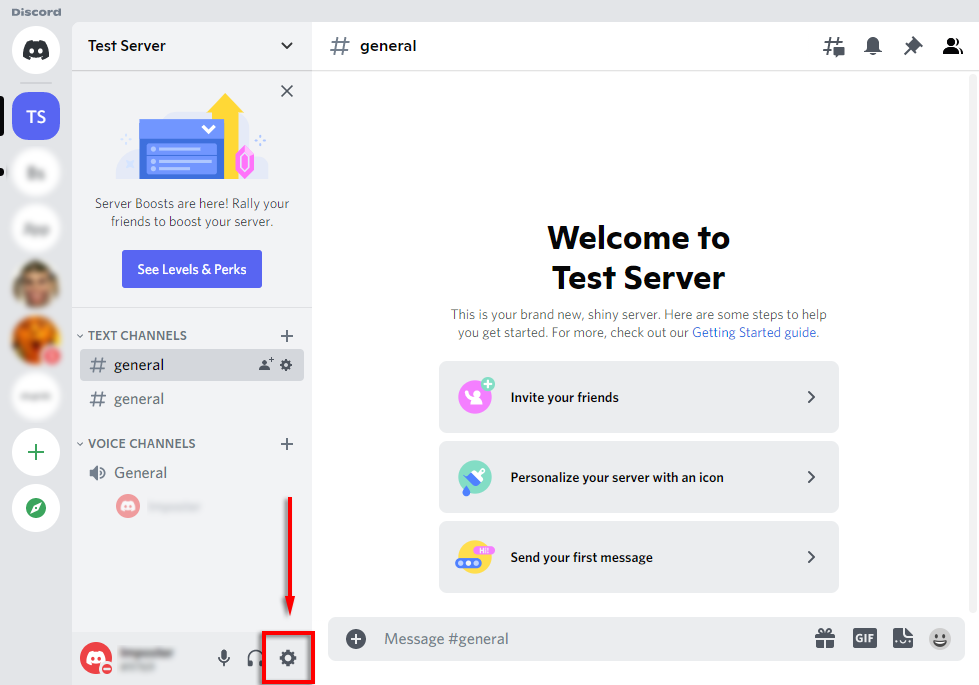
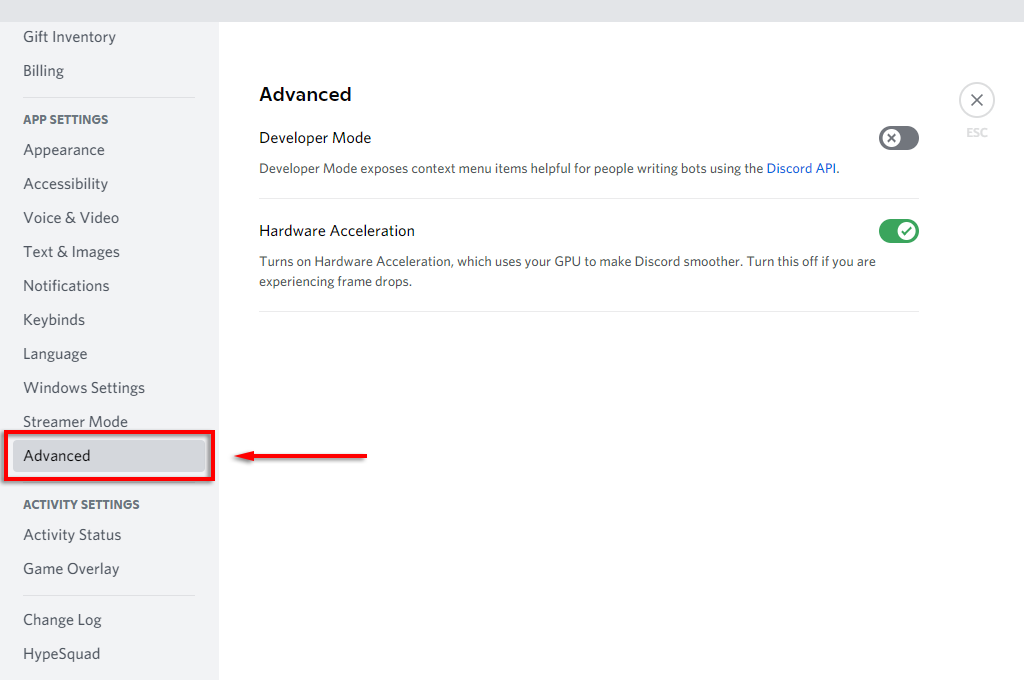
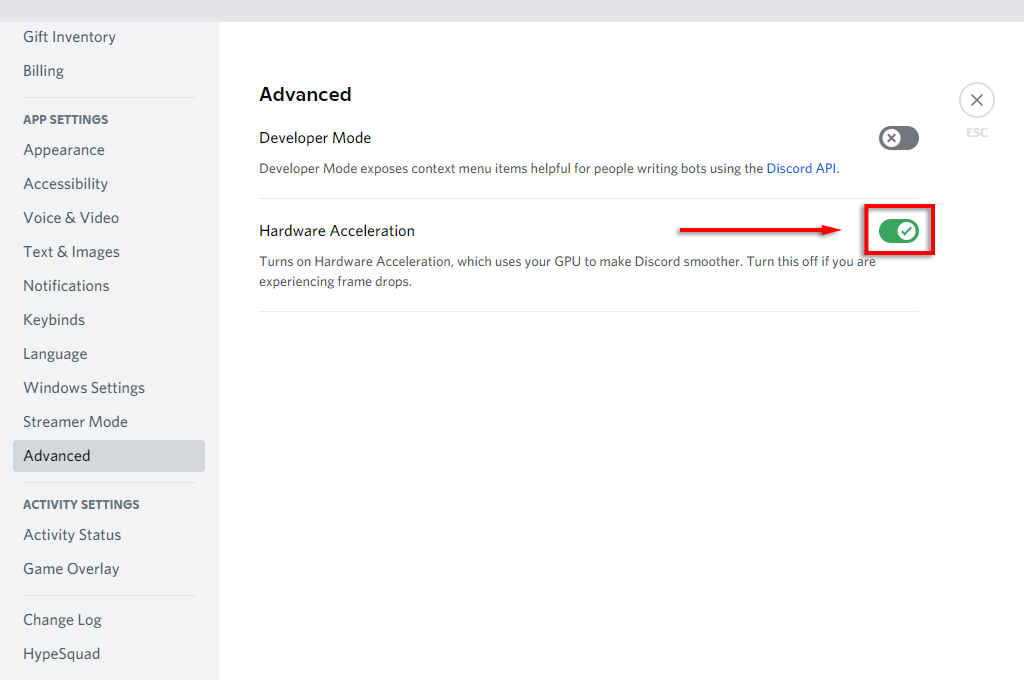
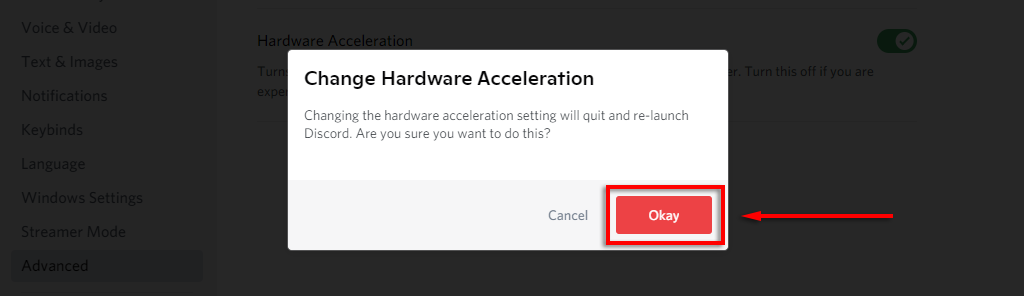
계속 검은색 화면이 나타나면 브라우저에서 하드웨어 가속을 비활성화해 볼 수도 있습니다.
Google Chrome에서 하드웨어 가속을 비활성화하려면:
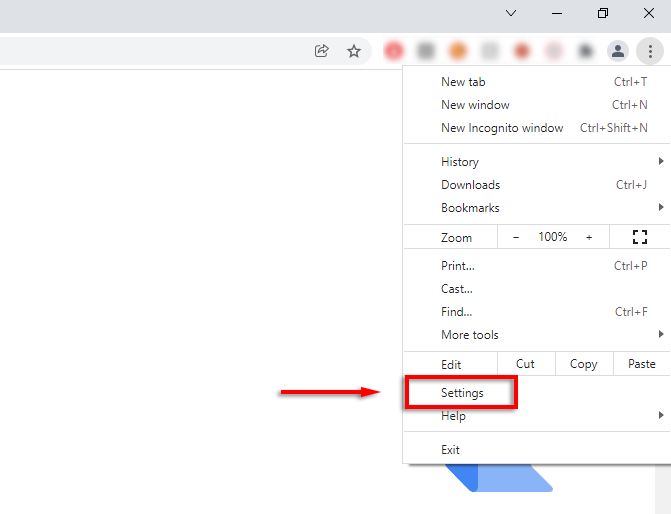
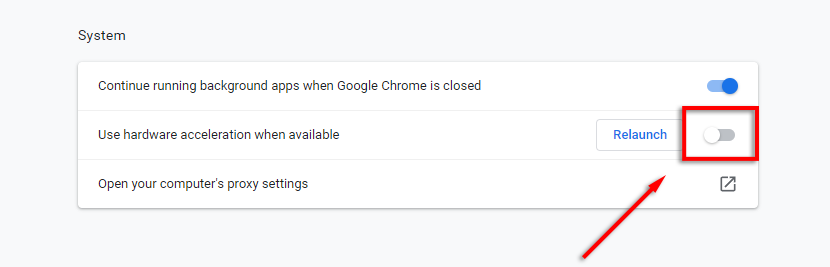
Firefox에서 그렇게 하려면:
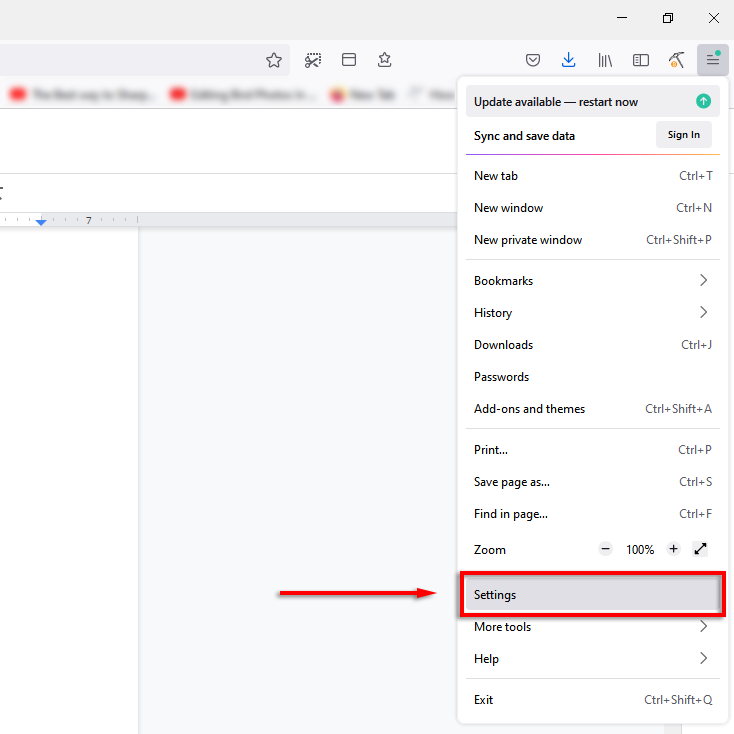
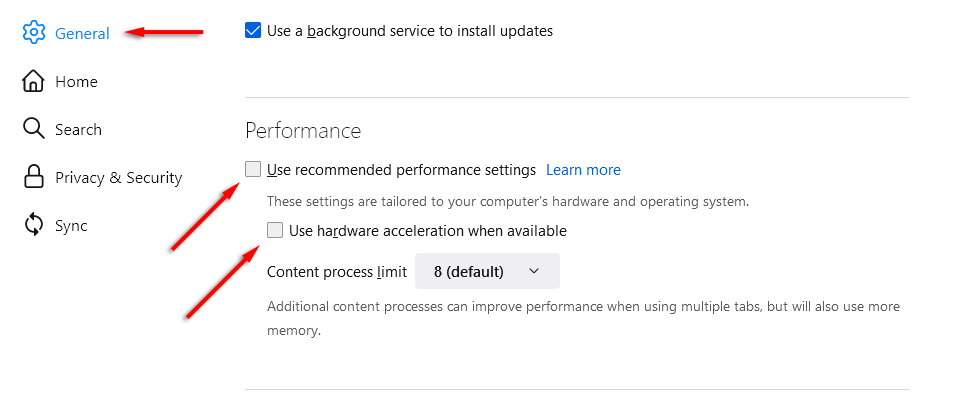
Microsoft Edge에서 비활성화하려면:
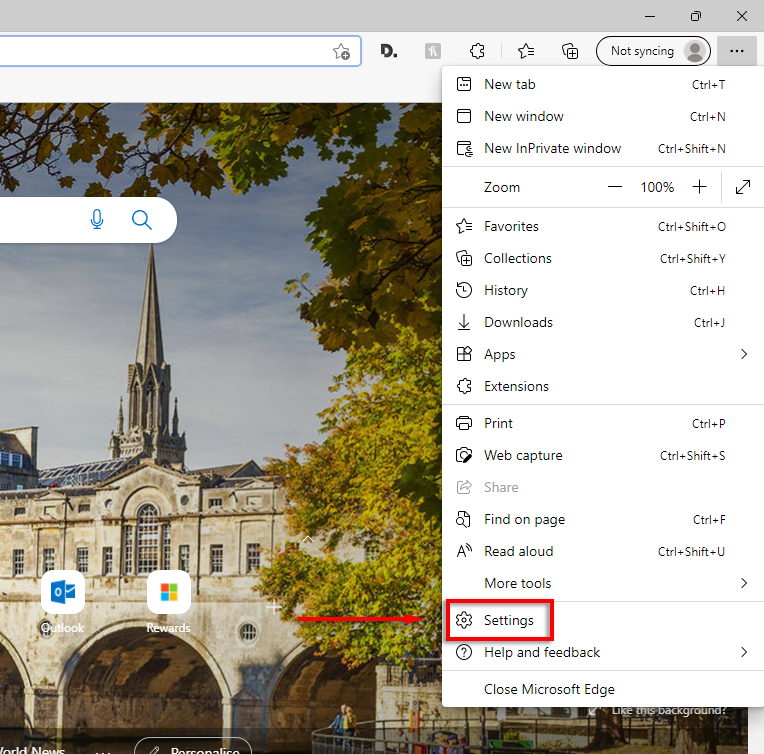
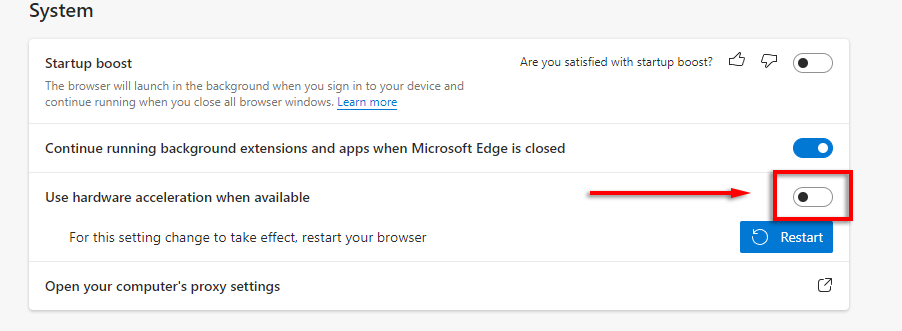
참고: Mac의 Safari에서는 하드웨어 가속을 비활성화할 수 없습니다.
Discord 캐시 폴더 지우기
일부 사용자는 캐시 폴더를 지우면 Discord의 검은색 화면 문제가 해결된다고 보고합니다. 그렇게 하려면:
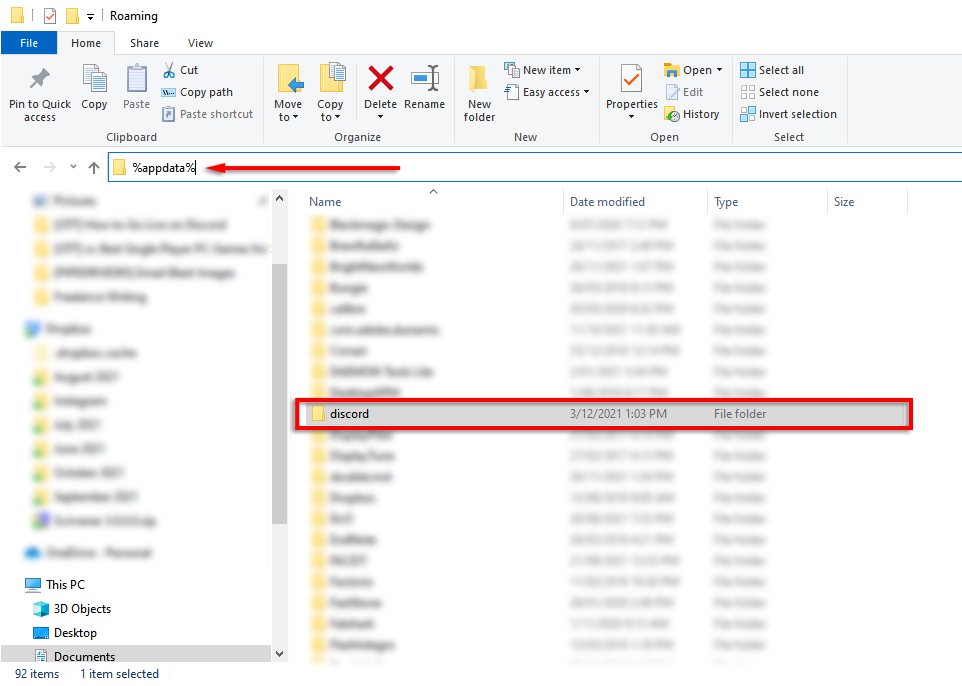
창 모드로 전환
일반적으로 Discord는 창 모드의 앱에 대한 화면 공유만 지원합니다. 웹 브라우저의 창 컨트롤을 사용하여 전체 화면 모드에서 전환하세요.
Discord에서 '최신 기술' 비활성화
일부 사용자는 Discord의 "최신 기술" 설정으로 인해 스트리밍을 시도할 때 검은색 화면 문제가 발생한다고 보고합니다. 이를 비활성화하려면:
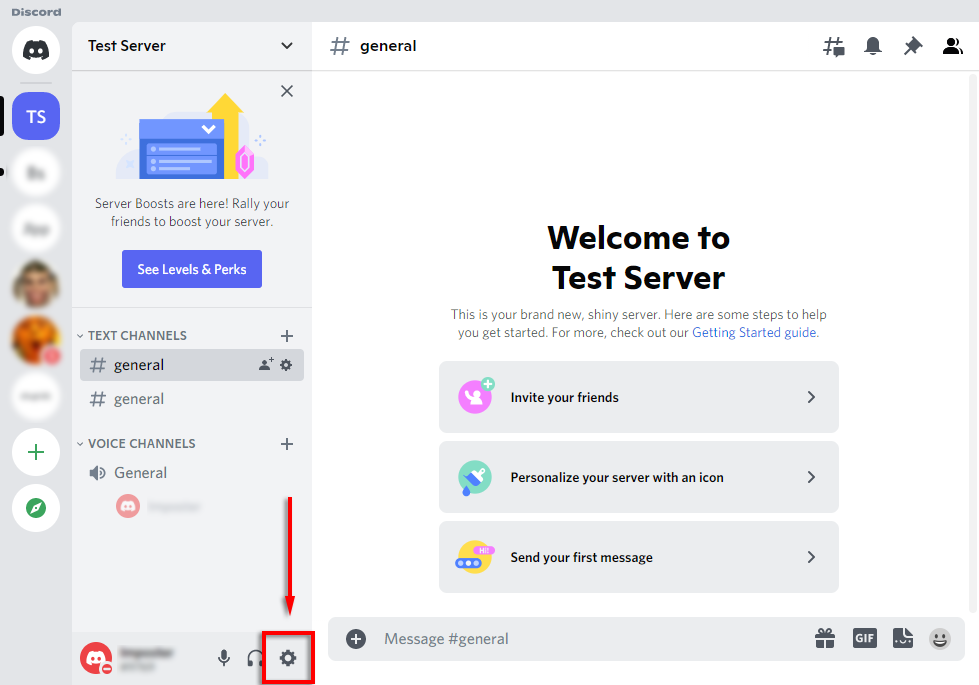
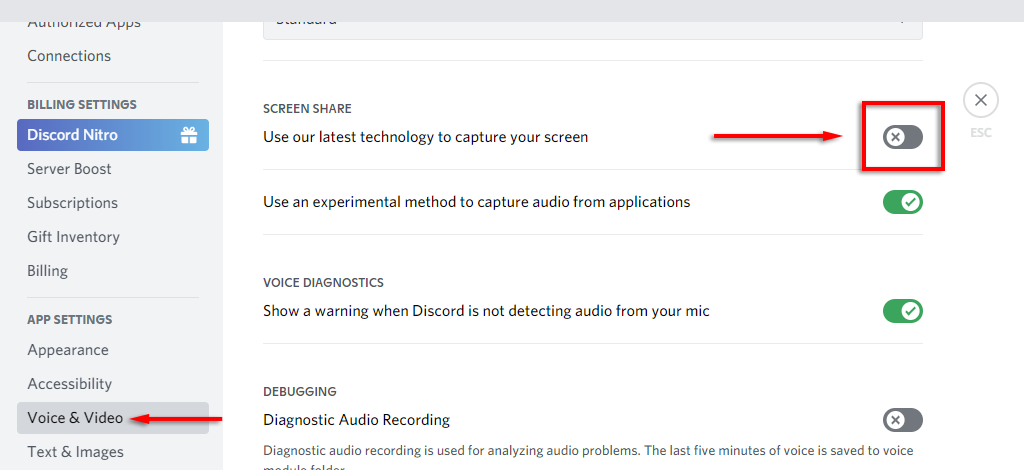
Discord 재설치
마지막으로 시도해 볼 작업은 Discord를 다시 설치하는 것입니다. 그렇게 하려면:
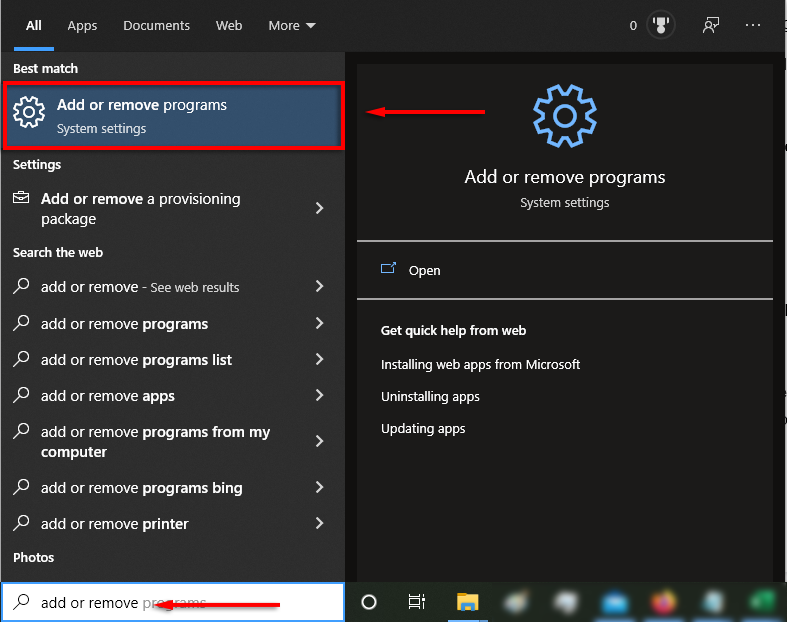
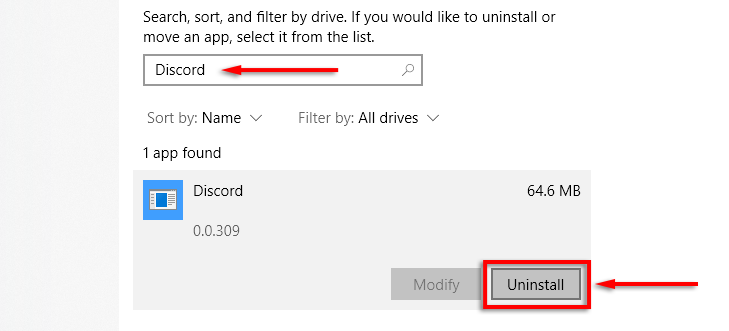
스트리밍 파티 시간
이제 Discord에서 Netflix를 스트리밍하는 방법을 알게 되었으며 다행히도 매우 간단합니다. 검은 화면 문제가 발생하지 않고 문제 없이 스트리밍 파티를 주최할 수 있기를 바랍니다.
.