Discord 서버를 만드는 방법을 배우는 것은 놀랍도록 쉽습니다. 몇 분 안에 서버를 설정할 수 있으며 전체 프로세스는 완전히 무료입니다.
Discord 서버가 있으면 친구를 초대하고 권한을 설정하고 문자 및 음성 채널을 사용자 정의 할 수 있습니다 .
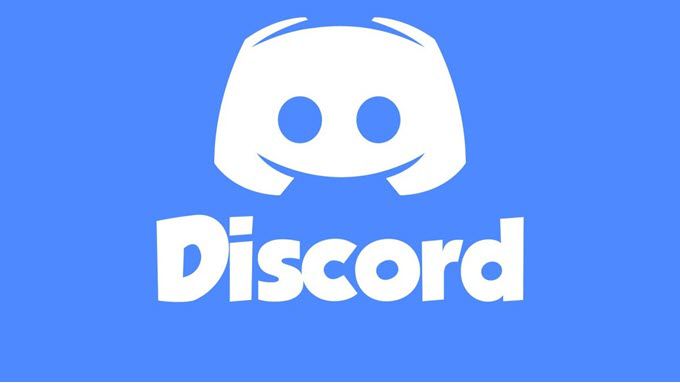
Discond에 익숙하지 않은 경우 걱정하지 마십시오.이 안내서를 통해 서버 설정에 관한 모든 사항을 알 수 있습니다.
Discord Server를 만들려면
불화 안드로이드 또는 아이폰 앱 을 설치 한 경우 데스크톱 앱 브라우저 버전 을 사용하는 경우 Discord 서버를 만드는 단계도 동일합니다.
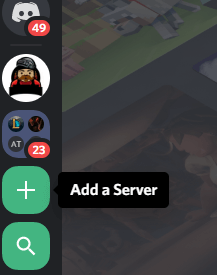
Discord 사용자 인터페이스의 왼쪽에서 + 기호를 선택하여 시작하십시오. 모바일에서는 화면 왼쪽 상단에있는 세 줄을 눌러이 패널에 액세스해야합니다.
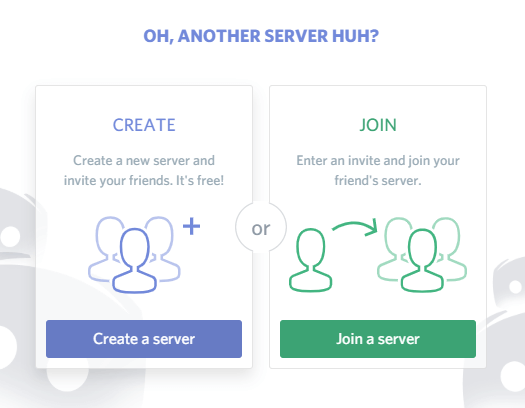
서버 추가옵션입니다. 클릭하거나 탭한 후 서버 만들기옵션을 선택하십시오.
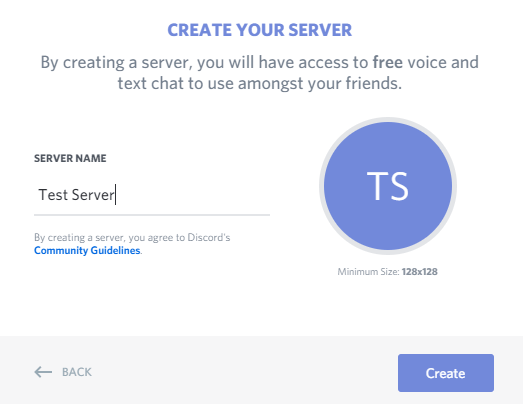
다음으로 서버 이름을 지정하십시오. 서버 이름 이니셜이있는 원을 클릭하여 서버의 추천 이미지를 선택할 수도 있습니다. 이름과 추천 이미지가 완성되면 만들기를 클릭합니다.
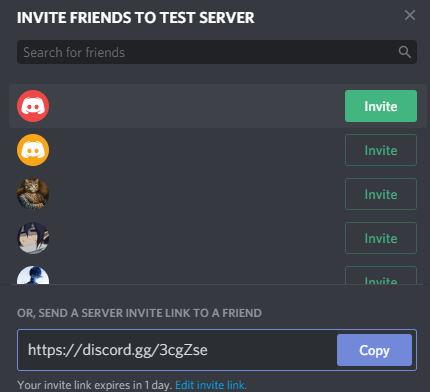
이제 친구에게 초대장을 보내라는 메시지가 표시됩니다. 나중에이 작업을 수행 할 수 있지만 친구 용 서버 인 경우 지금 시작하는 것이 좋습니다. 클릭하면 친구 목록의 모든 친구를 즉시 초대 할 수 있습니다. 친구가 친구 목록에 없으면 친구의 Discord 사용자 이름과 태그가 모두 필요합니다. 예를 들면 다음과 같습니다. Discord Username # 0343.
그 후에 채널을 만들고 싶을 것입니다. Discord에는 두 가지 유형의 채널이 있습니다. 텍스트 채널과 음성 채널이 있습니다. 텍스트 채널은 서버에서 별도의 탭으로 볼 수 있으며 온라인 상태에 관계없이 나중에 볼 수 있도록 보낸 메시지를 저장합니다. 음성 채널이 다릅니다.
클릭하면 해당 음성 채널에 참여하여 해당 채널의 모든 사람과 통신 할 수 있습니다. 왼쪽 패널 하단에있는 연결 해제 버튼을 클릭하여 대화를 마치면 음성 채널을 떠나야합니다.
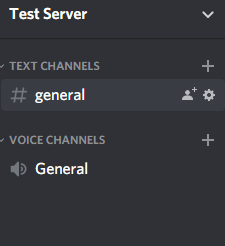
새 채널을 만들려면 Discord 서버의 음성 및 텍스트 채널 섹션 아래에있는 + 버튼. 또는 자동으로 생성 된 일반 채널에서 수정 버튼을 클릭하여 이름을 변경할 수 있습니다.
새 사용자를 추가하고 권한을 관리하는 방법
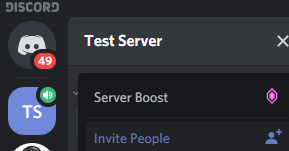
다른 사람을 다시 초대하려면 왼쪽 패널에서 서버 이름을 클릭하십시오. 모바일에서는 패널이 나타나기 전에 3 개의 누적 선을 탭해야합니다. 그런 다음 사람 초대를 클릭하십시오. 이제 사람들을 다시 초대 할 수 있습니다.
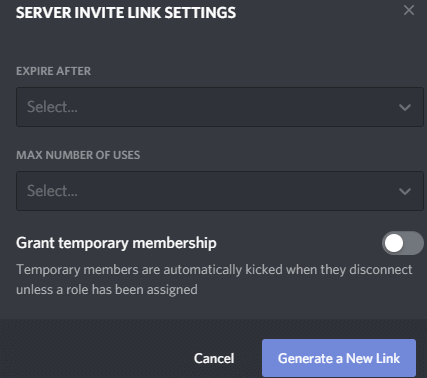
또는 제공된 링크를 복사하여 붙여 넣을 수도 있습니다. 해당 링크를 사용하는 사람은 누구나 서버에 즉시 초대를받습니다. 초대 링크 편집버튼을 클릭하면 링크가 만료되기 전에 사용 횟수 또는 기간을 제어 할 수 있습니다. 이 기능은 서버에 액세스 할 수있는 사용자를 제한하는 데 유용 할 수 있습니다.
만약 당신과 몇 명의 친구라면 Discord 서버를 만든 후에 서버를 사용하는 것이 안전합니다. 청중이 많은 서버를 사용하거나 신뢰도가 낮은 사람들과 채팅하려면 역할과 권한을 만들어야합니다.
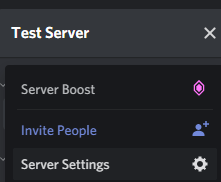
이 작업을 수행하려면 서버 오른쪽에있는 버튼을 클릭하십시오 왼쪽 패널에 이름을 입력하십시오. 모바일에서는이 패널을 표시하기 전에 3 개의 메뉴 버튼을 다시 탭해야합니다. 그런 다음 서버 설정을 클릭합니다. 표시되는 새 페이지에서 역할을 클릭합니다.
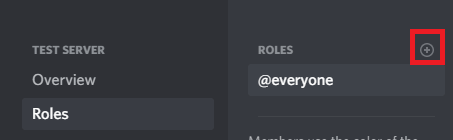
역할 페이지에서 역할 옆의 +버튼을 클릭하십시오. 역할에 이름과 색상을 지정하십시오. 텍스트 채널에서 메시지를 보낼 때이 색상으로 나타납니다. 이제 목록을 스크롤하여이 특정 역할에 다른 권한을 부여 할 수 있습니다. 예를 들어이 역할이 다른 구성원을 추방 할 수 있는지, @everyone 역할을 사용하여 모든 구성원에게 알리거나, 서버에 다른 사용자에게 보낼 사용자 정의 초대를 만들 수 있는지 여부를 선택할 수 있습니다.
역할을 만들 수 있습니다. 가장 친한 친구가 오프라인 상태 일 때 서버를 완전히 제어 할 수 있도록하거나 신뢰할 수없는 사용자를위한 새로운 역할을 통해 사용자가 보는 것에 대한 액세스를 제한 할 수 있습니다.
사용자에게 오른쪽 패널에서 사용자 이름을 마우스 오른쪽 버튼으로 클릭하면됩니다. 이 패널은 브라우저 및 데스크탑 버전의 화면에 연결됩니다. 모바일에서는 디스플레이의 오른쪽 가장자리에서 왼쪽으로 스 와이프하여 오른쪽 패널을 표시 할 수 있습니다.
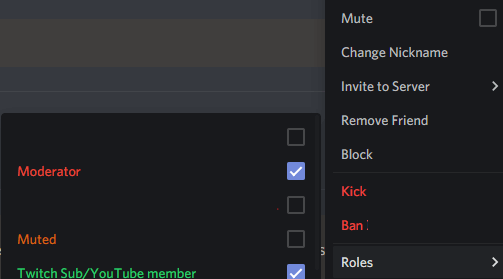
데스크톱의 목록에서 사용자 이름을 마우스 오른쪽 버튼으로 클릭하고 역할 섹션 위로 마우스를 가져갑니다. 클릭하여 역할에 할당 할 수 있습니다. 모바일에서는 사용자를 탭한 다음 사용자 관리를 탭해야합니다. 그런 다음이 사용자를 역할에 추가하거나 제거 할 수있는 옵션이 표시됩니다.
일부 텍스트 또는 음성 채널에 대한 액세스를 제한하려면 해당 채널에도 역할을 할당해야합니다. 채널 옆에있는 장부 편집 버튼을 클릭하면됩니다. 모바일에서는 먼저 채널 이름을 탭한 다음 채널 편집을 탭해야합니다.
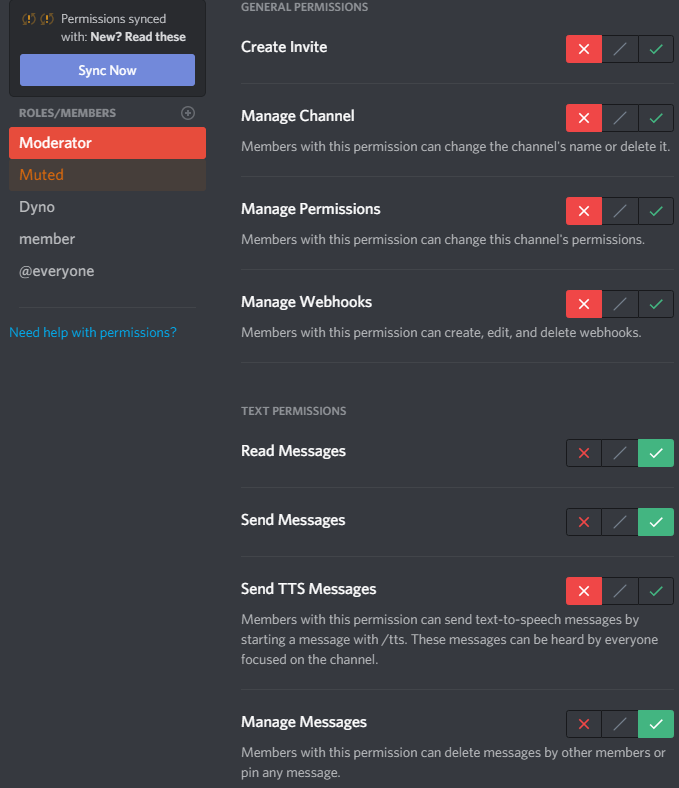
텍스트 채널의 경우 각 역할을 개별적으로 클릭하고 메시지 읽기및 메시지 보내기권한. 이렇게하려면 적십자, 녹색 눈금 또는 회색 슬래시를 클릭하거나 눌러 필요한 결과를 얻습니다. 녹색 틱은 역할이 해당 권한에 액세스 할 수 있음을 의미하고 빨간색 틱은 액세스 할 수 없음을 의미합니다. 회색 슬래시는 해당 역할 유형에 대한 기본 권한을 갖습니다. (관리자 또는 비 관리자 역할)
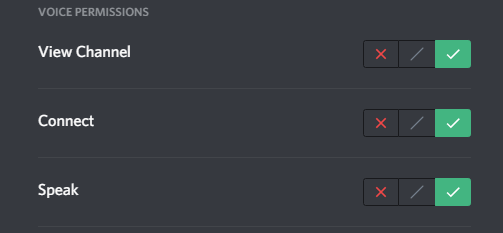
음성 채널에 대해 동일한 작업을 수행 할 수 있지만 사용 권한이 약간 다릅니다. 각 역할에 대한 채널보기, 연결 및 대화 권한을 변경하고 싶을 것입니다.
요약
이 기사는 Discord 서버를 만드는 방법을 배우는 데 도움이되었습니다. 이제 서버 내에서 사용자 및 채널 권한을 관리하는 방법도 알아야합니다. 더 도움이 필요하십니까? 아래 섹션에 의견을 남겨 주시면 도와 드리겠습니다.