요즘 재택근무하는 사람들이 많아지면서 Google Meet 및 Zoom 같은 서비스가 인기를 끌고 있습니다. 온라인 화상 회의를 열고, 모든 사람의 얼굴을 보고, 채팅하고, 업무를 처리할 수 있습니다.
사무실 회의와 마찬가지로 온라인 회의에서도 작업 항목이 포함된 메모와 요약이 중요합니다. 불행히도 항상 그런 것은 아닙니다. 회의에 대한 공식 문서를 준비하거나 참석하지 못한 사람들과 공유하려면 Google Meet을 녹화해 보세요.
구글 미팅 을 녹음하는 방법을 살펴보고, 녹음된 내용을 검토하고, 녹음 파일을 찾을 수 있는 위치를 알려준 다음, 참가자를 위한 공유 및 저장 옵션을 설명하겠습니다.
Google Meet을 녹화할 수 있는 사람
현재 Google에서는 모든 사람에게 Google Meet 녹화 기능을 제공하지 않습니다. 즉, 무료 개인 Google 계정이 있으면 녹음 옵션이 표시되지 않습니다.
Google Meet을 녹화하려면 회의 주최자이거나 주최자와 동일한 조직에 속해 있어야 합니다.
또한 팀은 다음 Google Workspace 요금제 중 하나를 보유해야 합니다.
기록되는 것과 기록되지 않는 것
Google Meet을 녹화하기 전에 다음 항목을 검토하여 필요한 내용을 녹화하고 있는지 확인하세요.
녹음됩니다
녹음되지 않음
녹화 제한
Google Meet의 녹화 기능은 컴퓨터 브라우저에서만 사용할 수 있습니다. 회의를 주최한 모바일 사용자인 경우 Android의 녹음 옵션 또는 아이폰에 녹음하세요 을 사용할 수 있습니다.
회의는 최대 8시간까지만 녹화할 수 있습니다. 세션이 8시간을 초과하면 녹화가 자동으로 중지됩니다.
회의 참가자를 고정해도 녹화에 표시되는 사람은 영향을 받지 않습니다.
Google Meet 녹화 방법
.이제 녹음할 수 있는 사람, 녹음할 수 있는 것과 녹음하지 않는 것, 녹음 제한 사항을 알았으니 Google Meet을 녹음하는 방법을 알아보겠습니다.
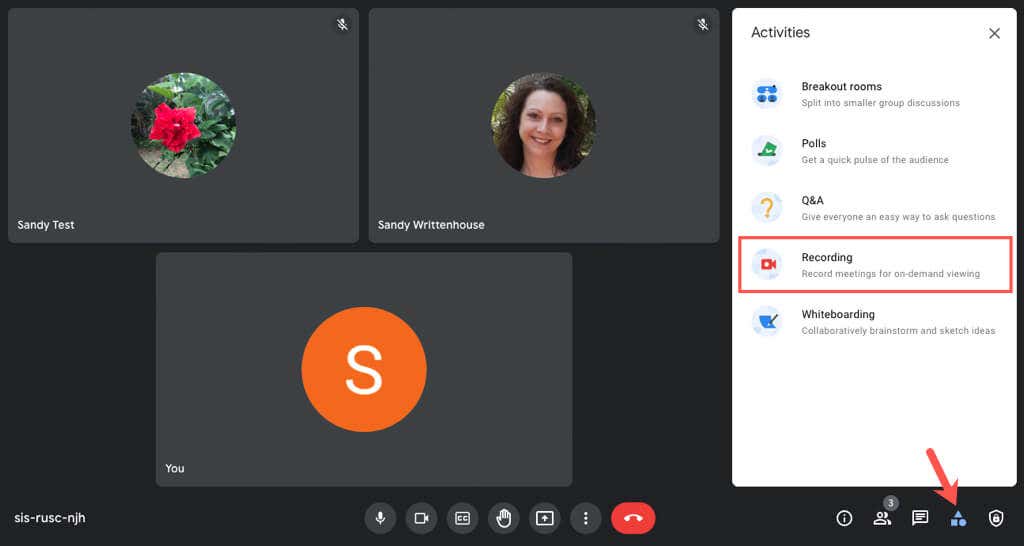
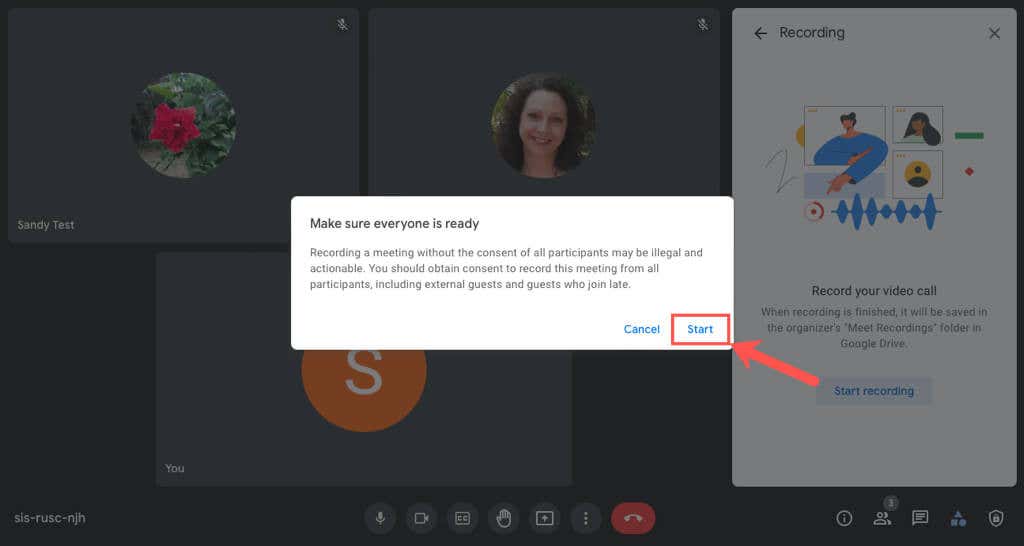
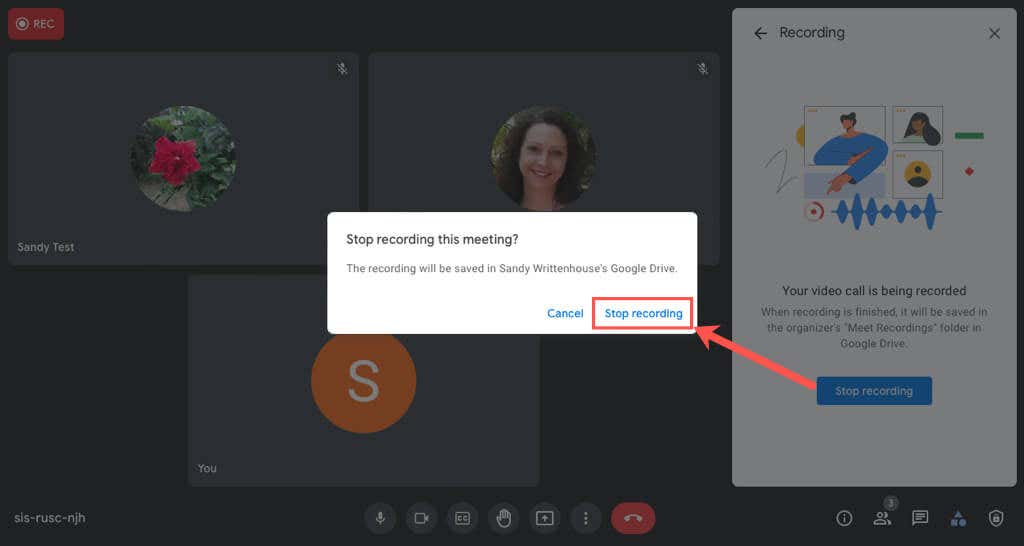
녹화가 즉시 종료되며 녹음이 Google 드라이브에 저장된다는 간단한 알림이 표시됩니다.
Google Meet 녹화 파일에 액세스
Google Meet 녹화는 회의 주최자의 Google 드라이브에 자동으로 저장됩니다. 또한 회의가 예정된 경우 이메일과 Google 캘린더를 통해 파일에 대한 직접 링크를 받게 됩니다.
Google 드라이브의 파일에 액세스
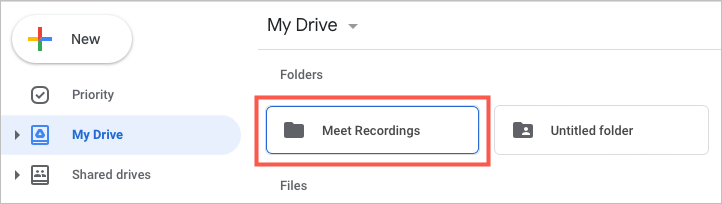

이메일을 통해 파일에 액세스
Google 드라이브의 녹화 파일에 액세스하는 동시에 회의 주최자는 직접 녹화 링크와 해당되는 경우 채팅 기록을 위한 다른 링크가 포함된 이메일을 받습니다..
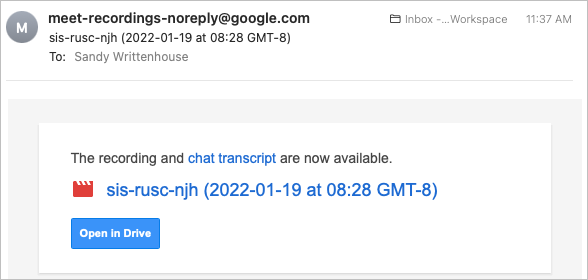
Google 캘린더를 통해 파일에 액세스
Google 캘린더를 사용하여 Google Meet이 미리 예약된 경우 모든 회의 참가자가 액세스할 수 있도록 녹화 링크가 캘린더 일정에 첨부됩니다.
구글캘린더 을 열고 이벤트를 선택하기만 하면 됩니다. 이벤트 팝업 창과 전체 세부정보 페이지 모두에서 녹화 파일로 바로 연결되는 링크를 확인할 수 있습니다.
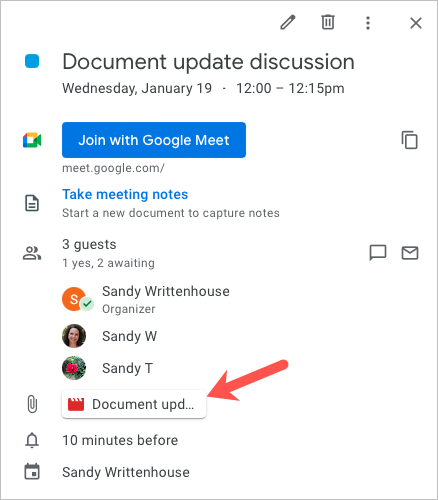
녹음 보기, 공유 또는 저장
녹화 또는 채팅 스크립트의 미리보기를 보려면 Google Drive의 Meet Recordings 폴더에 있는 파일을 더블클릭하세요.
Meet Recordings 폴더 또는 파일 미리보기에서 녹화(또는 채팅) 파일을 다운로드하거나 공유하거나 링크를 얻을 수 있습니다.
폴더에서 파일을 마우스 오른쪽 버튼으로 클릭하고 메뉴에서 작업을 선택합니다. 이름 바꾸기 , 사본 만들기 , 다음 프로그램으로 열기 등의 추가 작업을 수행할 수 있습니다.
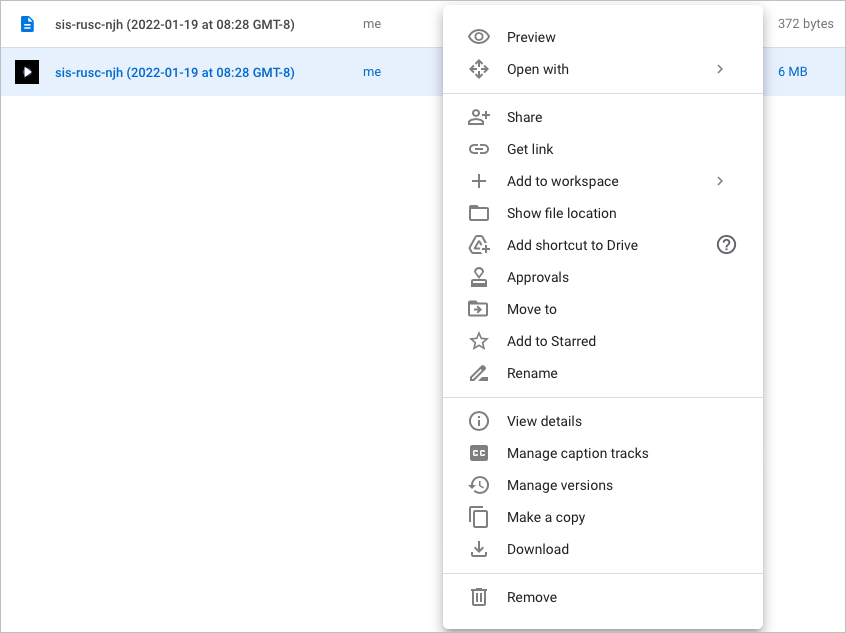
미리보기 화면에서 상단에 있는 아이콘을 사용하거나 오른쪽 상단에 있는 세 개의 수직 점 을 선택하여 추가 작업 메뉴를 엽니다. 폴더 화면과 동일한 유형의 옵션이 표시됩니다.
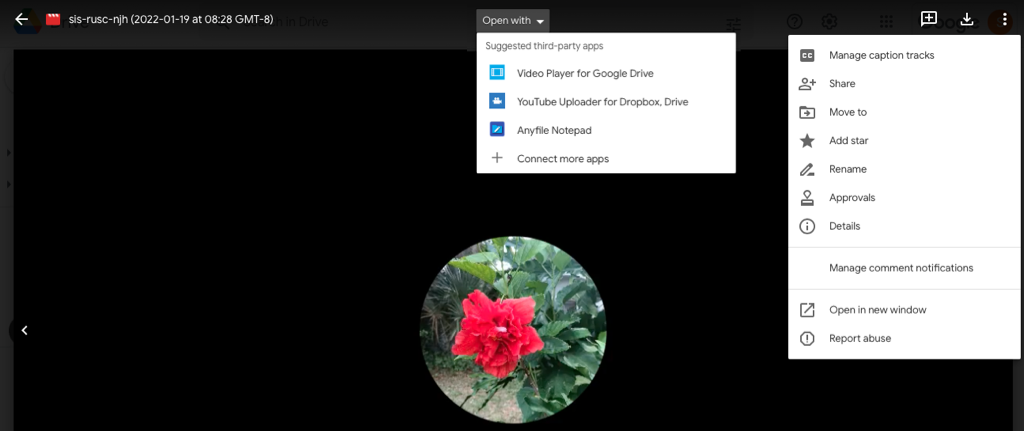
나 또는 참가자가 회의 중에 메모를 하다 을 잊어버리지 않도록 하거나 참석할 수 없는 사람과 회의를 쉽게 공유하려면 Google Meet을 녹화하세요.
Google Meet 외에 다른 화상 회의 서비스를 사용하는 경우 모든 기기에서 Zoom 회의 녹화 또는 Skype 통화 녹음 할 수도 있습니다.
.