웹을 탐색하고 웹 사이트로드 문제를 겪을 때 가장 많이 듣는 조언은 브라우저 캐시를 비 웁니다 하고 쿠키를 삭제하는 것입니다. 대부분의 컴퓨터 사용자는이 용어에 익숙합니다. 그러나 모든 사람들이 정확히 캐시 된 데이터와 쿠키가 무엇인지, 그리고 왜 때때로 삭제해야 하는지를 아는 것은 아닙니다.
웹을 검색 할 때 브라우저가 어떤 종류의 데이터를 수집하는지 궁금한 경우 웹을 찾을 수있는 곳이 몇 군데 있습니다. 브라우저에서 캐시 된 페이지와 파일을 보는 방법을 찾고 해당 데이터를 유지할 것인지 또는 삭제하지 않을 것인지 결정하십시오.
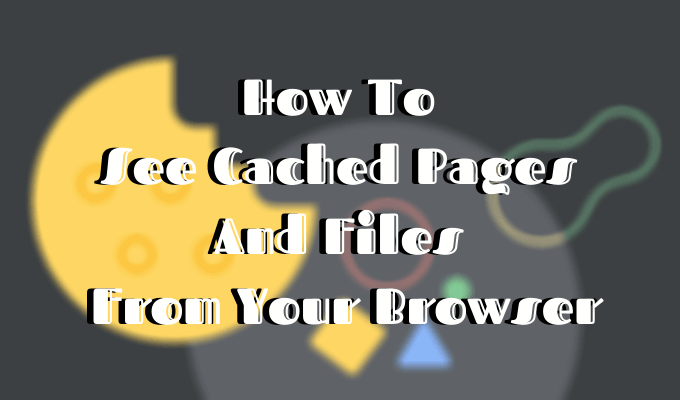
쿠키 및 브라우저 캐시 란 무엇입니까?
브라우저 캐시는 컴퓨터에서 캐시 된 웹 콘텐츠 (또는 캐시)가 저장되는 위치입니다.

웹 브라우저는 최근에 본 미디어 (이미지, 오디오 및 비디오)와 함께 본 페이지의 전체 또는 일부 사본을 캐시라는 컴퓨터의 파일에 저장합니다. 캐시 된 파일은 인터넷 페이지를 빠르게로드하는 데 도움이되는 임시 파일입니다. 그렇기 때문에 브라우저 캐시를 지우면 사이트가 평소보다 느리게로드 됨 이 종종 나타납니다.
쿠키는 사용자가 방문한 웹 페이지와 관련된 작은 데이터를 포함하는 파일입니다. 웹 브라우저를 사용하는 동안 컴퓨터에 저장됩니다. 그들의 주요 목적은 온라인 활동을 추적하는 것입니다.

쿠키는 최근 웹 사이트 방문이나 로그인 정보와 같은 정보를 기록합니다. 쿠키를 삭제 한 후 모든 사이트에 다시 로그인해야하는 이유가 여기에 있습니다.
In_content_1 모두 : [300x250] / dfp : [640x360]->브라우저 캐싱은 어떻게 작동합니까?
웹 사이트를 처음 방문하면 브라우저가 서버에서 모든 데이터와 미디어를 가져옵니다.
나중에 동일한 사이트를 다시 방문하면 브라우저는 웹 서버에서 HTML 페이지 정보 만 검색합니다.
이미지 또는 자바 스크립트 파일 와 같은 페이지의 모든 정적 부분은 기존 브라우저 캐시에서 가져옵니다. 두 번째로 원격 웹 서버에서 브라우저로 전송되는 데이터 크기가 훨씬 작기 때문에 페이지가 더 빨리로드됩니다.
캐시 된 페이지 및 파일을 보는 방법
캐시 된 페이지 및 파일을 보려면 먼저 찾아야합니다. 저장된 폴더가 숨겨져 있기 때문에 항상 볼 수있는 것은 아닙니다.
Mac의 지침
Mac의 경우 파일이 저장됩니다 컴퓨터의 라이브러리에있는 캐시폴더에 있습니다.

캐시 폴더를 찾는 방법은 다음과 같습니다 :

이 작업을 수행하는 더 빠른 방법은 다음과 같습니다.

Chrome의 캐시 된 파일은 Google>Chrome>기본>캐시폴더. Firefox 및 Opera의 경우 Firefox및 Opera 캐시폴더를 각각 찾으십시오.

사파리 캐시 의 경우 다른 바로 가기를 사용하십시오 :
/Users/USERNAME/Library/Containers/com.apple.Safari/Data/Library/Caches/.
Windows 지침
Windows에서 브라우저 캐시를 찾는 경로는 약간 다릅니다. 예를 들어 Chrome의 경우 다음과 같습니다.
C:\Users\USERNAME\AppData\Local\Google\Chrome\User Data\Default\Cache.
실행 명령을 사용하여 Chrome의 캐시 폴더를 찾을 수도 있습니다.
시작메뉴 또는 Windows 키+ R바로 가기를 사용하여 실행 명령에 액세스합니다. 그런 다음 다음을 복사하여 명령 줄에 붙여 넣습니다.
\AppData\Local\Google\Chrome\User Data\Default\Cache.
모든 인터넷 브라우저가 기본적으로 시스템 C 드라이브에 설치 이므로 모든 페이지에서 캐시 된 페이지와 파일을 쉽게 볼 수 있습니다 비슷한 경로를 따라 브라우저. \ AppData \ Local \ Mozilla \ Firefox \또는 \ AppData \ Local \ Microsoft와 같이 \ AppData \ Local경로를 따른 후 브라우저 이름을 검색하십시오. \ Edge \.
캐시 된 파일을 읽는 방법
캐시폴더 안에 다양한 확장자를 가진 파일과 임의의 파일 이름. 여기서 어려움은 내가보고있는 것을 정확하게 알지 못한다는 것입니다. 대부분의 이름은 임의적이며 파일 형식이나 파일의 출처를 알 수있는 방법이 없습니다.
모든 파일을 클릭하여 파일을 열거 나 특수 소프트웨어 또는 브라우저 확장을 사용하여 캐시 된 파일을 디코딩 할 수 있습니다. 가장 좋은 옵션 중 하나는 너 소프트 의 웹 브라우저 도구 중 하나를 사용하는 것입니다. Chrome의 경우 ChromeCacheView 입니다.

캐시 뷰어를 다운로드 한 후 두 번 클릭하여 기본 창을여십시오. 브라우저 캐시에 저장된 전체 파일 목록을 찾을 수 있습니다.

파일 이름 외에 URL, 파일 형식 및 크기 및 기타 속성이 표시됩니다. 단일 파일 또는 전체 목록을 내보내고 캐시 된 파일의 URL을 복사 한 다음 다른 폴더에 파일을 저장하려는 경우 캐시에서 파일을 추출 할 수 있습니다.
안타깝게도 Nirsoft 유틸리티는 Windows에서만 독점적으로 실행됩니다. 따라서 Mac에서 캐시 된 파일을 디코딩하는 데 사용하려면 전체 캐시 폴더를 Windows 시스템으로 전송 한 다음 소프트웨어를 사용하여 파일을 읽어야합니다.
브라우저에서 쿠키를 보는 방법
쿠키는 웹에 개인 정보를 공개 할 책임이 있기 때문에 대부분의 브라우저에서는 개인 정보설정섹션에서

예를 들어, Chrome에서 쿠키를 보려면 Chrome 리본 메뉴로 이동하여 환경 설정을 선택하십시오. 여기에서 개인 정보 및 보안>쿠키 및 기타 사이트 데이터경로를 따릅니다.

아래로 스크롤하여 모든 쿠키 및 사이트 데이터보기를 클릭하십시오. Chrome 브라우저에 저장된 모든 쿠키 목록이 표시됩니다.

그러한 추적 쿠키를 유지 또는 제거할지 여부는 귀하에게 달려 있습니다.
쿠키 관리 은 어려운 작업이 아니지만 각 브라우저마다 프로세스가 약간 다르므로 어떻게해야하는지 아는 것이 중요합니다.
브라우저 캐시를 지우는 시간
브라우저 캐시를 제자리에 유지하면 정기적으로 지우지 않으면이 데이터가 위험해질 수 있습니다 하드 드라이브의 공간을 너무 많이 차지합니다. 이는 컴퓨터의 부진 에 기여할 수 있으며 조만간 조치를 취해야합니다.
웹 브라우저에서 캐시 된 페이지와 파일을 보려고 했습니까? 어떤 방법이나 바로 가기를 사용 했습니까? 아래 의견에서 브라우저 캐시와 경험을 공유하십시오.