Android의 경우 Google 드라이브에 있는 파일을 동기화하는 중 동안 오류 메시지가 표시됩니까? 인터넷 연결이 작동하지 않거나 앱에 동기화 문제가 있을 수 있습니다. Google 드라이브에 문제가 발생하는 몇 가지 이유 파일 동기화 중 에는 비활성화된 동기화 옵션, 활성화된 절전 모드, 문제가 있는 앱 캐시, 오래된 앱 버전 등이 포함됩니다.
파일 동기화를 시작할 수 있도록 문제 해결에 사용할 수 있는 수정 사항을 알려드리겠습니다.
인터넷 연결을 확인하세요
Google 드라이브는 파일을 동기화하지 않습니다 인터넷 연결이 작동하지 않는 경우. 연결이 비활성 상태이면 앱이 인터넷에 연결되지 않으므로 앱이 클라우드 저장소에서 새 파일을 업로드하고 다운로드할 수 없습니다.
이 경우 휴대전화의 웹브라우저를 열고 사이트를 실행하세요. 사이트를 로드하는 데 문제가 있으면 연결에 결함이 있는 것입니다. 이 경우에는 직접 인터넷 문제를 해결하다 해 보거나 인터넷 서비스 제공업체에 문의하세요.
문제가 해결되면 드라이브에서 파일 동기화를 시작합니다.
Google 드라이브 앱을 새로 고치세요
Android용 Google 드라이브는 새로 고침 옵션을 제공하여 드라이브 콘텐츠 새로 고침 작업을 수행할 수 있습니다. 예를 들어, 계정에서 새 파일을 보는 데 문제가 있는 경우 새로 고침 옵션을 사용하면 문제가 해결됩니다.
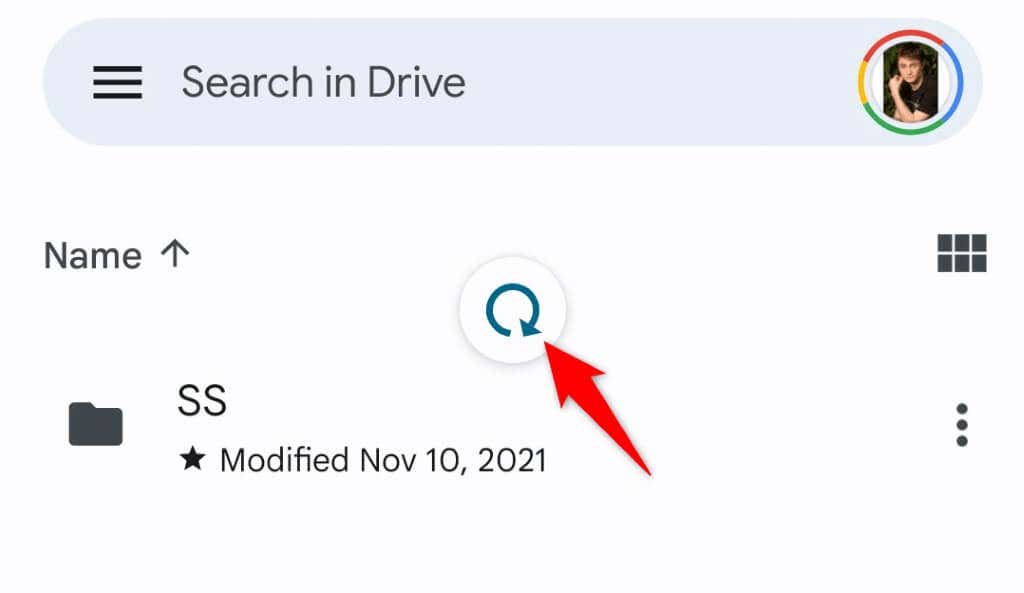
이제 업데이트된 콘텐츠가 앱에 표시됩니다.
Google 드라이브를 강제 종료하고 다시 실행
Google 드라이브 앱에 사소한 결함이 있을 수 있습니다(동기화 문제 발생 ). 앱을 강제로 닫았다가 다시 열면 이 문제를 해결할 수 있습니다. 이렇게 하면 앱이 콘텐츠를 다시 로드할 수 있는 새로운 기회를 얻게 됩니다.
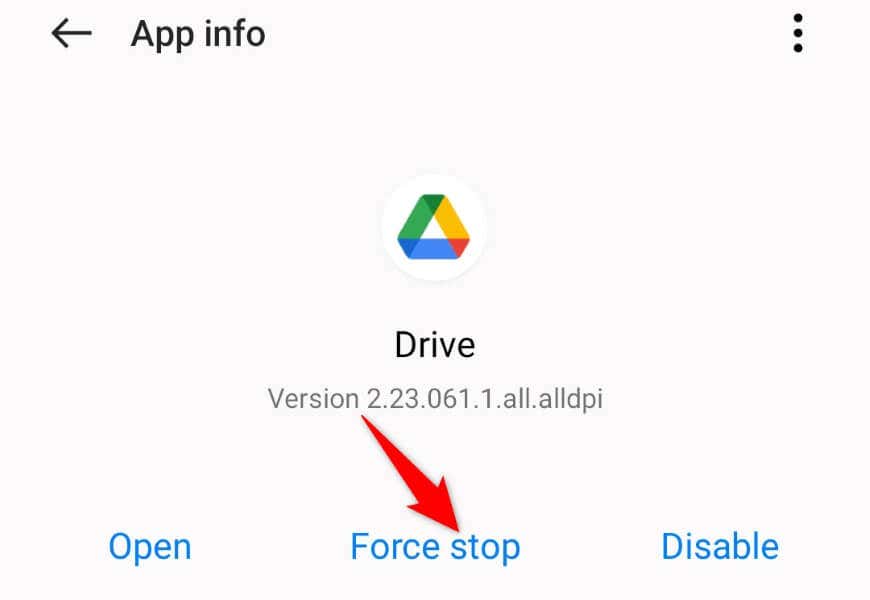
Google 드라이브가 셀룰러 데이터의 파일을 동기화할 수 있는지 확인
Google 드라이브에는 휴대전화가 Wi-Fi 네트워크에 연결된 경우에만 파일을 동기화하는 옵션이 있습니다. 이 옵션을 모바일 데이터를 사용하는 동안 파일 다운로드 및 업로드 으로 전환해야 합니다..
모바일 데이터의 경우 파일 동기화 활성화 은 인터넷 데이터의 상당 부분을 소모할 수 있습니다. 따라서 이동통신사의 데이터 요금제가 제한된 경우 드라이브의 데이터 사용량을 모니터링하세요.
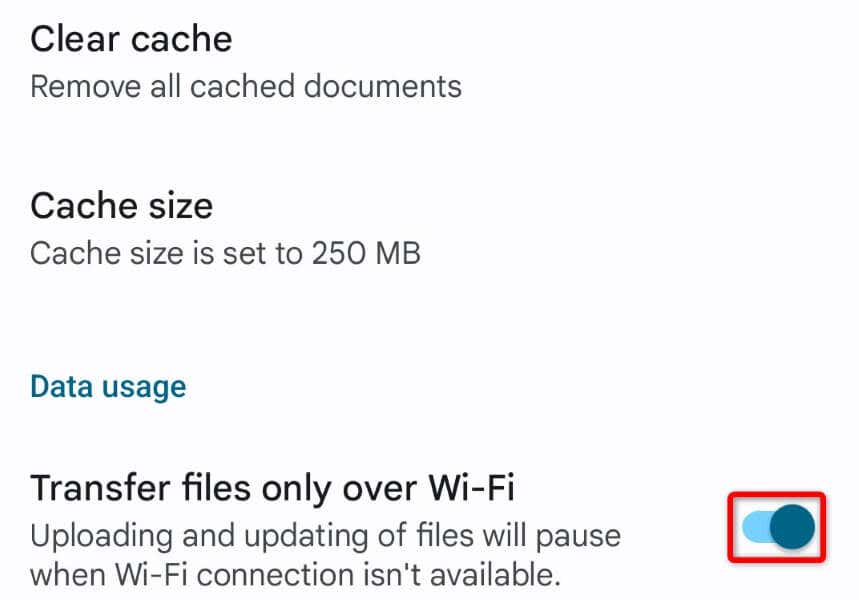
드라이브 동기화 오류를 제거하려면 Android 휴대폰을 다시 시작하세요
드라이브 앱이 여전히 파일을 동기화하지 않는 경우 휴대전화를 다시 시작하세요 문제가 해결되는지 확인하세요. 휴대전화를 재부팅하면 여러 가지 사소한 문제를 해결하는 데 도움이 되며, 그 중 일부는 드라이브 동기화 실패를 유발할 수 있습니다.
휴대전화를 끄기 전에 저장하지 않은 작업을 저장하세요.
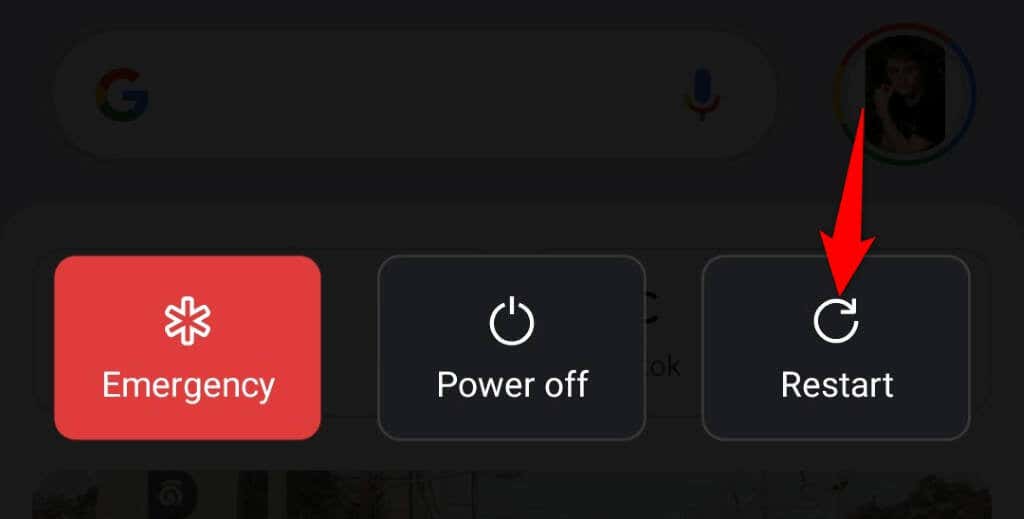
동기화를 다시 활성화하여 Google 드라이브가 동기화되지 않는 문제 해결
Google 드라이브를 사용하면 원할 때마다 파일 동기화를 비활성화하거나 활성화할 수 있습니다. issues 파일 동기화 중 가 있으면 이 옵션을 껐다가 다시 켜는 것이 좋습니다. 이렇게 하면 드라이브 파일이 새로 고쳐지고 문제가 해결될 수도 있습니다.
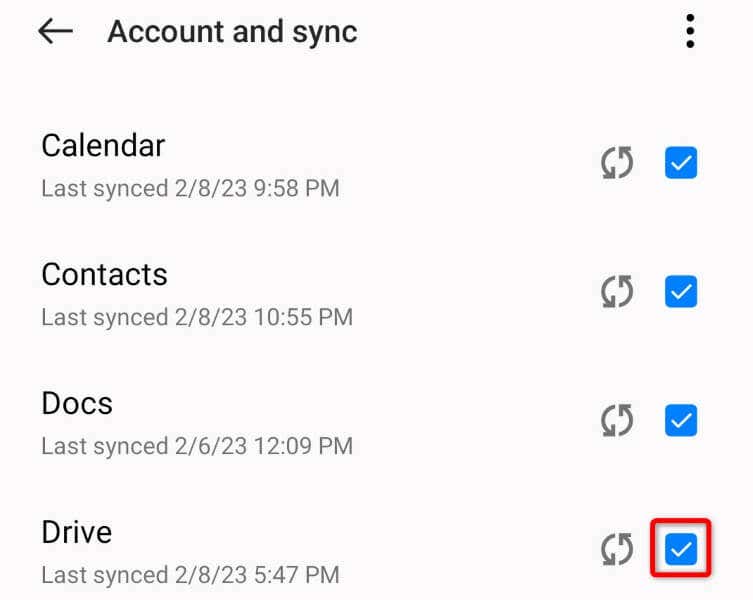
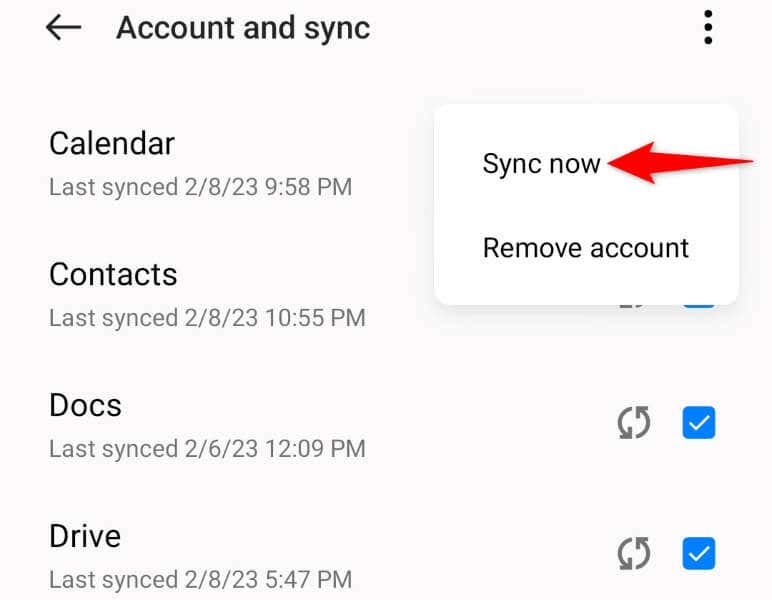
Android의 배터리 절약 모드 끄기
Android는 배터리 사용량을 절약하는 배터리 절약 모드를 제공합니다. 때때로 이 기능은 앱에 제한을 가하여 해당 앱이 오작동하는 원인이 됩니다. 이로 인해 Google 드라이브 동기화 문제가 발생할 수 있습니다..
이 경우 휴대전화의 절전 모드를 비활성화하고 문제가 해결되었는지 확인하세요.
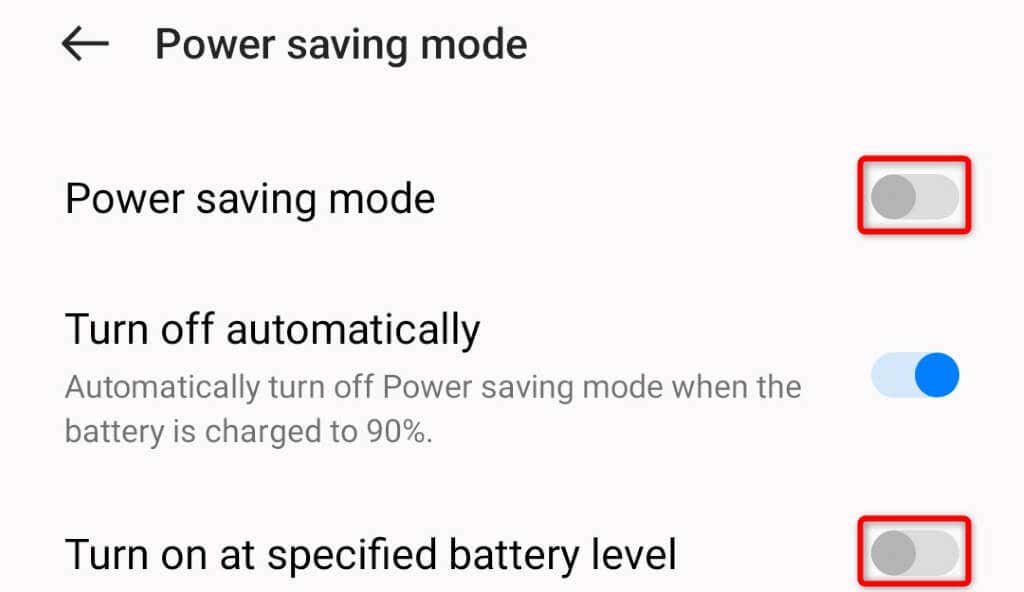
Google 드라이브를 다시 설치할 수 없으므로 캐시를 삭제하세요
다른 많은 앱과 마찬가지로 Google 드라이브는 앱 사용 환경을 개선하기 위해 휴대전화에 캐시 파일을 저장합니다. 이러한 캐시 파일은 손상되기 쉬우며 실제로 손상되어 동기화 문제를 일으킬 수 있습니다.
이 경우 드라이브의 캐시 파일 지우기 하여 문제를 해결할 수 있습니다. 이 작업을 수행해도 Google 드라이브 계정에 저장된 파일은 손실되지 않습니다.
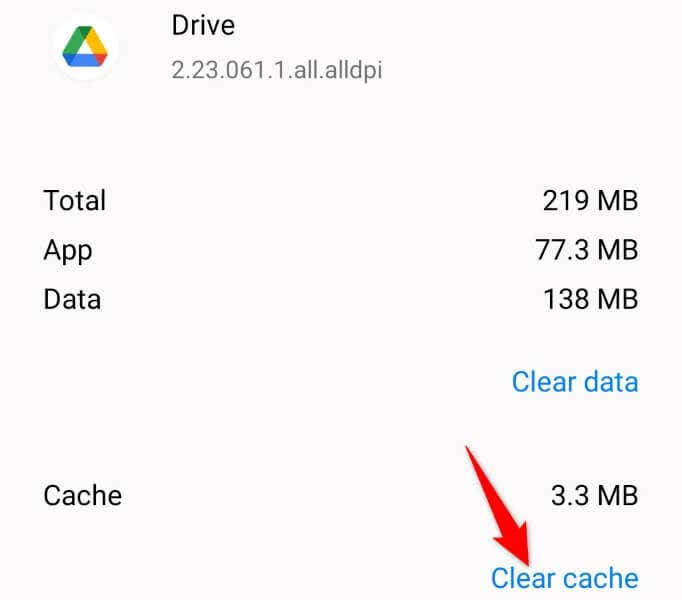
문제가 해결되지 않으면 드라이브에 내장된 캐시 지우기 옵션을 사용하여 앱에서 캐시된 문서를 삭제하세요.
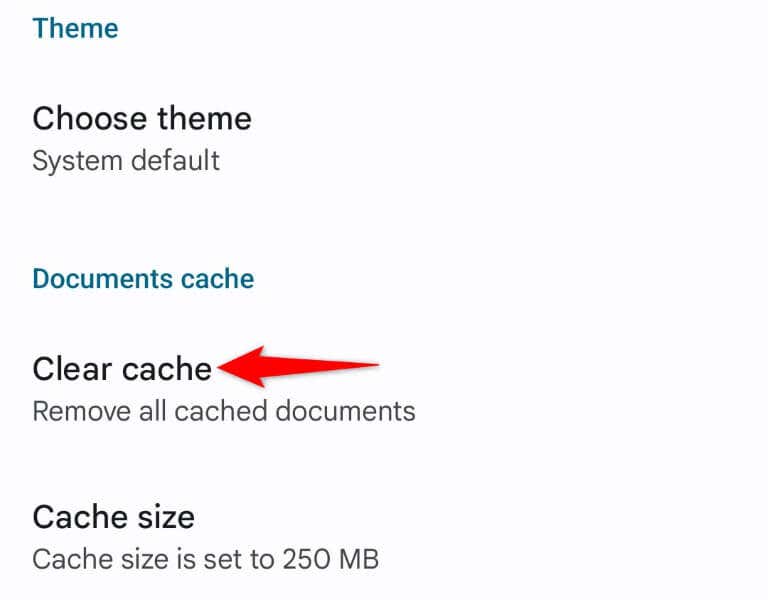
앱을 업데이트하여 Google 드라이브의 동기화 문제 해결
마지막으로 휴대전화에서 최신 버전의 Google 드라이브를 실행해야 합니다. 이전 버전은 제대로 작동하지 않고 많은 문제를 일으키는 경우가 많습니다. 앱 버전 업데이트 중 까지 동기화 문제를 해결할 수 있습니다.
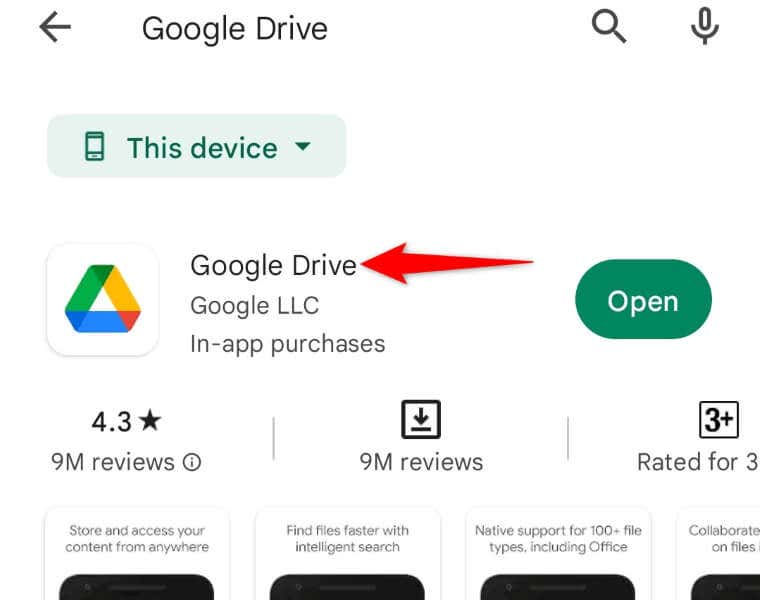
Android 휴대폰의 Google 드라이브에서 파일 동기화 재개
파일 동기화 문제로 인해 계정에서 새 파일을 찾고 작업하지 못할 수 있습니다. Google 드라이브에서 해당 동작이 나타나는 경우 위의 방법을 사용하면 동기화 문제가 해결됩니다..
완료되면 휴대전화에 드라이브 앱의 새 파일 및 폴더 이 표시됩니다. 파일 작업에 만족합니다!
.