모든 사람이 영상 통화에 대해 전문가 수준의 배경을 갖고 있는 것은 아닙니다. 줌 화상 통화 에 있는 사람들로부터 뒤의 영역을 가리고 싶다면 배경을 흐리게 할 수 있습니다. 이렇게 하면 나에게 집중하고 배경에 있는 내용을 숨길 수 있습니다.
이름에서 알 수 있듯이 이 기능은 배경만 흐리게 합니다. 이 기능을 사용하더라도 배경에 있는 물체와 사람의 윤곽선이 표시됩니다. 그래서 Zoom의 가상 배경 기능을 사용하여 화상 통화 중에 배경을 완전히 숨기는 방법도 보여드리겠습니다.
Zoom의 배경 흐림 기능을 사용할 수 있는 사람
컴퓨터가 몇 가지 최소 요구 사항을 충족하는 경우 Zoom에서는 배경 흐림 옵션을 표시합니다. 먼저, 흐린 배경을 지원하는 Zoom 버전이 있는지 확인해야 합니다. 이를 해결하는 데 도움이 되는 최소 필수 버전의 빠른 목록은 다음과 같습니다.
오른쪽 상단에 있는 프로필 사진을 클릭하고 설정>도움말>으로 이동하여 Zoom 데스크톱 클라이언트 버전을 빠르게 확인할 수 있습니다. 줌 정보. 이전 버전의 앱이 있는 경우 프로필 아이콘>업데이트 확인으로 이동하여 Zoom을 최신 버전으로 업데이트해야 합니다.
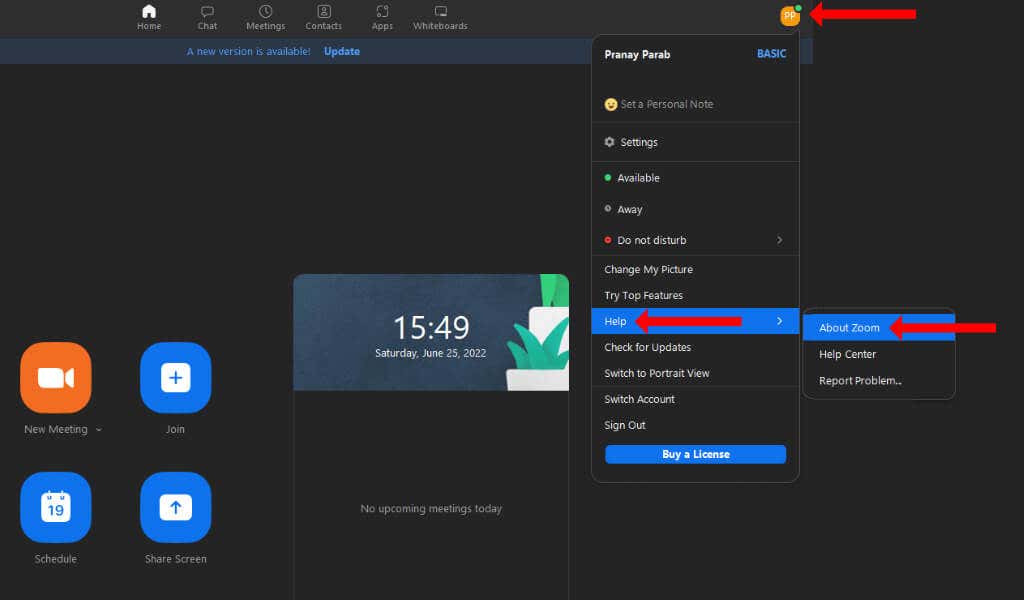
스마트폰에서는 App Store나 Google Play 스토어로 이동하여 Zoom을 검색한 후 업데이트할 수 있습니다.
Zoom에는 가상 배경 기능에 대한 몇 가지 최소 시스템 요구 사항도 나열되어 있으며 이러한 요구 사항은 흐린 배경 옵션에도 적용됩니다. 줌의 웹사이트 에서 귀하의 기기가 이러한 시스템 요구사항을 충족하는지 확인할 수 있습니다. 그린스크린을 사용하실 분들마다 사양이 다르니 그 부분도 꼭 확인해보세요.
마지막으로 기기 작동하는 웹캠이 필요합니다 를 사용하여 확대/축소의 배경 흐림 기능을 사용할 수 있습니다.
Windows, Mac 및 Linux용 Zoom에서 배경을 흐리게 하는 방법
Zoom 통화를 시작하기 전에 배경 흐림 기능을 설정할 수 있습니다. Zoom 데스크톱 앱에서는 프로필 사진 아래에 있는 설정아이콘을 클릭하여 시작할 수 있습니다. 왼쪽 사이드바에서 배경 및 효과를 선택합니다..

가상 배경탭을 클릭하고 흐리게를 선택하세요. 이렇게 하면 배경이 흐려지고 가상 배경 탭 위의 비디오 미리 보기 창에서 효과 미리 보기를 볼 수 있습니다. 모든 것이 순조롭게 진행되었다면 초점이 맞춰지고 흐릿한 이미지가 뒤에 있을 것입니다.
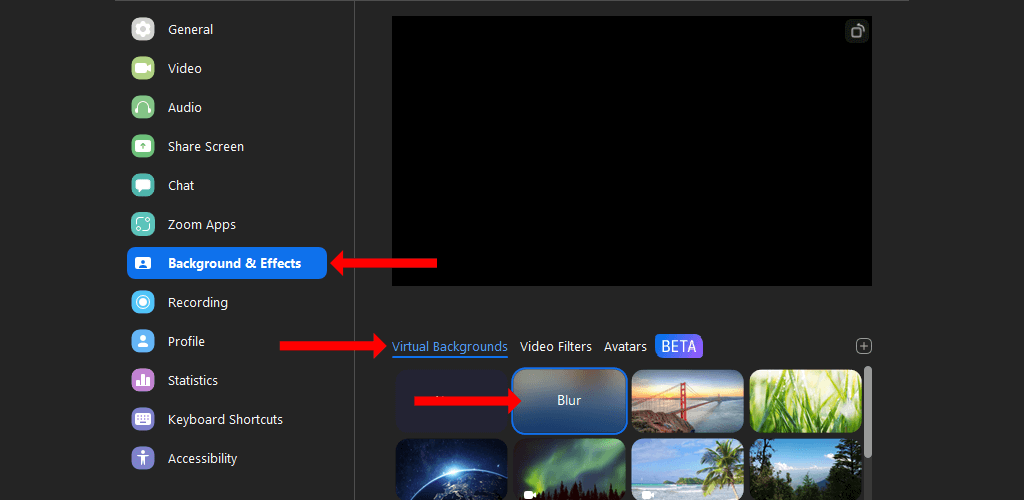
또는 샌프란시스코, 잔디, 지구 등 다른 가상 배경을 선택할 수도 있습니다. 이는 사전 설치되어 있으며 추가 단계 없이 쉽게 액세스할 수 있습니다. Zoom에서는 사용자 정의 배경 이미지를 사용할 수도 있습니다.
확대/축소 설정의 동일한 가상 배경 탭에서 오른쪽 스크롤 막대 위의 +아이콘을 클릭하세요. 이제 이미지 추가또는 동영상 추가를 선택하고 향후 모든 회의에 대한 맞춤 배경을 선택할 수 있습니다.
Zoom 회의를 시작한 후에도 배경을 흐리게 하거나 가상 배경을 설정할 수 있다는 점도 주목할 만합니다. 이를 테스트하려면 Zoom을 열고 새 회의옵션을 클릭하세요.
회의가 시작되면 비디오 시작버튼 옆에 있는 위쪽 화살표아이콘을 클릭하세요. 간단한 흐림 효과를 추가하려면 내 배경 흐리게를 선택하세요. 가상 배경 선택옵션을 선택하고 영상 통화에 이미지나 동영상 배경을 추가할 수도 있습니다.
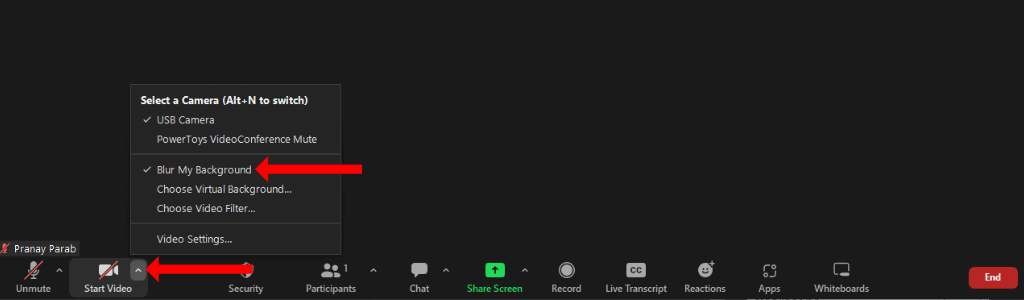
Android, iPhone 및 iPad에서 확대/축소 배경을 흐리게 하는 방법
Zoom 모바일 앱을 사용하는 경우 새 회의를 시작한 후 배경을 흐리게 할 수 있습니다. iPhone 또는 iPad와 같은 Apple 기기에서 새로운 Zoom 회의를 시작하고 오른쪽 하단에 있는 더보기버튼을 탭하세요. 배경 및 효과를 선택하고 흐림을 탭하여 배경을 흐리게 만듭니다.
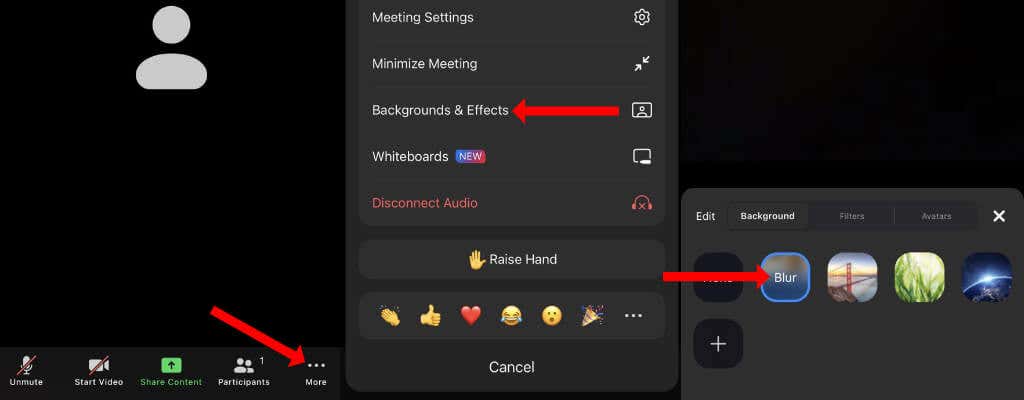
이 페이지에서 다른 가상 배경을 선택하거나 +버튼을 탭하여 모바일 기기를 통해 맞춤 배경을 추가할 수도 있습니다.
Android 스마트폰에서는 새로운 Zoom 회의를 시작하고 오른쪽 하단에 있는 더보기버튼을 누를 수 있습니다. 그런 다음 가상 배경을 선택하고 흐리게를 선택하세요. Zoom의 기본 배경 중 하나를 선택하거나 +버튼을 사용하여 사용자 정의 배경을 추가할 수도 있습니다..
효과가 즉시 적용되지 않으면 동영상 중지버튼을 누르고 동영상 시작을 탭하여 적용할 수 있습니다.
Android 또는 iOS 기기에서 Zoom 회의를 종료한 후 앱 홈 화면 오른쪽 하단에 있는 더보기버튼을 탭하고 회의로 이동할 수 있습니다. 스팬>. 가상 배경 유지를 누르고 모든 회의를 선택하여 향후 모든 회의에서 Zoom 가상 배경을 유지하세요.
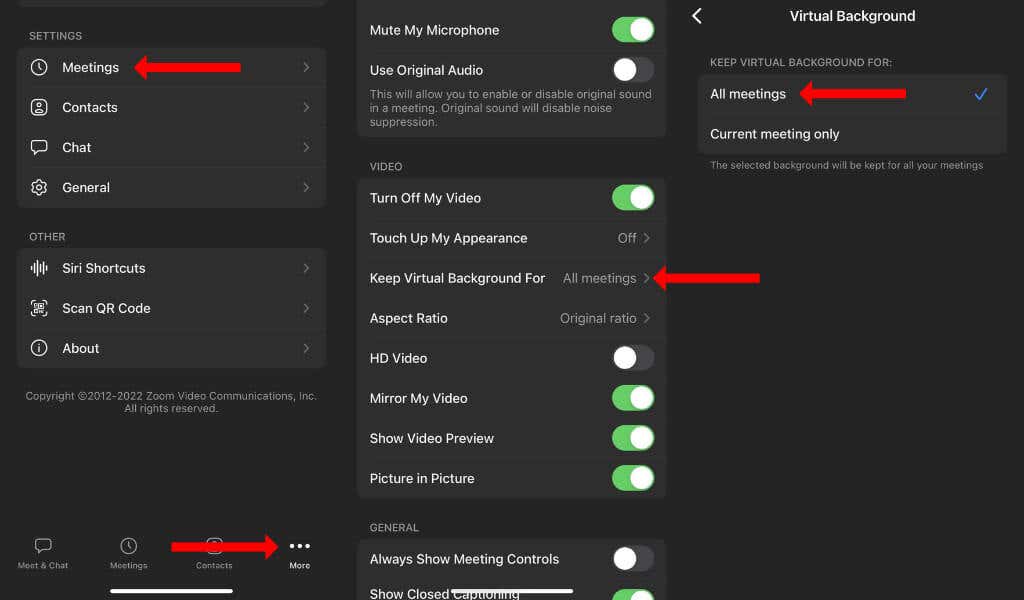
화상 회의를 즐겁게
화상 회의가 완전히 지루할 필요는 없습니다. 회의를 훨씬 더 흥미롭게 만들기 위해 Zoom의 사용자 정의 배경 또는 구글 미팅 를 만들 수 있습니다. 이것은 훌륭한 대화의 시작이 될 것이며 가장 좋은 점은 기술적인 노하우도 필요하지 않다는 것입니다.
이제 Zoom 사용에 익숙해졌으니 모든 키보드 단축키를 배우십시오 를 통해 생산성을 높이세요.
.