인터넷에서 무언가를 찾아보거나 조사하거나 찾을 때 웹 브라우저를 맞춤설정하면 경험을 향상시킬 수 있습니다. Mozilla Firefox 사용자는 테마를 적용하고, 도구 모음을 수정하고, 글꼴, 색상, 크기 등을 조정할 수 있습니다.
Firefox의 모양이나 기능을 더 좋게 만들 준비가 되었다면 Mozilla Firefox를 사용자 정의하는 몇 가지 방법이 있습니다.
1. Firefox 테마 사용
Chrome의 테마 과 마찬가지로 귀하의 스타일이나 기분에 맞게 Firefox 테마를 선택할 수 있습니다.
Firefox 브라우저 설정의 테마 섹션에 쉽게 액세스하려면 창 오른쪽 상단에 있는 세 줄을 선택하여 애플리케이션 메뉴를 확인하세요. 부가 기능 및 테마를 선택하세요.
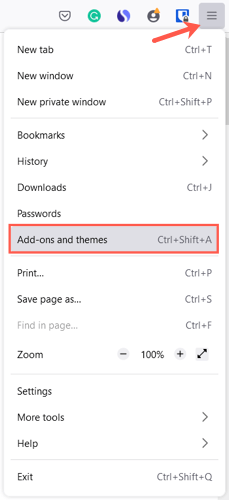
그러면 브라우저 설정의 테마 관리 섹션이 표시됩니다. 설치한 테마는 활성화됨 또는 비활성화됨 섹션 상단에 표시됩니다. 이를 통해 여러 테마를 설치하고 당시에 원하는 테마에 대해 활성화를 선택하기만 하면 됩니다.
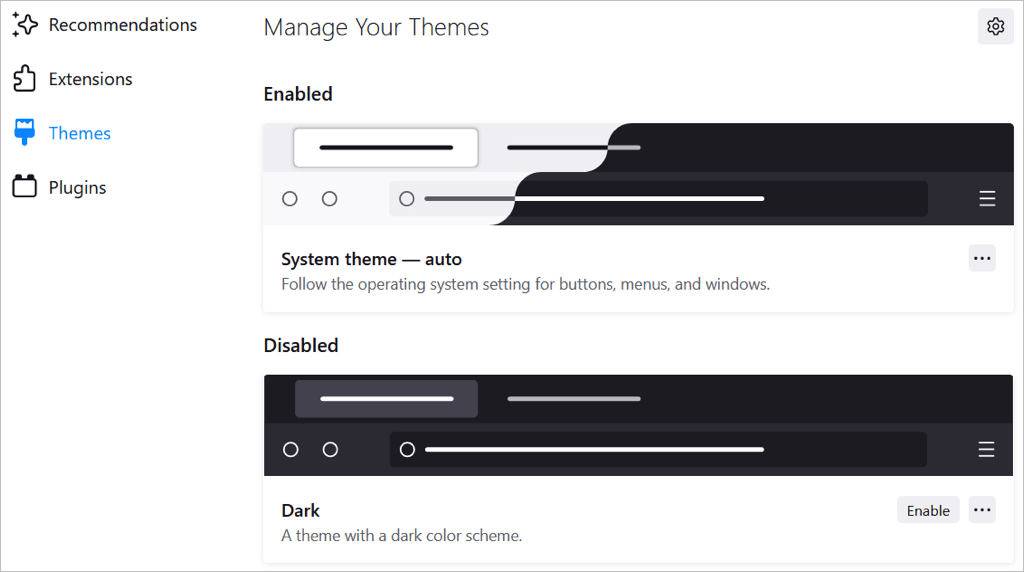
테마를 찾아보려면 페이지 하단의 더 많은 테마 찾기를 선택하세요. 그러면 Firefox 부가 기능 스토어에서 카테고리, 권장 사항, 인기 급상승 및 최고 평점 테마를 볼 수 있습니다. 컬렉션을 보려면 카테고리를 선택하거나 섹션 오른쪽에 있는 더보기링크를 선택하세요.
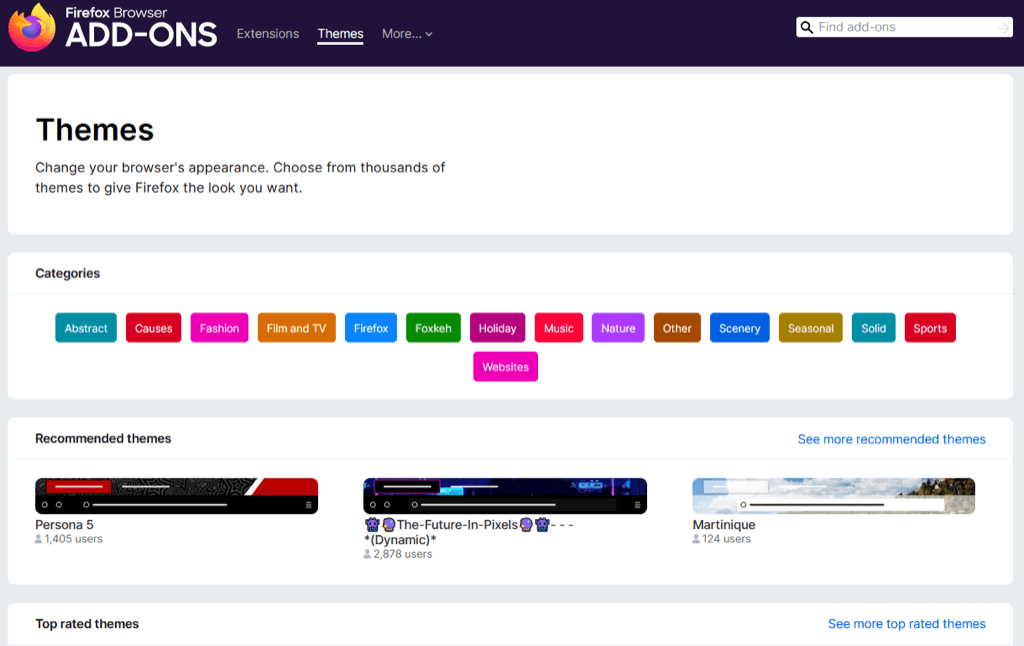
원하는 테마가 있으면 선택하고 테마 설치를 선택하세요. 그러면 해당 테마가 Firefox 창에 자동으로 적용되는 것을 볼 수 있습니다.
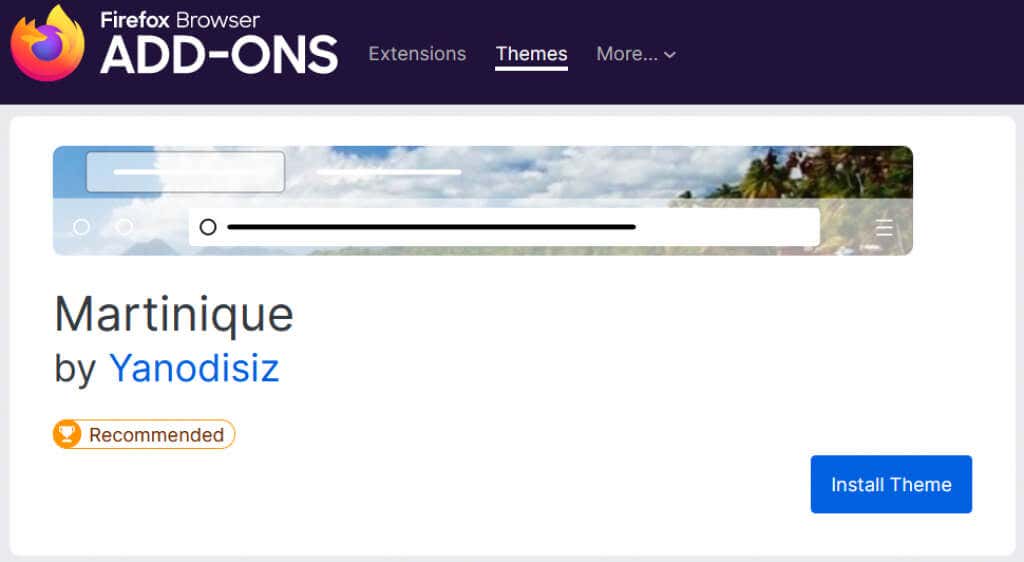
언제든지 설정의 테마 섹션으로 돌아가 테마를 변경할 수 있습니다.
2. 툴바 수정
Firefox 상단의 툴바는 주소 표시줄 양쪽에 버튼을 제공합니다. 이를 통해 홈 페이지에 빠르게 액세스하고, 새 창을 열고, 기록을 보는 등의 작업을 수행할 수 있습니다. 가장 많이 수행하는 작업을 표시하도록 툴바를 맞춤설정할 수 있습니다.
오른쪽 상단에 세 줄이 있는 애플리케이션 메뉴를 엽니다. 추가 도구를 선택하고 툴바 맞춤설정을 선택하세요.
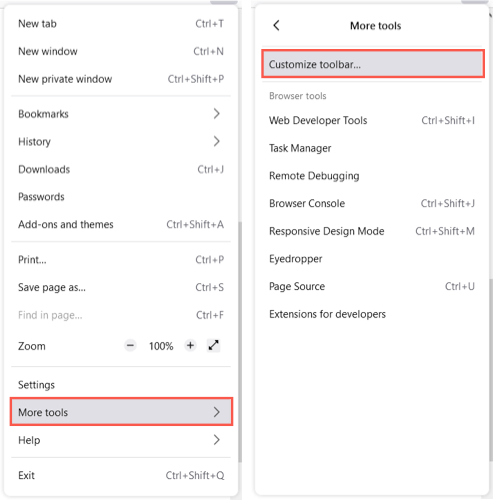
하단의 항목을 원하는 위치의 상단 도구 모음으로 드래그하세요. 도구 모음에 이미 있는 원하지 않는 버튼이 있으면 맨 아래로 드래그하세요..
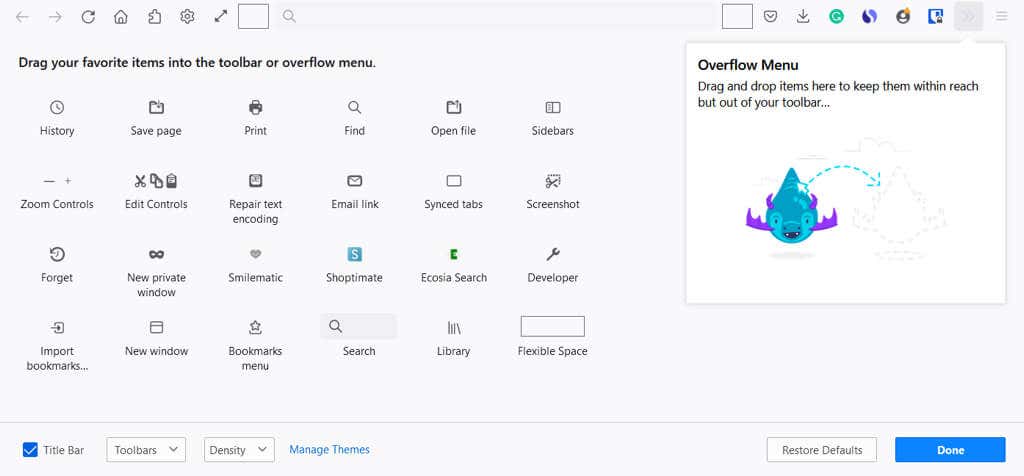
오버플로 메뉴에 항목을 추가할 수도 있습니다. 이렇게 하면 편리하게 사용할 수 있지만 기본 도구 모음 섹션에는 없습니다. 항목을 오버플로 메뉴창으로 드래그하세요.
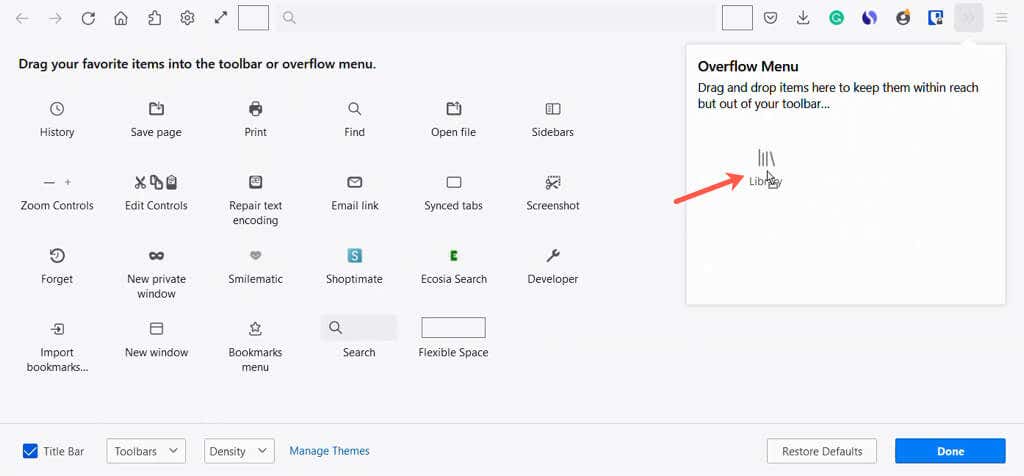
툴바 오른쪽에 있는 이중 화살표를 사용하여 더보기 메뉴에 액세스할 수 있습니다.
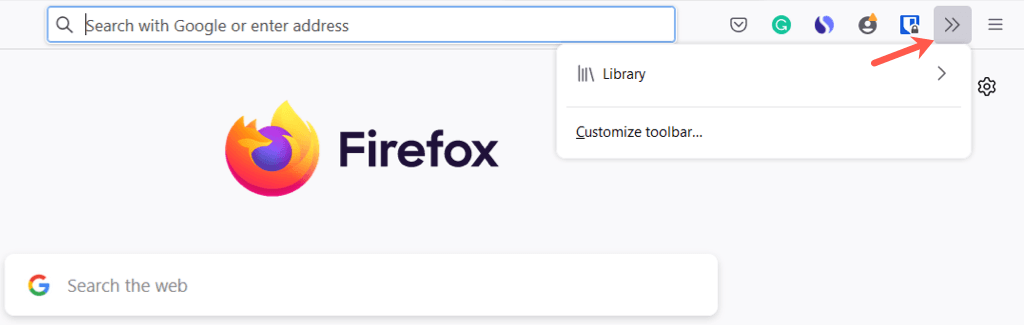
왼쪽 하단에는 제목 표시줄, 메뉴 표시줄(Windows에만 해당) 및 북마크 도구 모음을 표시하는 옵션이 있습니다. 기기에서 태블릿 모드를 사용하는 경우 터치를 켜고 밀도를 선택할 수도 있습니다.
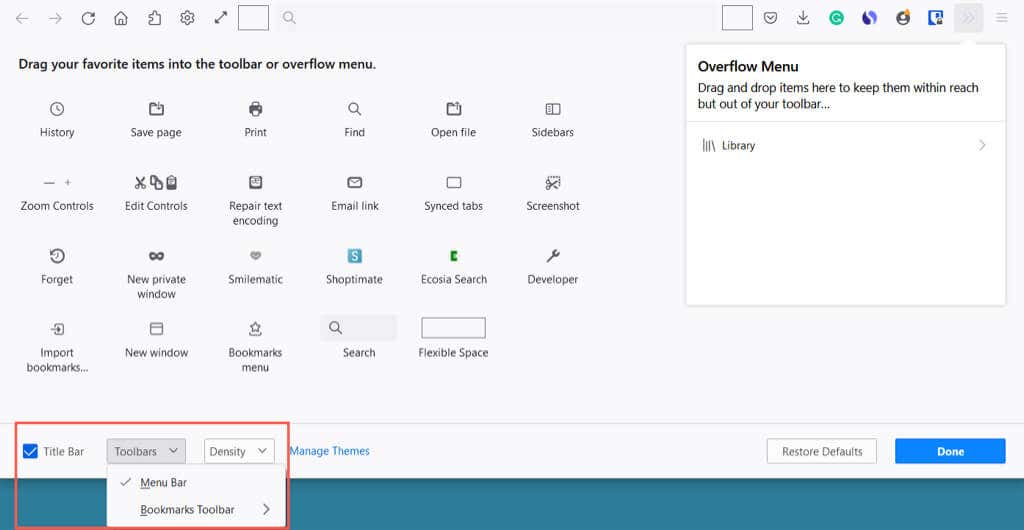
완료 후 오른쪽 하단의 완료를 선택하고 새로워진 툴바를 즐겨보세요.
3. 글꼴 및 색상 변경
글꼴 스타일이나 크기를 변경하거나 텍스트 및 웹페이지 배경에 대한 Firefox의 기본 색상을 재정의하려면 설정으로 이동하세요.
오른쪽 상단에 세 줄이 있는 애플리케이션 메뉴를 열고 설정을 선택하세요. 그런 다음 왼쪽에서 일반을 선택하세요.
언어 및 모양아래에서 시스템 테마, 조명 모드 또는 다크 모드 등 웹사이트의 색 구성표를 선택할 수 있습니다.
다음으로 색상 관리를 선택하여 링크 색상과 함께 텍스트와 배경을 선택하세요.
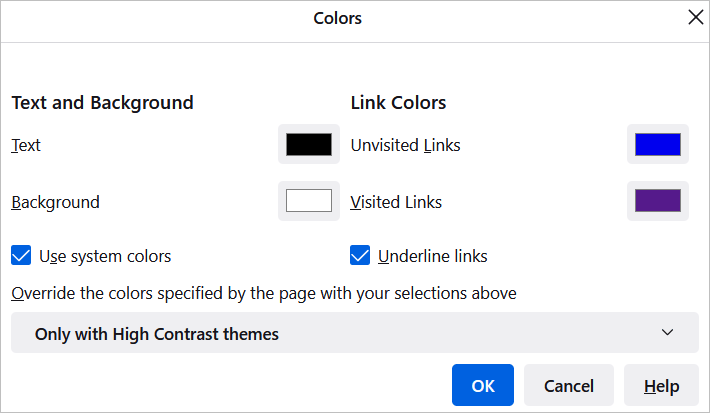
글꼴아래에서 기본 글꼴 스타일과 크기를 선택할 수 있습니다.

그런 다음 고급을 선택하여 비례, 세리프, 산세리프 및 고정 폭 글꼴에 대한 특정 글꼴 스타일과 크기를 선택합니다. 최소 글꼴 크기를 선택할 수도 있습니다.
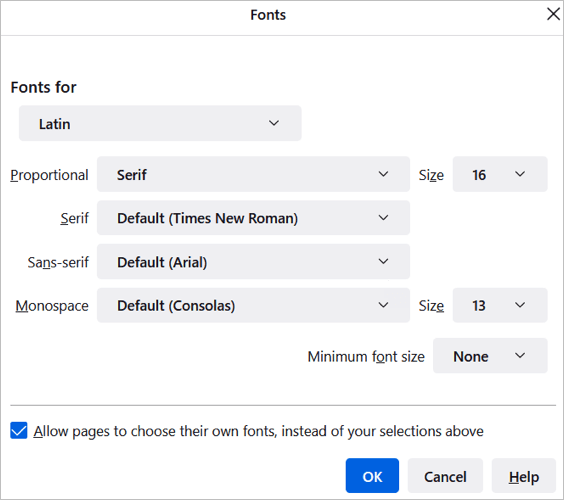
4. 확대/축소 조정 또는 전체 화면 모드 시작
Firefox 창과 웹사이트를 확대/축소하려면 기본 확대/축소 크기를 설정하거나 현재 보고 있는 페이지에만 확대/축소 크기를 설정할 수 있습니다.
기본 확대/축소를 선택하려면 애플리케이션 메뉴>설정>일반으로 돌아가세요. 언어 및 모양섹션에서 드롭다운 상자를 사용하여 기본 확대/축소크기를 선택합니다. 선택적으로 해당 상자를 선택하여 텍스트만 확대/축소할 수 있습니다.
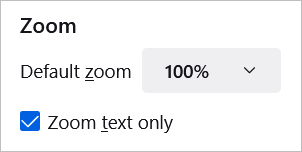
현재 페이지만 확대/축소하려면 오른쪽 상단의 애플리케이션 메뉴를 엽니다. 확대/축소옆에 있는 더하기 또는 빼기 버튼을 사용하여 확대/축소를 늘리거나 줄이고 현재 수준을 선택하여 확대/축소를 재설정하세요..
전체 화면 모드로 들어가려면 확대/축소 설정 오른쪽에 있는 화살표를 선택하세요.
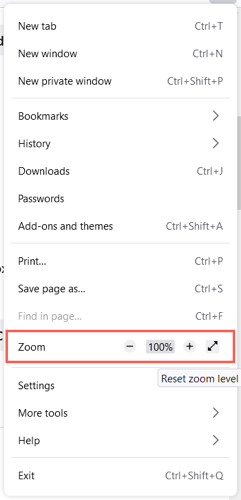
5. 홈 페이지 사용자 정의
Firefox 창, 도구 모음, 글꼴을 변경하는 것과 함께 홈 또는 새 탭 페이지도 수정할 수 있습니다.
이 페이지를 변경하려면 애플리케이션 메뉴>설정으로 돌아가 왼쪽에서 홈을 선택하세요. 그런 다음 Firefox 홈 콘텐츠섹션에서 사용자 정의 옵션을 사용하세요.
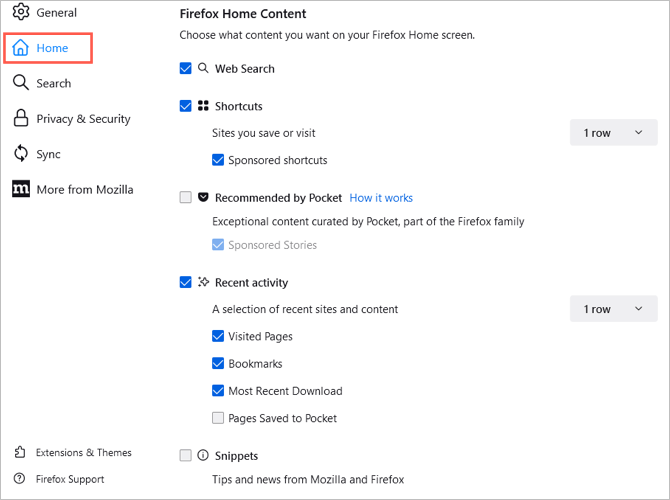
웹 검색 및 검색 엔진
홈페이지에 웹 검색창을 표시하려면 웹 검색확인란을 선택하세요.
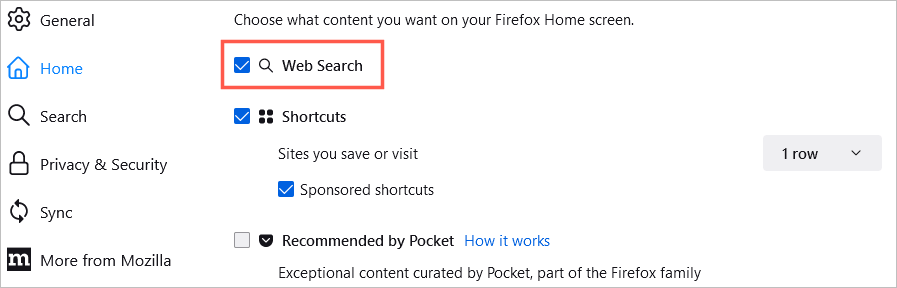
이 상자와 Firefox 검색창의 기본 검색 엔진을 선택할 수도 있습니다. 왼쪽에서 검색을 선택하세요. 그런 다음 기본 검색 엔진아래의 드롭다운 상자를 사용하여 선택하세요.
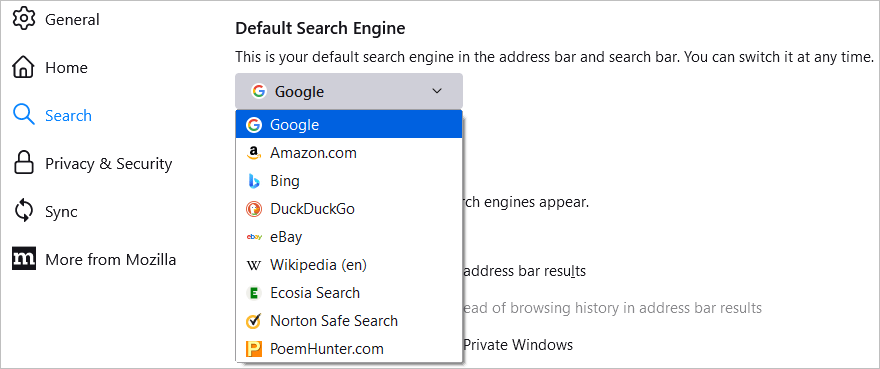
단축키
저장한 사이트를 보려면 바로가기확인란을 선택하세요. 그런 다음 오른쪽에 있는 드롭다운 상자를 사용하여 보려는 행 수를 선택합니다. 선택적으로 스폰서 바로가기를 보는 옵션을 표시할 수 있습니다.
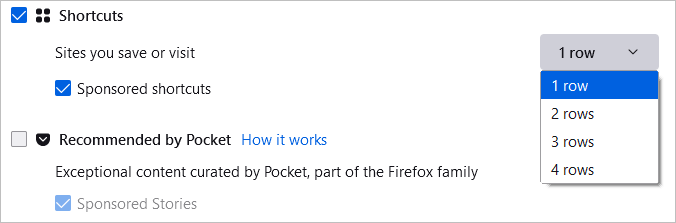
Pocket 추천
Pocket의 추천 기사를 보려면 다음 확인란을 선택하세요. 선택적으로 스폰서 소식도 선택할 수 있습니다.
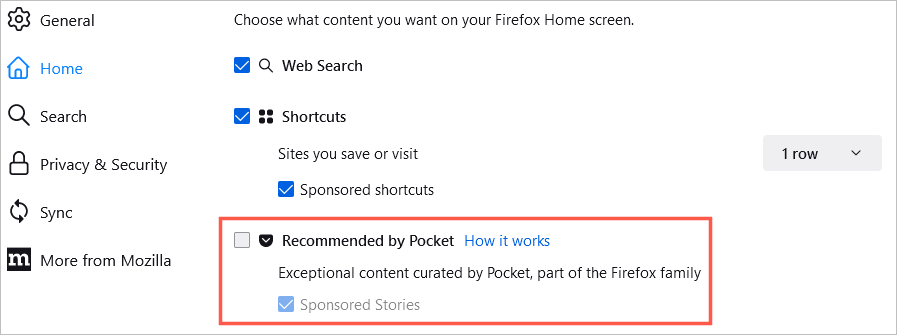
최근 활동
방금 방문한 사이트에 빠르게 액세스하려면 최근 활동확인란을 선택하세요. 그런 다음 오른쪽에 있는 드롭다운 상자를 사용하여 보려는 행 수를 선택합니다. 방문한 페이지, 북마크 및 기타 옵션에 대한 확인란을 사용하여 최근 활동을 맞춤설정할 수 있습니다.
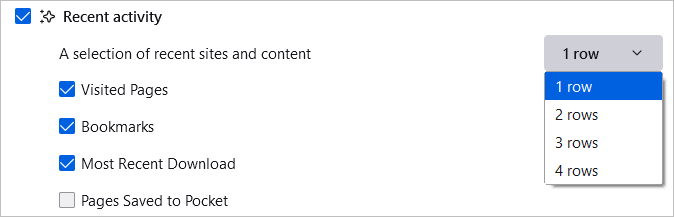
스니펫
마지막으로 홈 페이지에서 Mozilla와 Firefox의 팁과 뉴스를 모두 볼 수 있습니다. 이러한 항목을 표시하려면 스니펫확인란을 선택하세요.
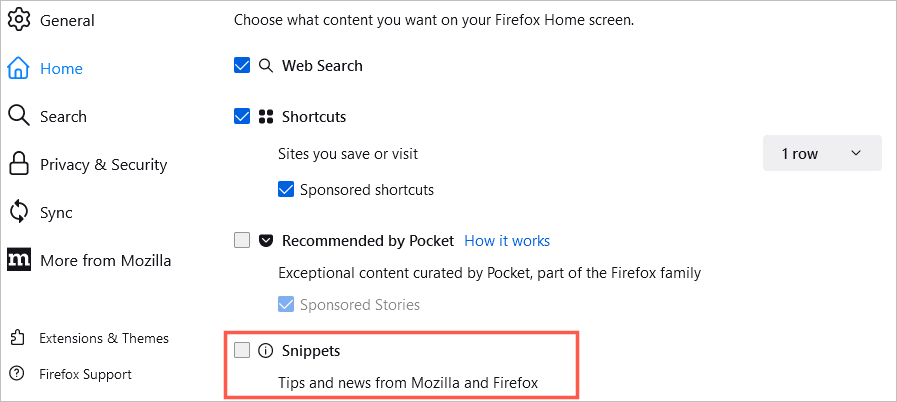
빠른 홈 페이지 설정
홈 페이지 오른쪽 상단에 있는 톱니바퀴아이콘을 사용하여 홈페이지에 표시되는 내용을 빠르게 변경할 수도 있습니다.
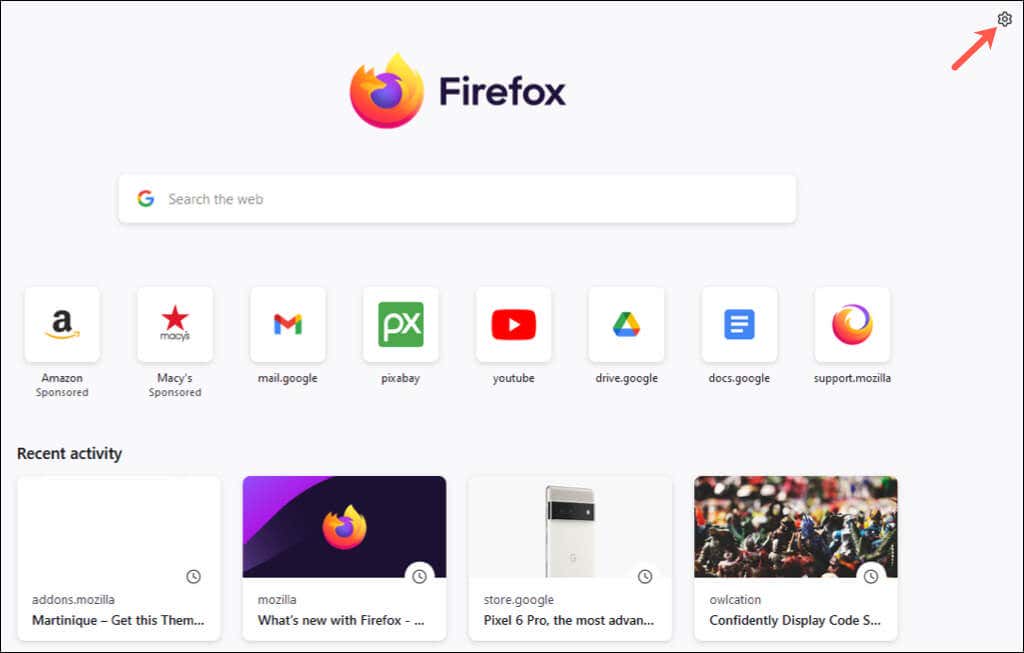
그런 다음 토글을 사용하여 바로가기, Pocket에서 추천 및 최근 활동을 활성화하거나 비활성화합니다.
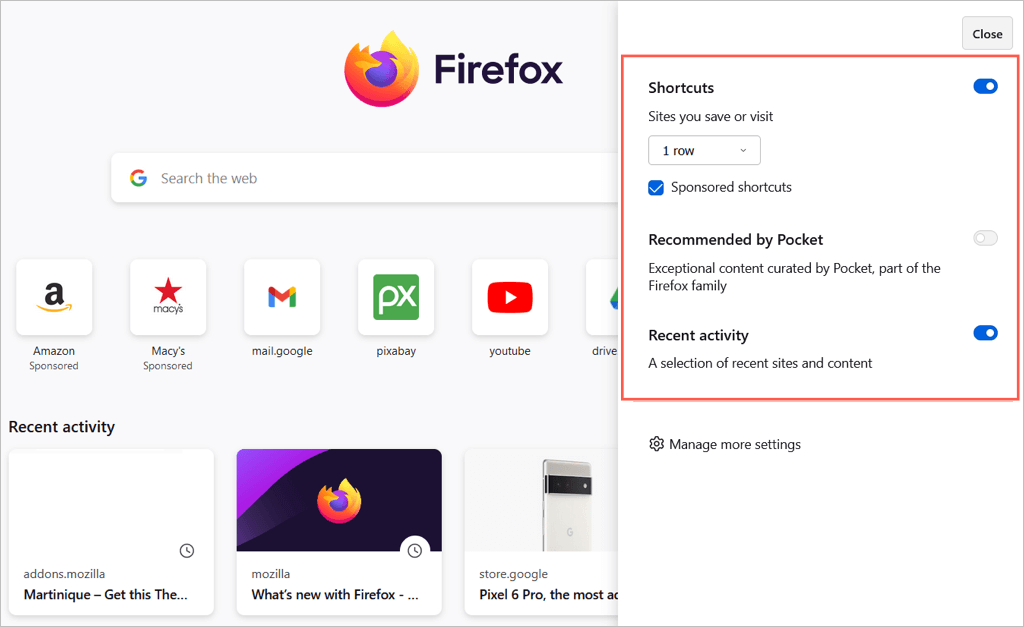
이러한 설정과 옵션을 사용하면 Mozilla Firefox를 원하는 대로 맞춤설정할 수 있습니다. 자세한 내용은 Firefox를 더욱 안전하게 만들기 또는 Firefox를 더 빠르게 만들기 에 대한 가이드를 살펴보세요..
.