대화를 안전하게 유지하고 싶다면 보안 메시징 앱 Signal보다 더 나은 것은 없습니다. Signal의 엔드투엔드 암호화 덕분에 누구도, 심지어 Signal도 귀하의 통화를 듣거나 메시지를 읽을 수 없습니다.
Signal의 높은 수준의 보안 을 얻기 위해 설정을 조정할 필요가 없습니다. 이러한 기능은 내장되어 있습니다. 그러나 몇 가지 조정을 통해 앱을 더 많이 활용할 수 있습니다. Signal 사용 방법을 보여주고 시도해 보고 싶은 몇 가지 팁과 요령을 알려드리겠습니다.
Signal을 사용하는 이유
Signal은 많은 일을 하고 있습니다.
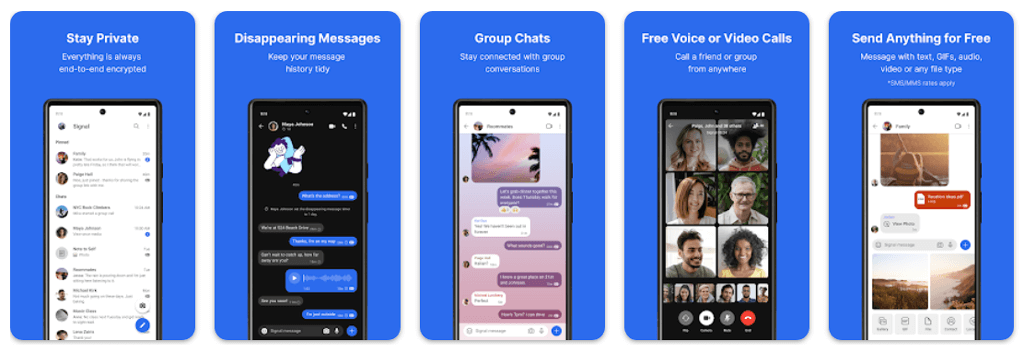
Signal을 사용하면 음성 통화, 영상 통화, 그룹 통화, SMS/문자 메시지를 모두 엔드투엔드 암호화 로 걸 수 있습니다. Edward Snowden 및 Elon Musk와 같은 사람들은 WhatsApp, Telegram 또는 Facebook Messenger와 같은 다른 메시징 서비스 대신 Signal을 사용하여 메시지를 해커의 손에서 보호합니다.
Signal 메신저 설치
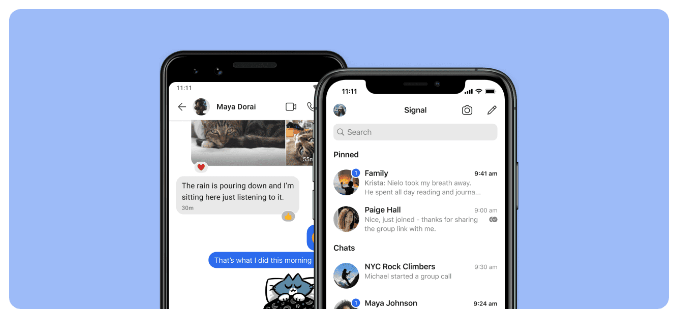
Google Play 스토어에서 Android 기기용 Signal 을(를) 구매하세요. iPhone 또는 iPad 사용자는 Signal을 설치하려면 Apple 앱 스토어를 방문하세요. 를 사용해야 합니다. 또는 휴대전화 브라우저에서 signal.org/install 를 방문하세요.
Signal 앱을 설치하고 나면 전화번호를 등록하라는 메시지가 표시됩니다. 문자 메시지 인증 코드를 통해 인증하고, PIN을 생성하고, 프로필을 작성하게 됩니다. 닉네임을 자유롭게 사용해 주세요!
데스크톱에서도 Signal을 사용하세요
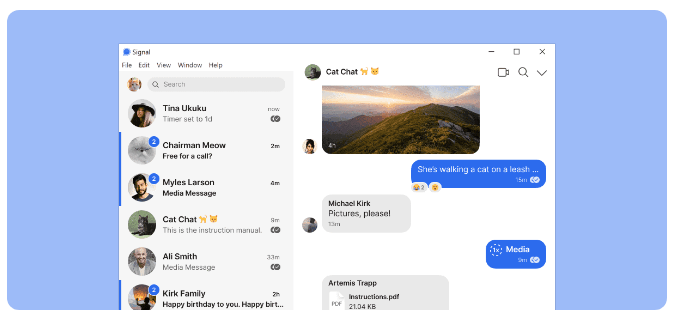
암호화된 메시지 앱을 휴대전화에 설치한 후 Signal의 데스크톱 앱 도 사용해 보세요. Signal 데스크톱 앱은 Windows, Mac 및 Linux에서 사용할 수 있습니다. 데스크톱 또는 iPad 앱을 사용하기로 선택한 경우 휴대전화 앱과 연결됩니다.
Android의 Signal 오른쪽 상단에서 또는 왼쪽 상단의 프로필 아이콘을 탭하여 설정>연결된 기기를 탭합니다. iOS의 경우 Signal 설정>새 기기 연결을 탭하세요. 그런 다음 원하는 앱을 사용하여 데스크톱 앱에서 QR 코드를 스캔하세요..
추가 보안 및 개인 정보 보호 설정
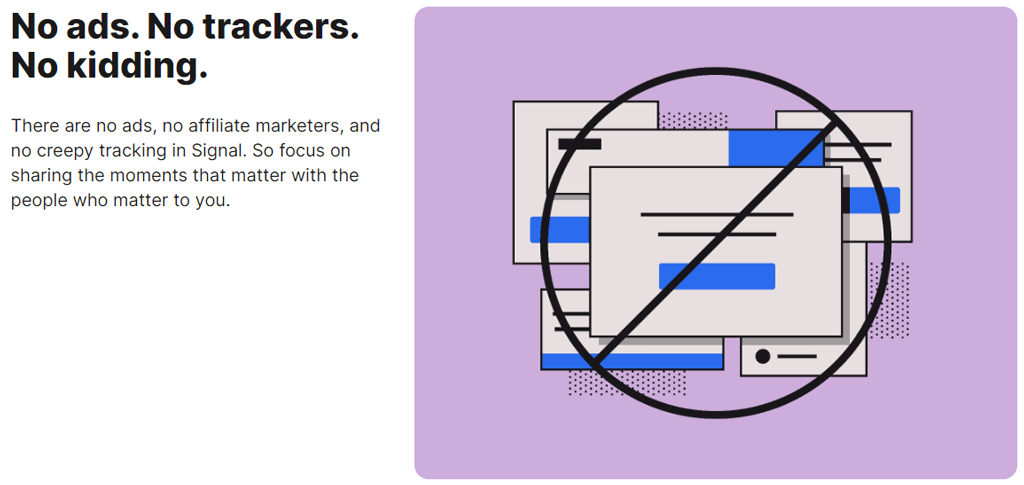
설정>개인정보 보호를 탭하여 다음을 포함한 옵션에 액세스하세요.
신호 메시지가 사라지게 만들기
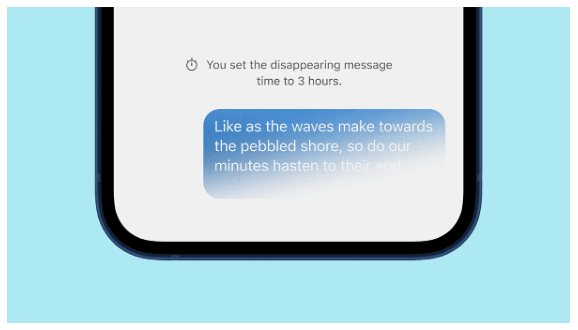
사라지는 메시지 옵션도 설정>개인정보아래에 있습니다. 새 채팅의 기본 타이머를 활성화하면 새로 시작한 모든 채팅은 수신자가 본 후 사라집니다.
화면 잠금 신호
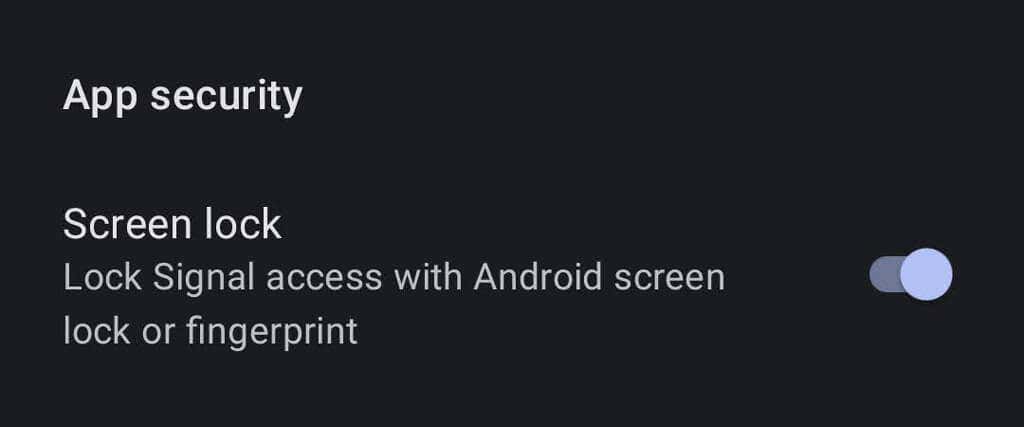
Android에서는 설정>개인정보 보호로 이동하고 앱 보안에서 화면 잠금을 켜서 Signal 앱을 열려면 Android의 화면 잠금 또는 지문을 적용하세요.
신호 세션의 보안 확인
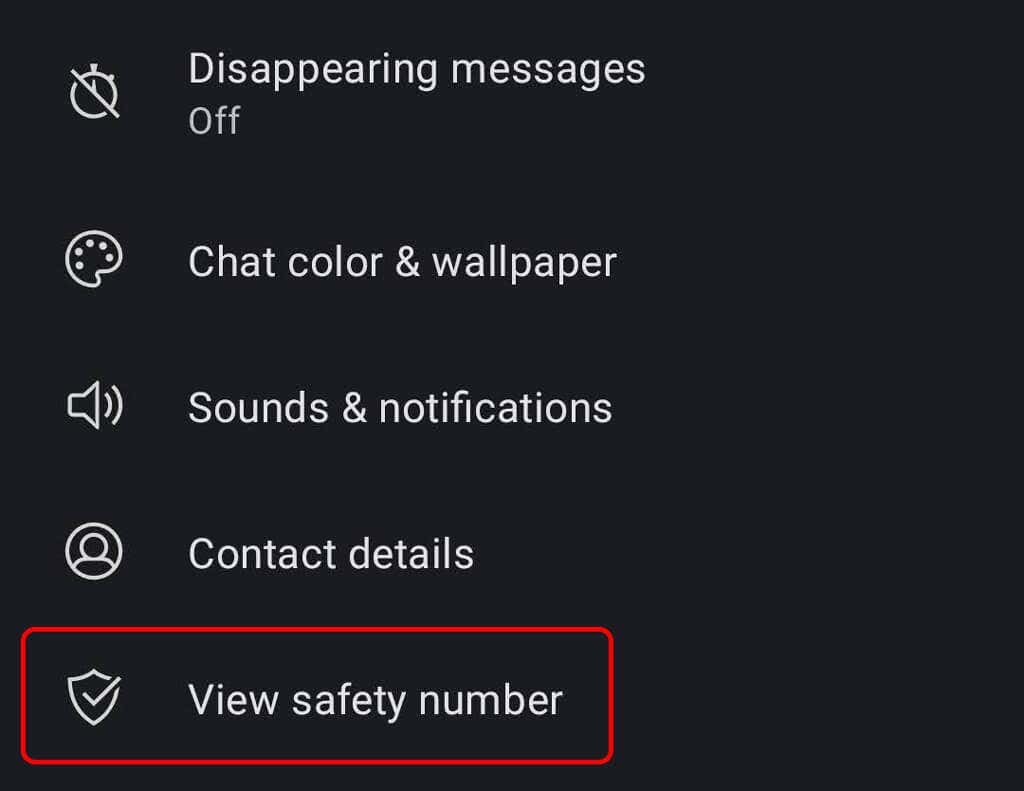
제3자가 대화를 가로채고 있지 않은지 확인하기 위해 안전 번호로 세션을 확인하세요. 대화를 열고 대화 중인 사람의 이름을 탭하세요. 거기에서 안전번호 보기를 탭하세요. 상대방에게도 똑같이 해달라고 요청하세요.
표시되는 안전 번호를 비교하여 연락처에 표시되는 번호와 일치하는지 확인하거나, 대화 상대와 같은 위치에 있는 경우 상대방의 안전 번호를 QR 코드를 스캔하세요 할 수 있습니다. 핸드폰.
iPhone 통화 기록을 iCloud에 동기화하는 기능 비활성화

음성 통화에 Signal을 사용하는 iPhone의 Signal 사용자는 통화 기록을 iCloud에 동기화하는 것을 비활성화할 수 있습니다. Signal 설정>개인 정보 보호>최근 통화 표시로 이동하여 동기화가 비활성화되었는지 확인하고 비활성화됨을 선택했는지 확인하세요.옵션입니다.
Signal의 그룹 채팅.
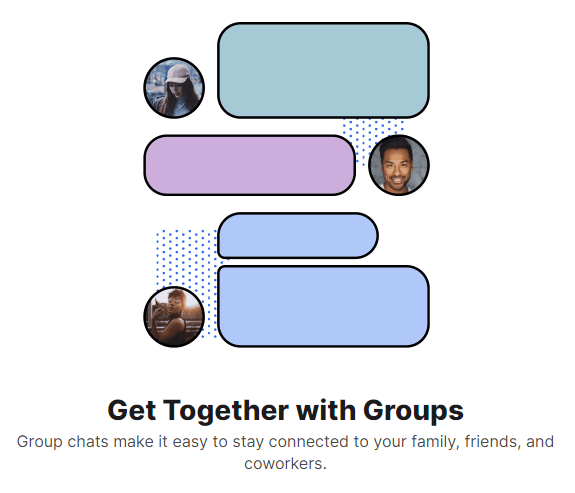
그룹 채팅을 만들려면 연필 아이콘을 탭한 다음 새 그룹을 탭하세요. 연락처 목록에서 그룹 구성원을 선택하세요. 그런 다음 화살표 아이콘을 눌러 계속 진행하세요. 그룹 이름을 지정하고 만들기를 탭하세요. 친구 초대를 탭하여 더 많은 친구를 그룹에 초대하세요. 관리자를 선택하여 새 회원을 승인하고 그룹 채팅 링크를 활성화 및 공유할 수 있습니다. Signal, 다른 메시지 앱 또는 QR 코드를 통해 링크를 공유하세요.
채팅 배경화면 및 테마
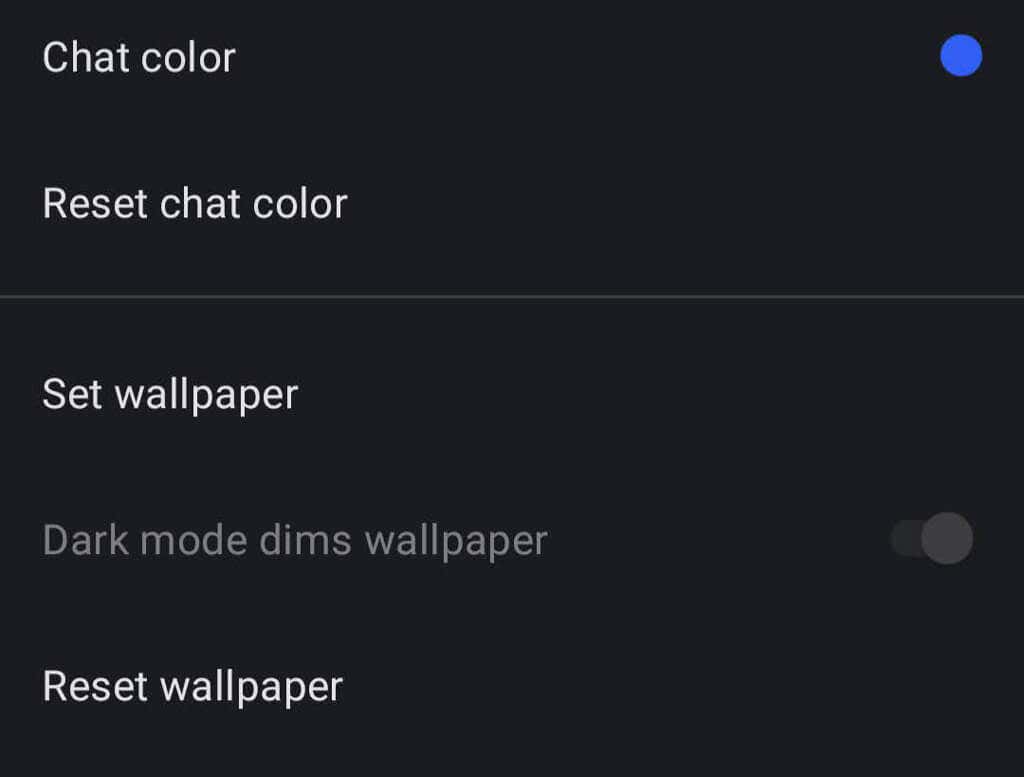
더보기(점 3개) >대화/그룹 설정>채팅 색상을 탭하여 채팅 배경화면이나 테마를 선택하세요. 및 배경화면. 여기에서 채팅 색상과 배경화면을 선택할 수 있습니다. 배경화면의 경우 Signal 사전 설정을 선택하거나 사진을 선택할 수 있습니다.
GIF 및 스티커 사용
Android 사용자는 메시지 필드 왼쪽에 있는 GIF 버튼을 탭하여 채팅에 GIF와 스티커를 추가할 수 있습니다.
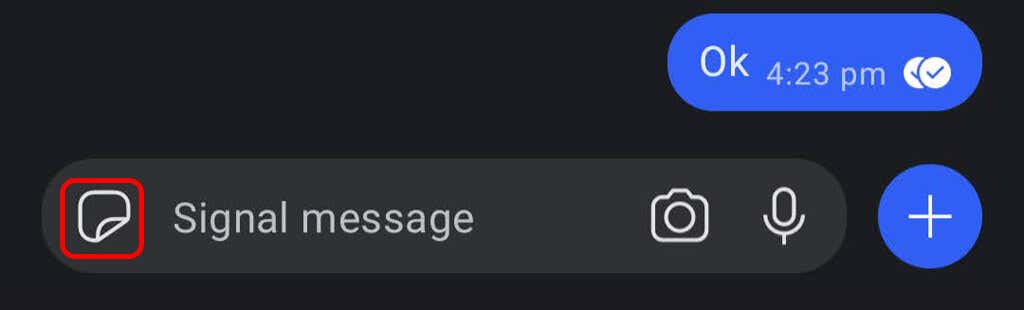
iPhone 사용자는 메시지 필드 오른쪽에 있는 버튼을 탭하여 스티커를 추가할 수 있습니다. GIF를 추가하려면 iPhone 사용자는 더하기 아이콘을 탭한 다음 GIF를 탭해야 합니다.
나만의 암호화된 스티커 팩 만들기
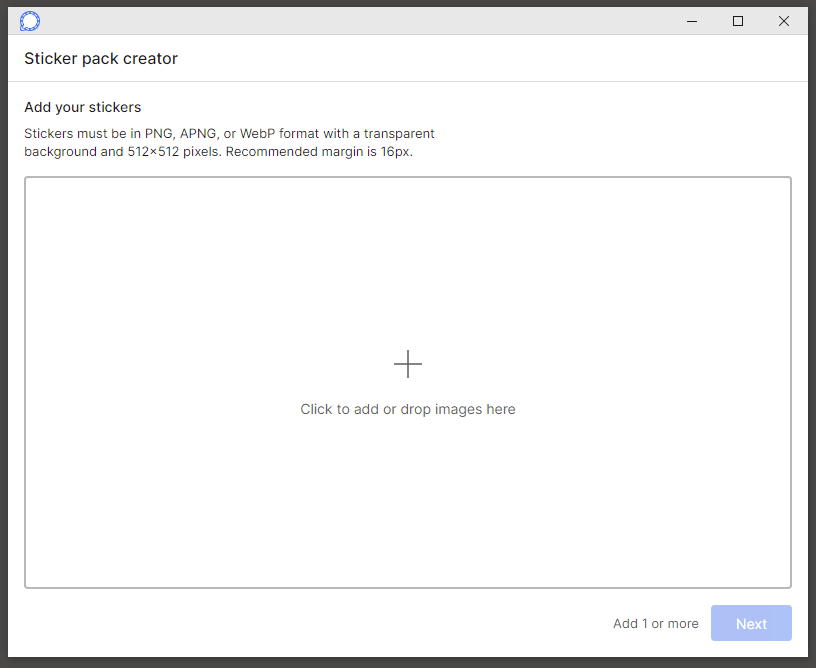
Signal 데스크톱 애플리케이션에서 파일>스티커 팩 만들기/업로드를 선택합니다. 최대 200개의 스티커를 추가하여 맞춤형 스티커 팩을 만들 수 있습니다. 그러면 내가 만든 팩에서 스티커를 보낸 사람(또는 링크를 공유한 사람)은 누구나 스티커 팩을 볼 수 있습니다.
Signal로 파일 보내기
대화를 선택하고 메시지 입력란 옆에 있는 더하기 아이콘을 탭하세요. 여기에서 갤러리를 탭하여 카메라 롤에서 이미지를 선택하세요. 다른 종류의 파일을 보내려면 파일을 탭하고 보내려는 파일을 찾아보세요. 파일을 보내려면 보내기아이콘을 탭하세요. 연락처나 위치를 보낼 수도 있습니다.
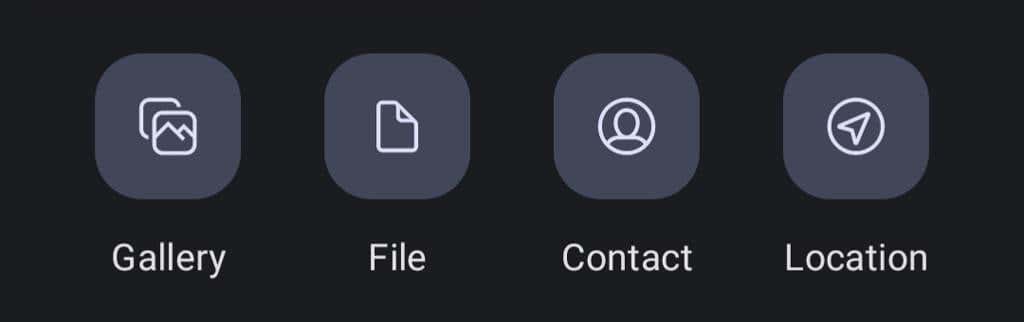
Signal을 사용하면 사진이나 동영상을 보낼 때 얼굴이나 기타 민감한 영역 등 이미지의 일부를 흐리게 처리할 수 있습니다.
자신에게 메모 작성
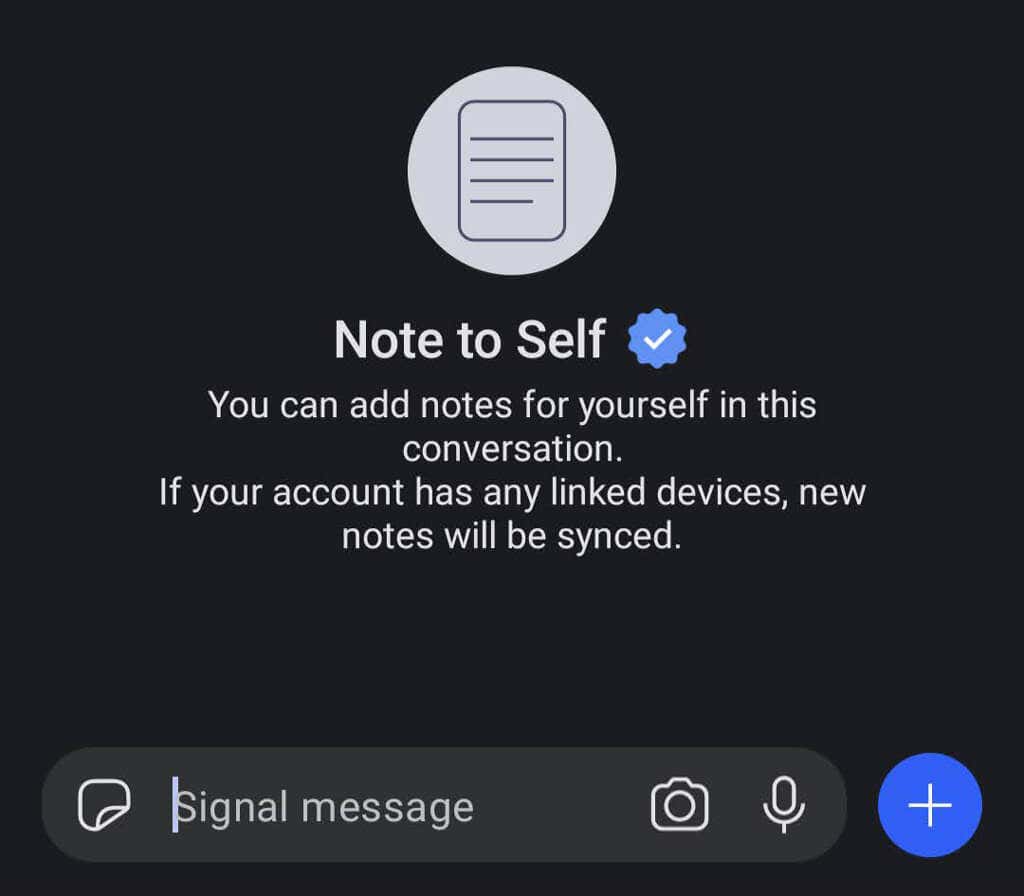
자신에게 메모를 보내는 것은 다른 사람에게 메시지를 보내는 것과 같습니다. 먼저 연필 아이콘을 탭하여 새 메시지를 시작하세요. 그런 다음 연락처 목록에서 내 메모로 스크롤하거나 검색하세요. 연결된 장치를 활성화하면 모든 장치에서 메모가 동기화됩니다..
인앱 결제하기
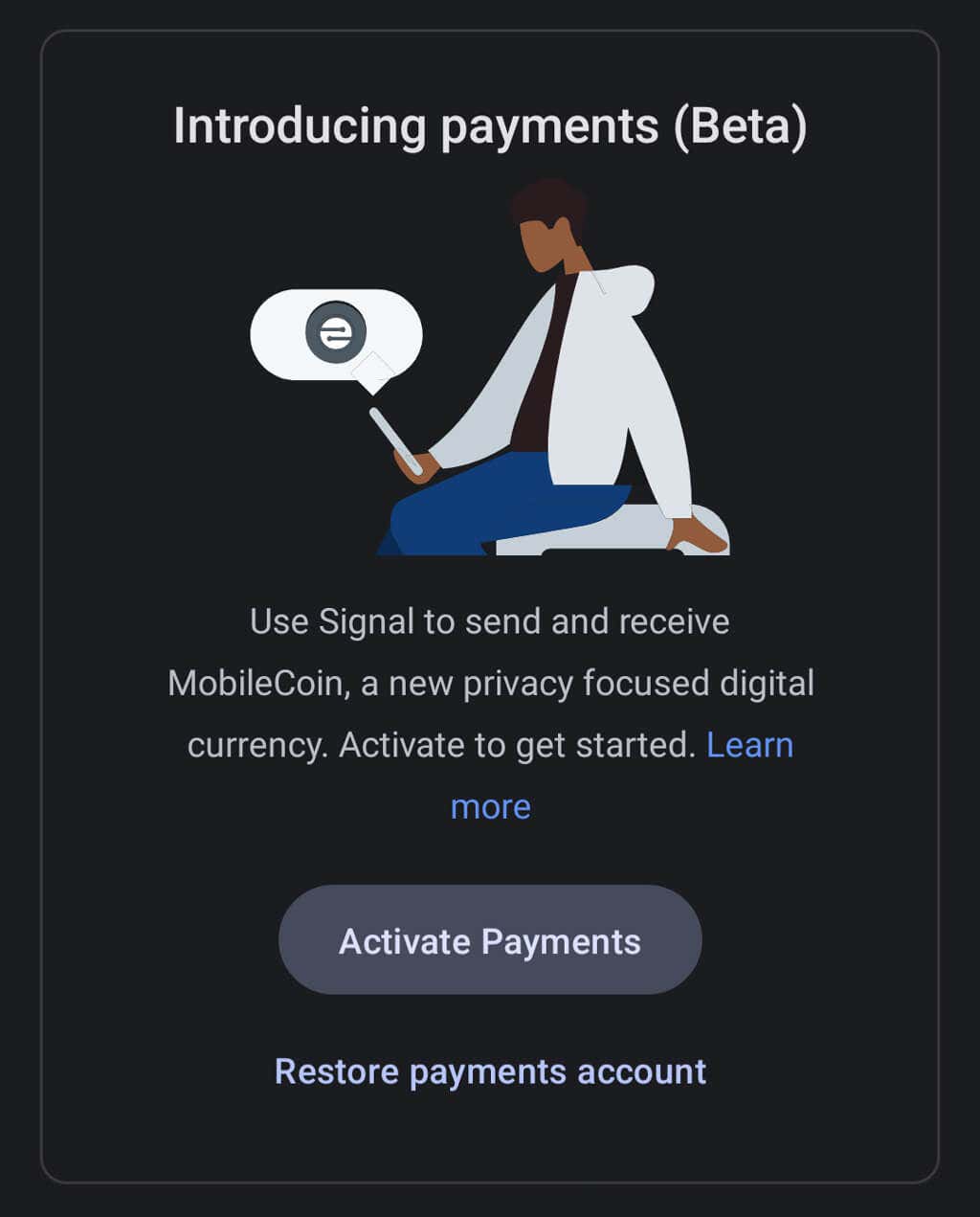
Signal을 사용하여 연락처에 인앱 결제를 할 수 있지만 먼저 결제 기능을 활성화해야 합니다. 설정>결제로 이동하여 결제 활성화버튼을 탭하세요. 이 기능은 Signal이 "개인 정보 보호에 초점을 맞춘 새로운 디지털 통화"라고 설명하는 MobileCoin을 사용합니다. Signal의 인앱 결제 및 MobileCoin에 대해 자세히 알아보세요..
프록시 지원
일부 국가에서는 Signal을 차단했습니다. Android 휴대전화가 있으면 프록시를 사용하다 할 수 있습니다. 설정>데이터 및 저장용량>프록시 사용으로 이동하세요. 그런 다음 기능을 켜고 프록시 주소를 입력하세요.
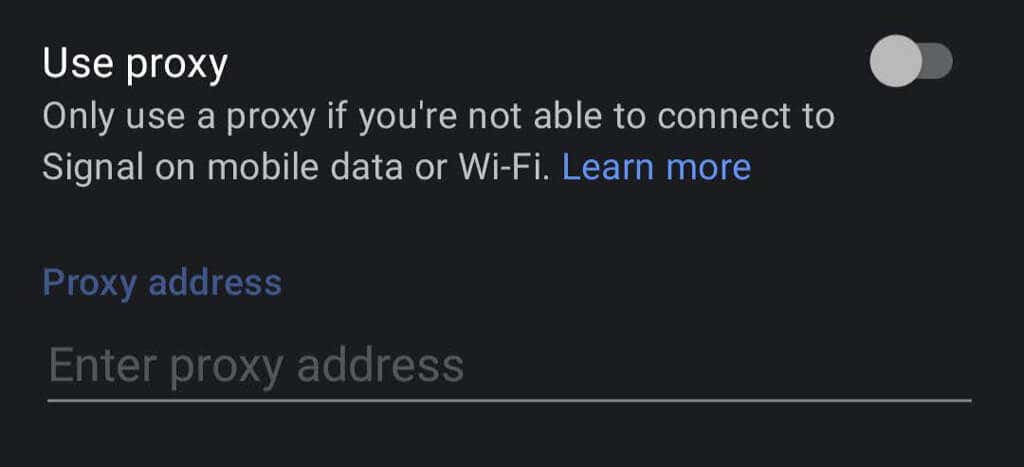
Signal에서는 다음 방법 중 하나를 사용하여 프록시 주소를 찾을 것을 권장합니다.
이 기본 팁은 Signal을 빠르게 설정하고 사용하는 데 도움이 됩니다. Signal을 매일 사용하시나요? 귀하의 인상은 어떻습니까?
.