PDF는 미디어 파일 배포에 가장 적합한 형식 중 하나입니다. JPG 또는 JPEG 파일 형식으로 사진을 공유하면 시간이 지남에 따라 이미지 데이터와 품질이 저하됩니다. 따라서 이미지를 PDF로 저장하는 것이 가장 좋습니다. 특히 이미지 파일을 여러 번 공유하는 경우에는 더욱 그렇습니다.
이 튜토리얼에서는 Android, iOS, Windows 및 macOS 기기에서 사진을 PDF 파일로 저장하는 방법을 보여줍니다.
Mac에서 사진을 PDF로 변환하거나 저장하는 방법
macOS 기기에서 사진이나 이미지 파일을 PDF로 변환하는 방법에는 여러 가지가 있습니다. 미리보기 또는 macOS의 인쇄 유틸리티를 사용하여 이미지를 PDF로 내보낼 수 있습니다. 아래 섹션에서는 두 가지 방법에 대한 단계를 다룹니다.
미리보기를 사용하여 사진을 PDF로 변환: 방법 1
미리보기는 macOS의 기본 이미지 보기 및 편집 도구입니다. 사용자가 이미지를 PDF 파일 및 다양한 이미지 형식 으로 변환할 수 있는 이미지 내보내기 기능이 있습니다. 미리보기를 사용하여 사진을 PDF로 저장하는 방법은 다음과 같습니다.
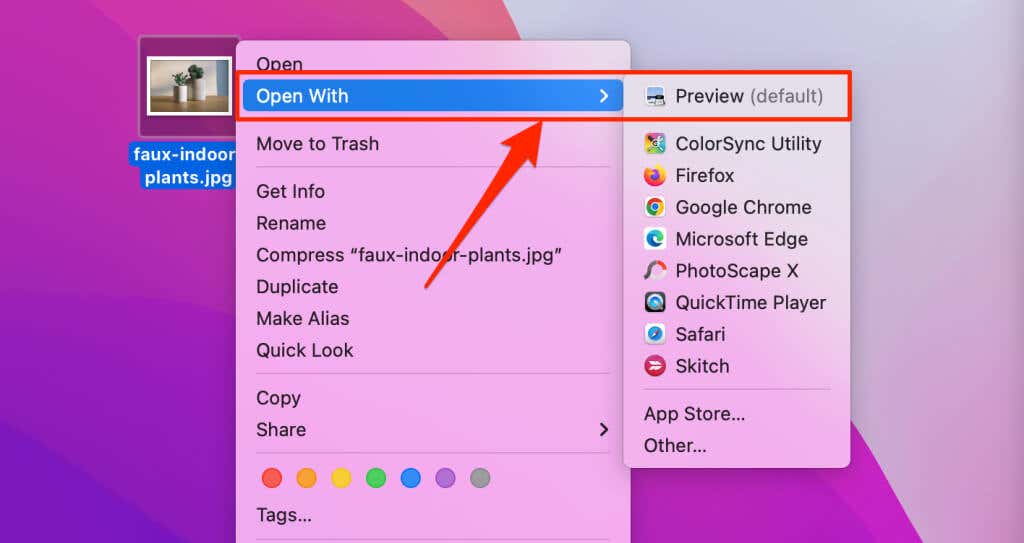 <올 시작="2">
<올 시작="2">
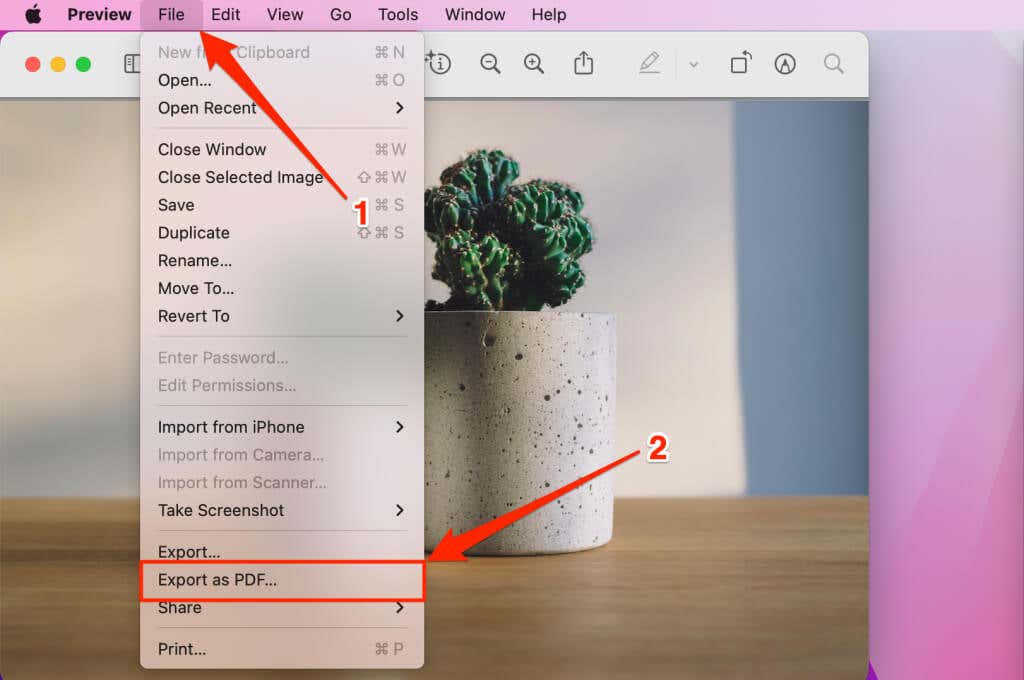
참고:이미지 파일의 확장자(예: .jpg, .png, .tiff등)을 PDF 파일 이름에서 선택하세요.
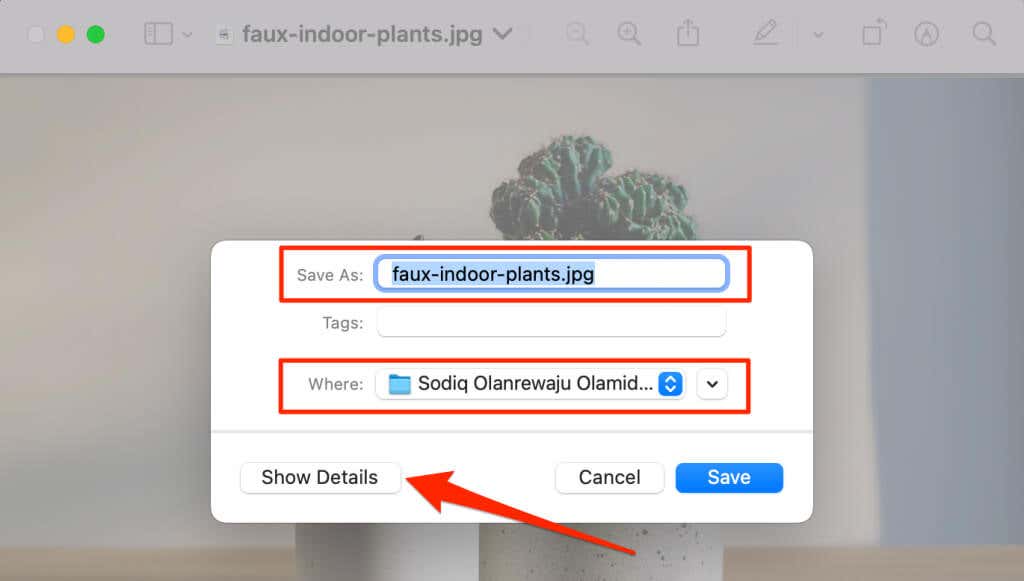
결과 PDF 파일의 용지 크기와 방향을 변경하려면 세부정보 표시를 선택하세요. 권한 옵션을 사용하면 PDF 파일을 비밀번호로 보호하세요 을 수행할 수 있습니다.
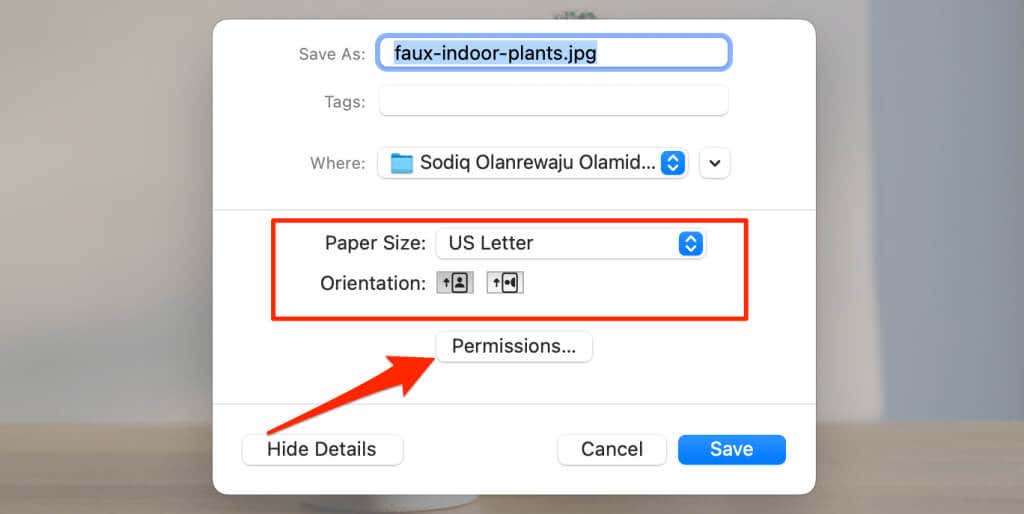
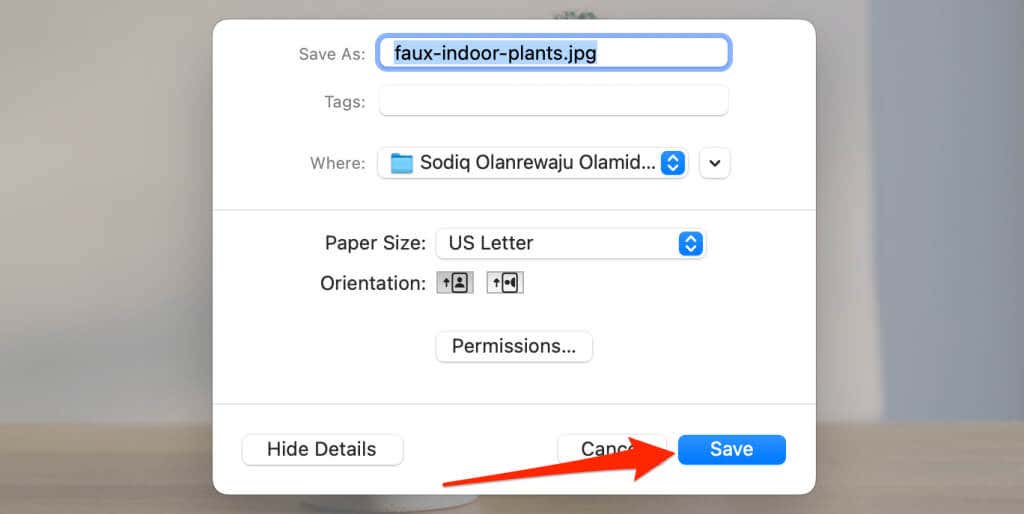
미리보기를 사용하여 사진을 PDF로 변환: 방법 2
미리보기를 사용하여 사진을 PDF로 변환하는 또 다른 방법이 있습니다. 먼저 미리보기에서 이미지를 열고 아래 단계를 따르세요..
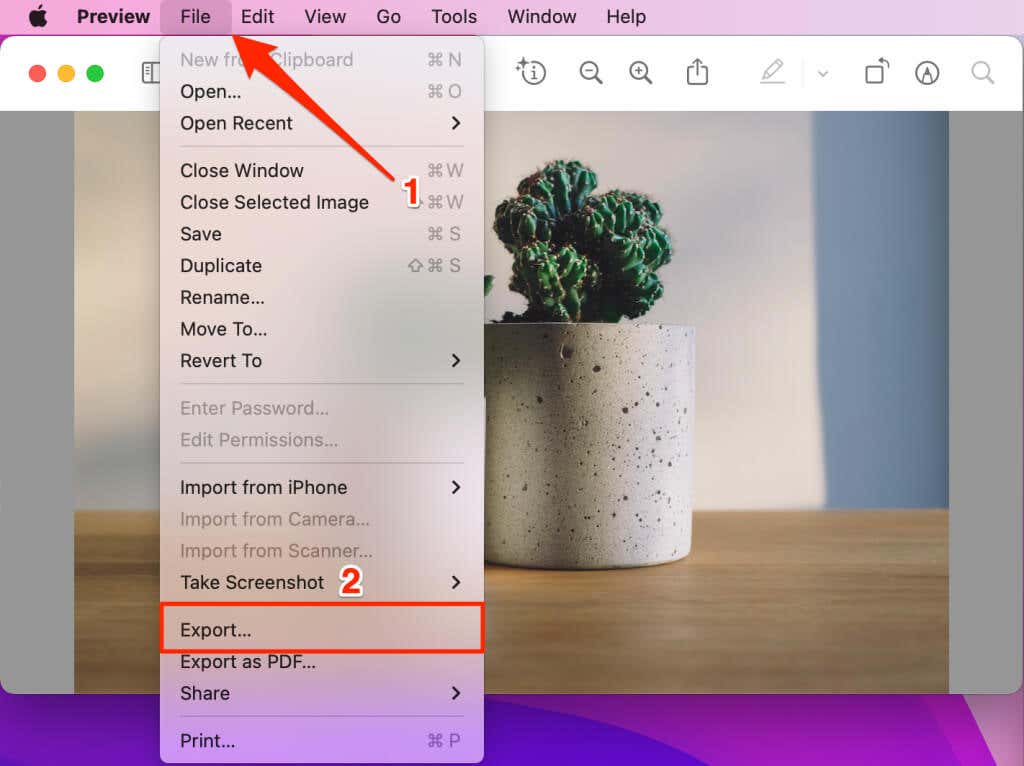
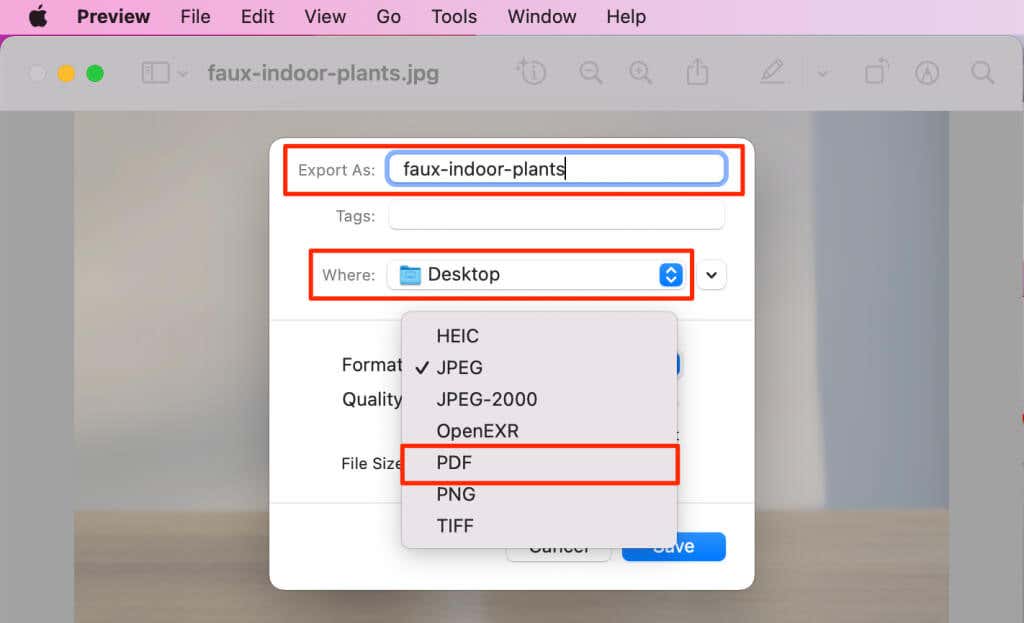
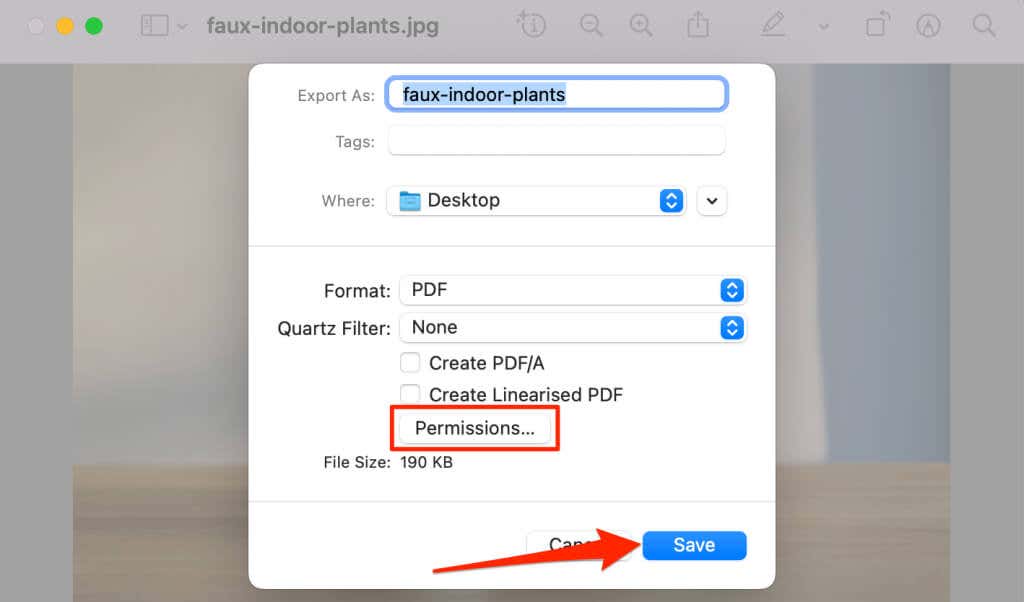
macOS 인쇄 유틸리티를 사용하여 사진을 PDF 파일로 저장
macOS의 인쇄 유틸리티는 이미지를 PDF 파일로 저장할 수 있습니다. 미리보기에서 사진을 인쇄하여 PDF 변환기에 액세스할 수 있습니다. PDF로 저장하려는 이미지를 두 번 클릭하고 아래 단계를 따르세요.
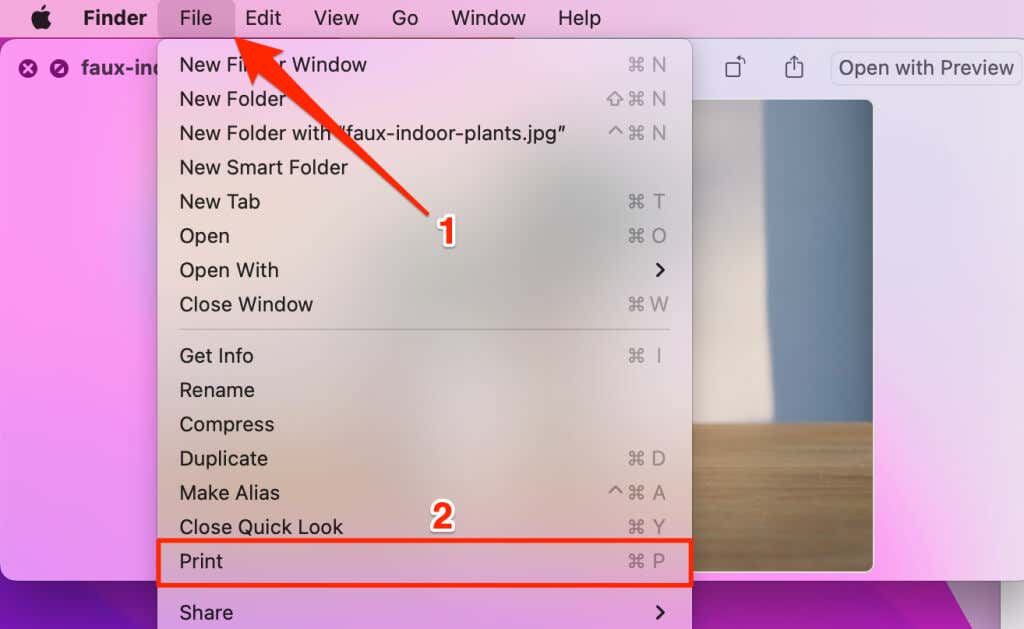
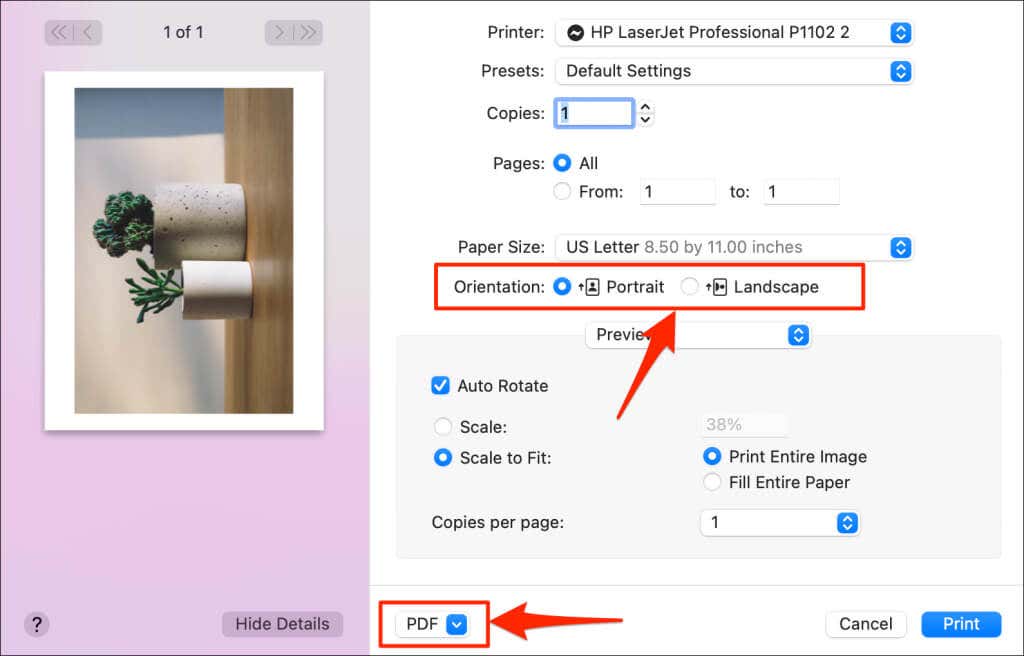
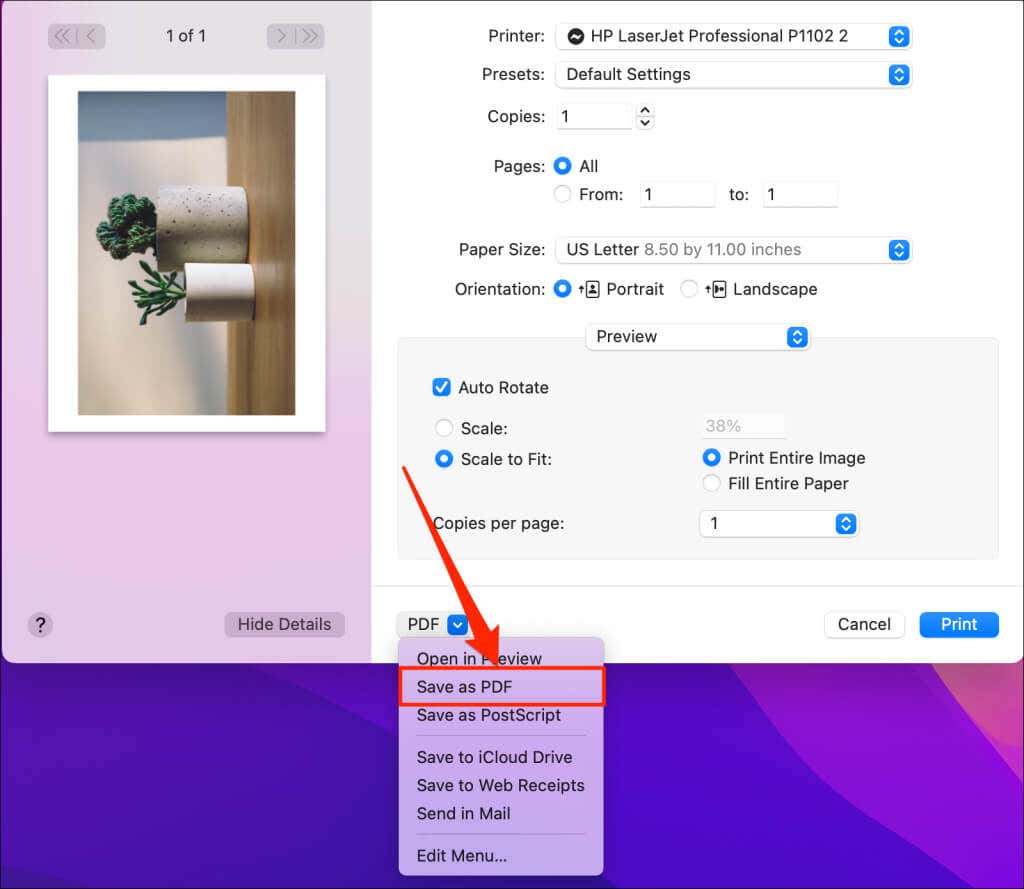
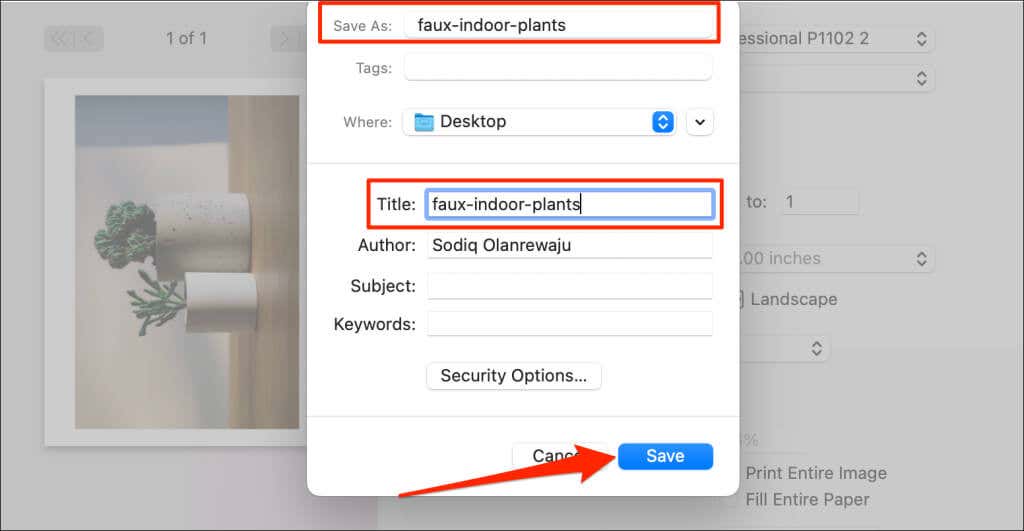
Windows에서 사진을 PDF로 저장
Windows에는 인쇄 가능한 파일을 디지털 PDF 형식으로 변환하는 'Microsoft Print to PDF' 도구가 있습니다. 다음 단계에 따라 도구를 사용하여 PC에서 사진을 PDF 파일로 변환하세요.
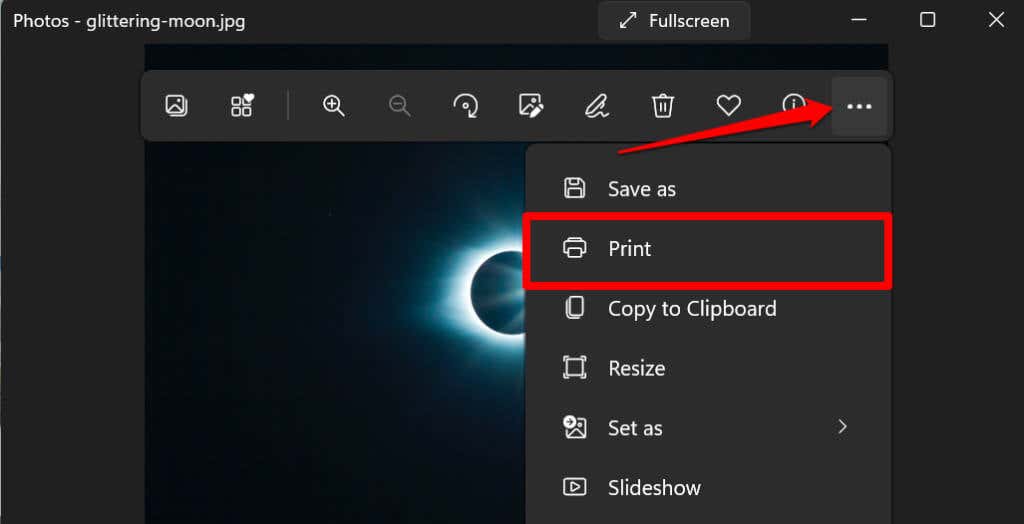 <올 시작="3">
<올 시작="3">
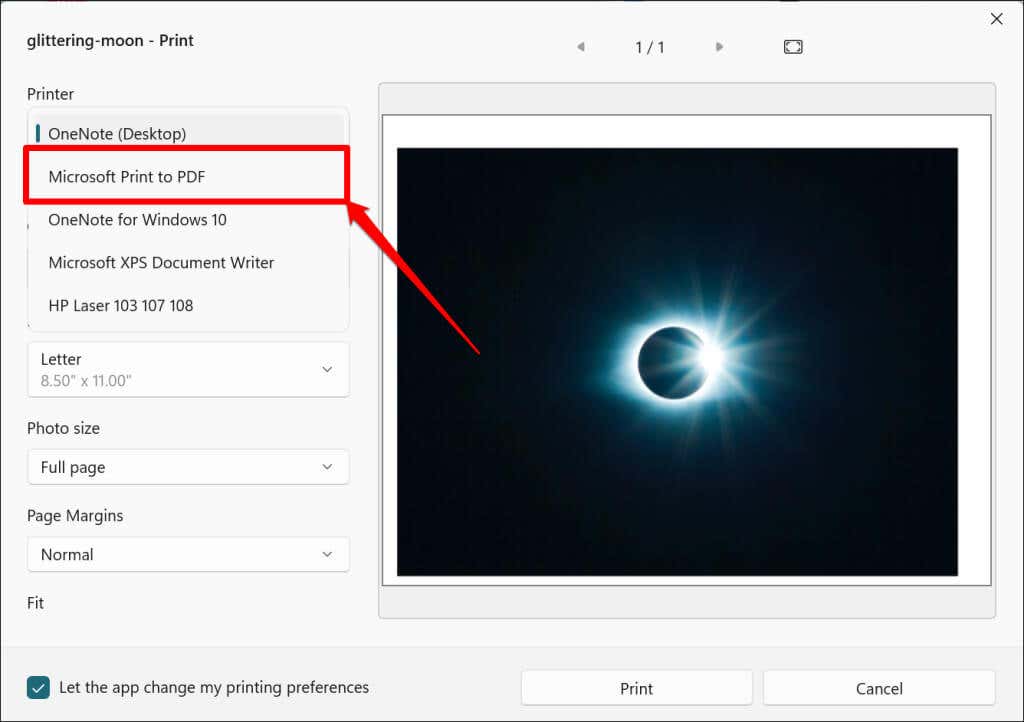
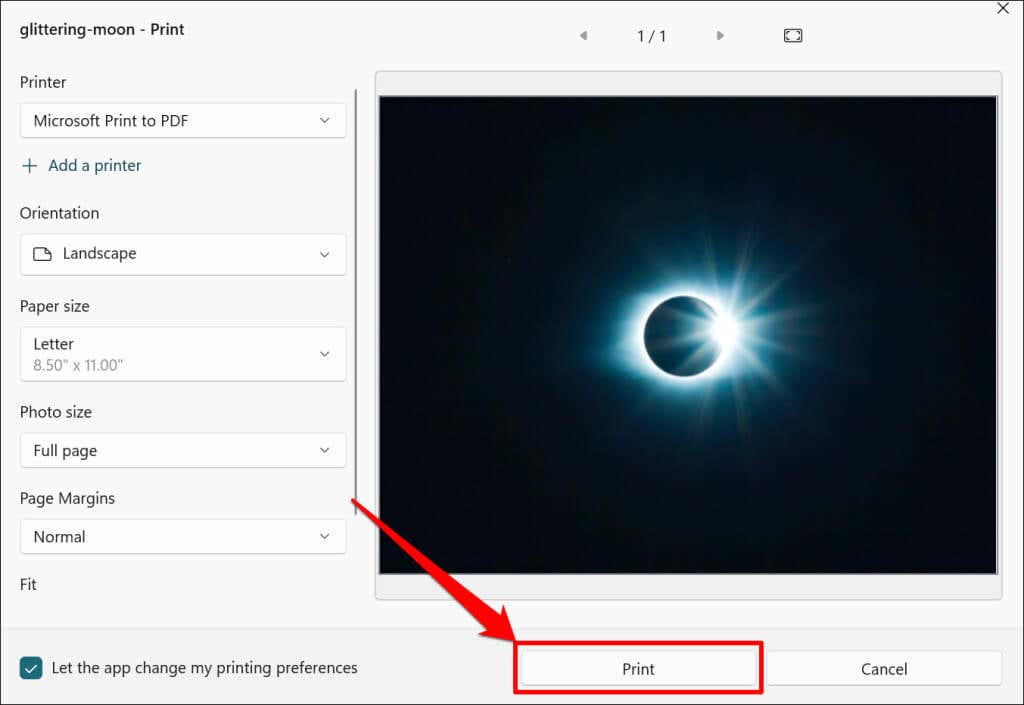
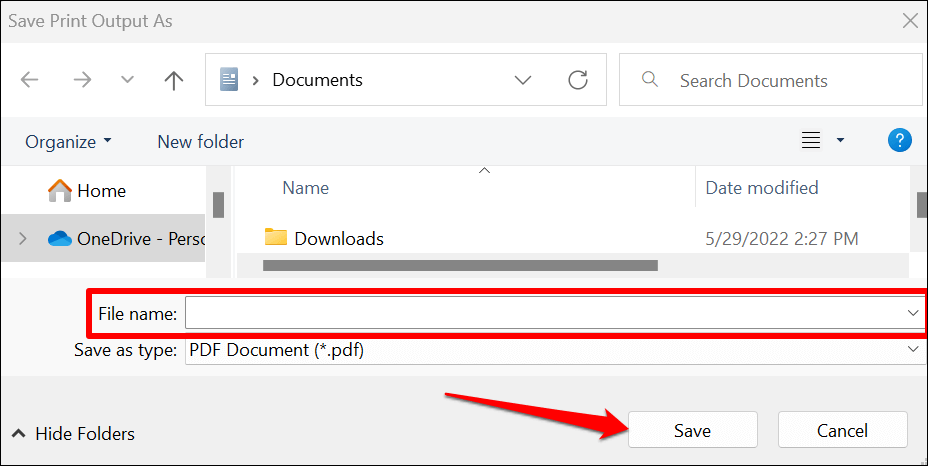
macOS와 달리 Windows의 'Microsoft Print to PDF' 유틸리티에는 PDF 파일을 비밀번호로 보호하는 보안 기능이 없습니다. 그러나 타사 프로그램이나 온라인 도구를 사용하여 PDF 파일에 대한 무단 액세스 또는 수정을 방지할 수 있습니다. 자세한 내용은 Windows에서 문서를 비밀번호로 보호하는 방법 에 대한 튜토리얼을 참조하세요.
iPhone 및 iPad에 사진을 PDF로 저장
iOS 및 iPadOS 기기의 사진 및 파일 앱을 통해 사진을 PDF 파일로 변환할 수 있습니다.
사진 앱에 사진을 PDF로 저장
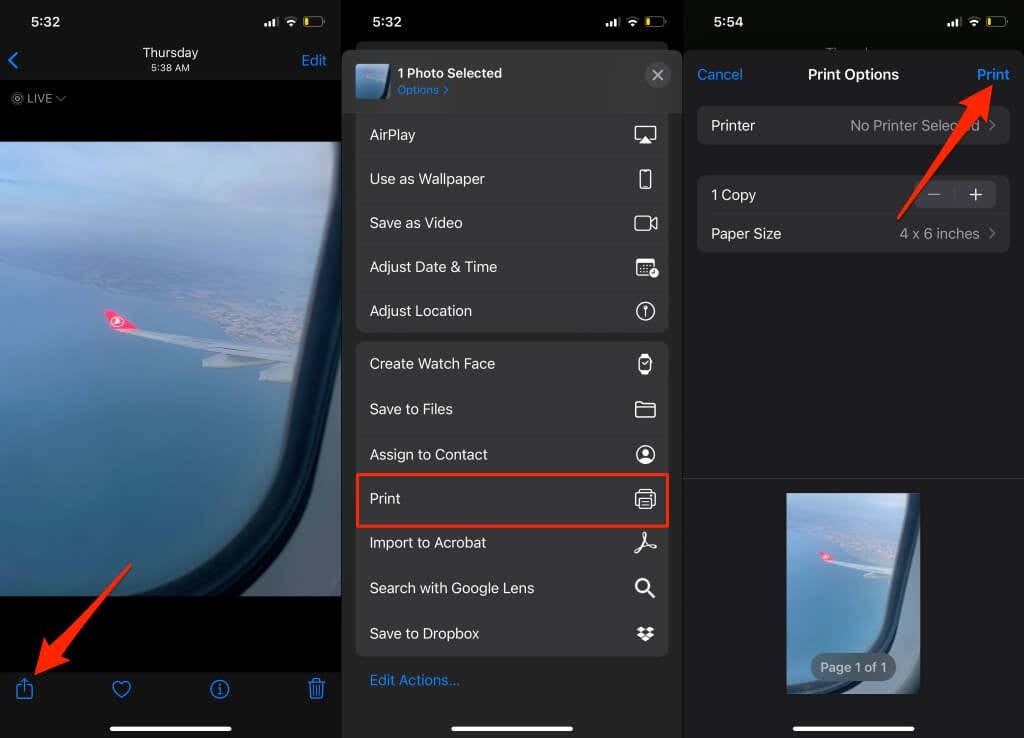
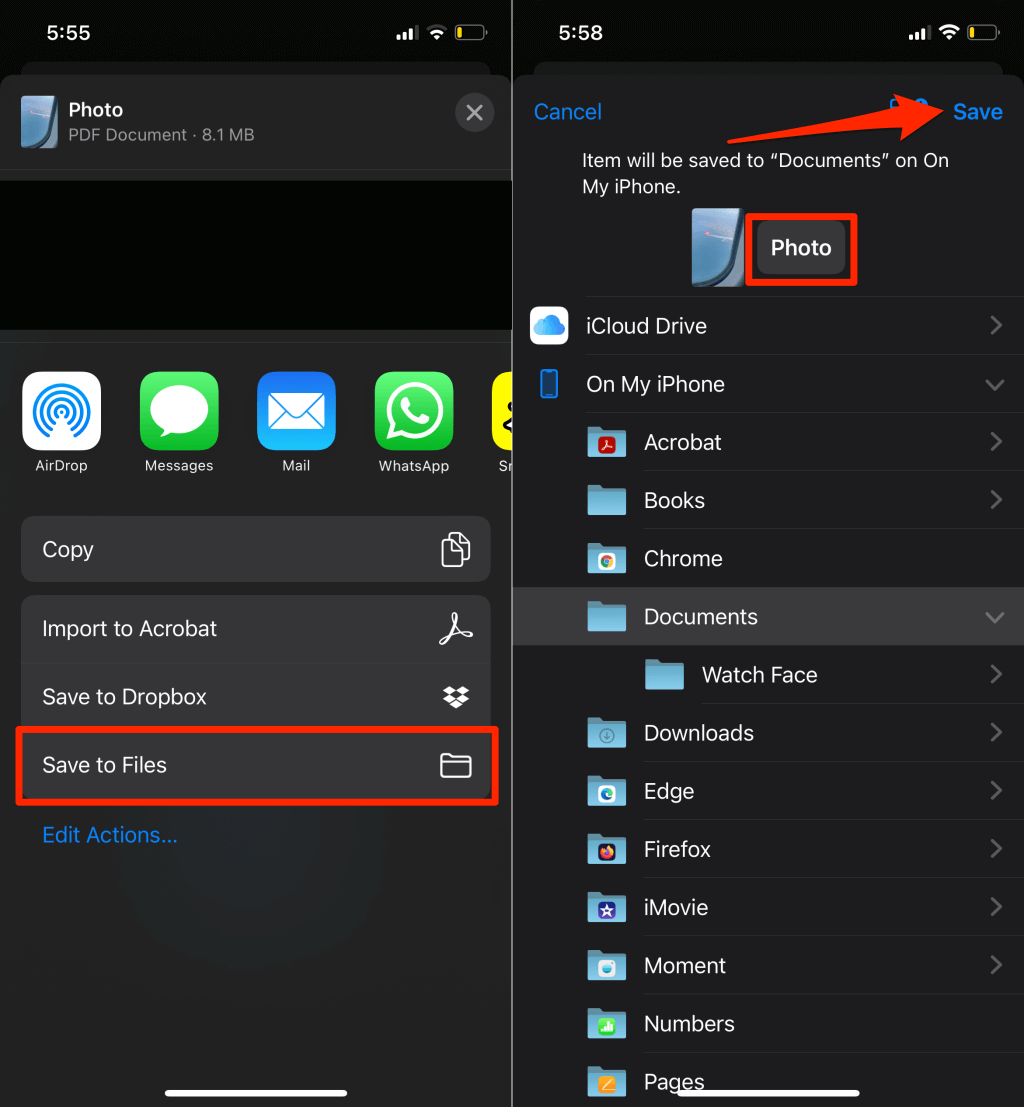
파일 앱에 사진을 PDF로 저장
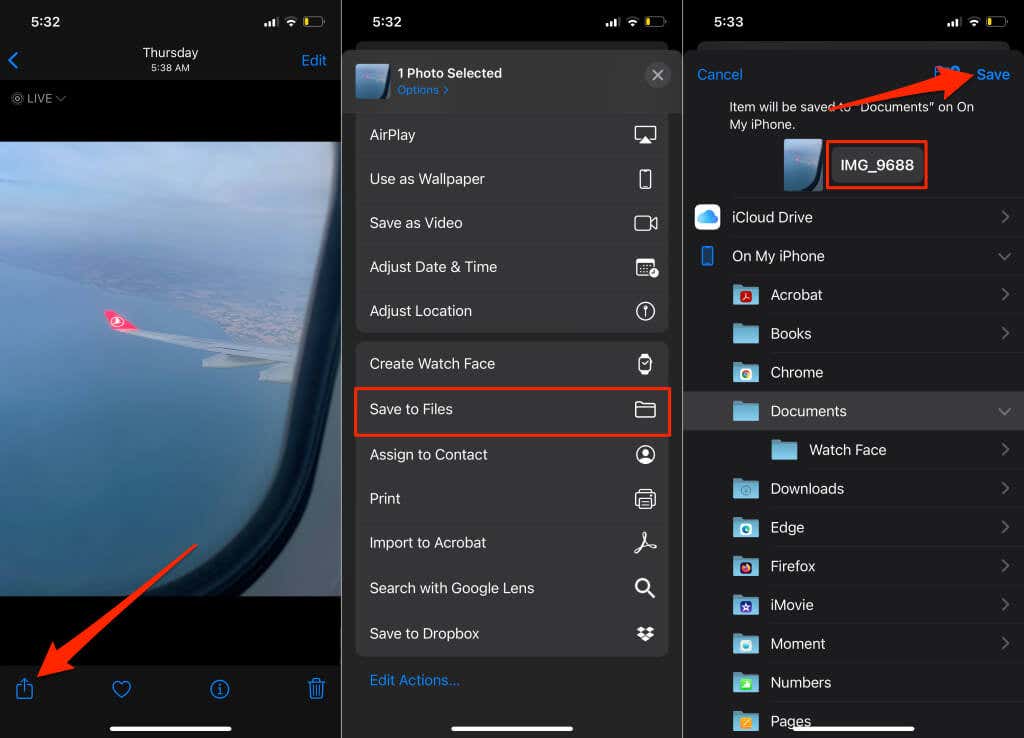
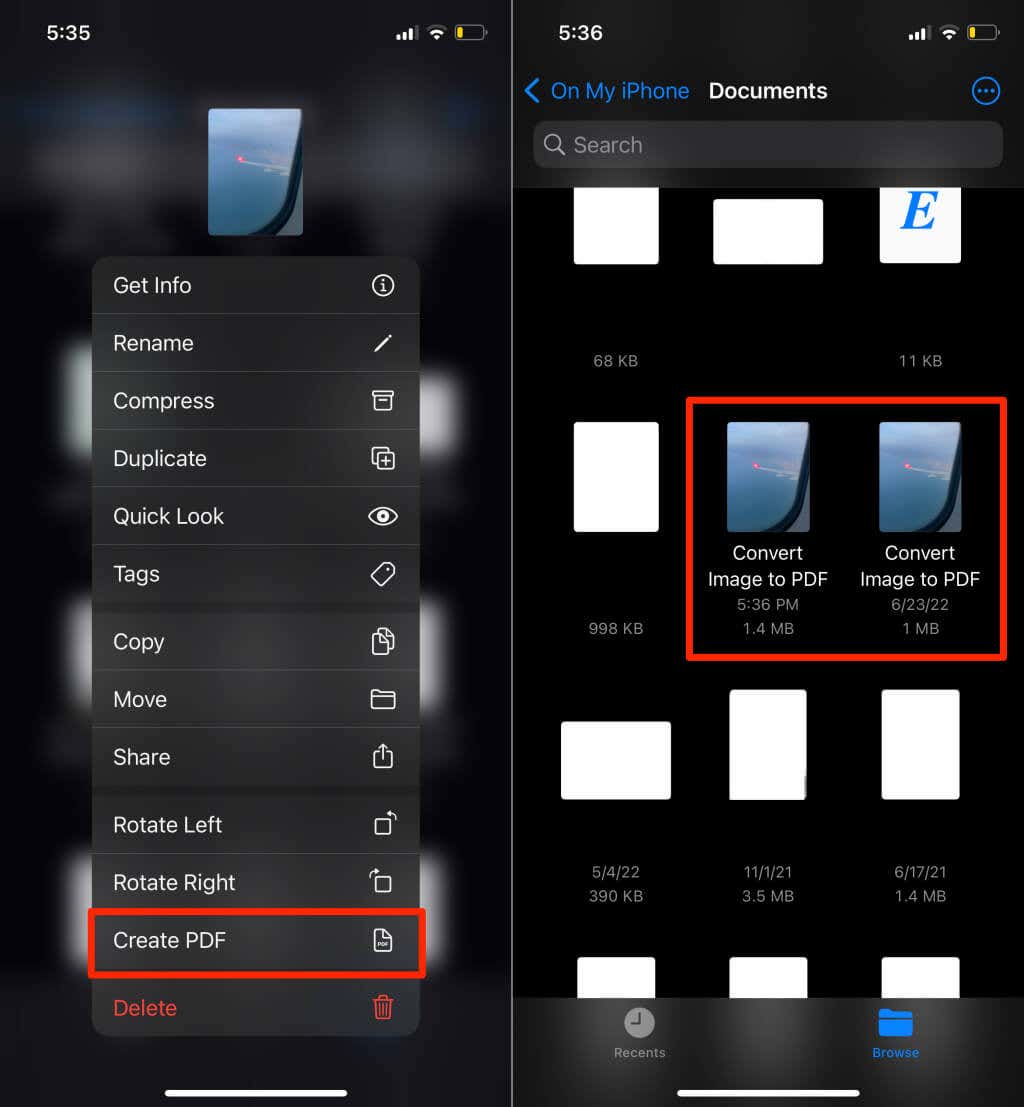
새로 생성된 PDF 파일과 원본 이미지의 미리보기 이미지는 유사하지만, 유사 파일 중 어느 것이 PDF 문서인지 언제든지 확인할 수 있습니다. 파일 중 하나를 길게 탭하고 정보 가져오기를 선택하세요. 정보 페이지에서 파일 형식을 확인하실 수 있습니다.
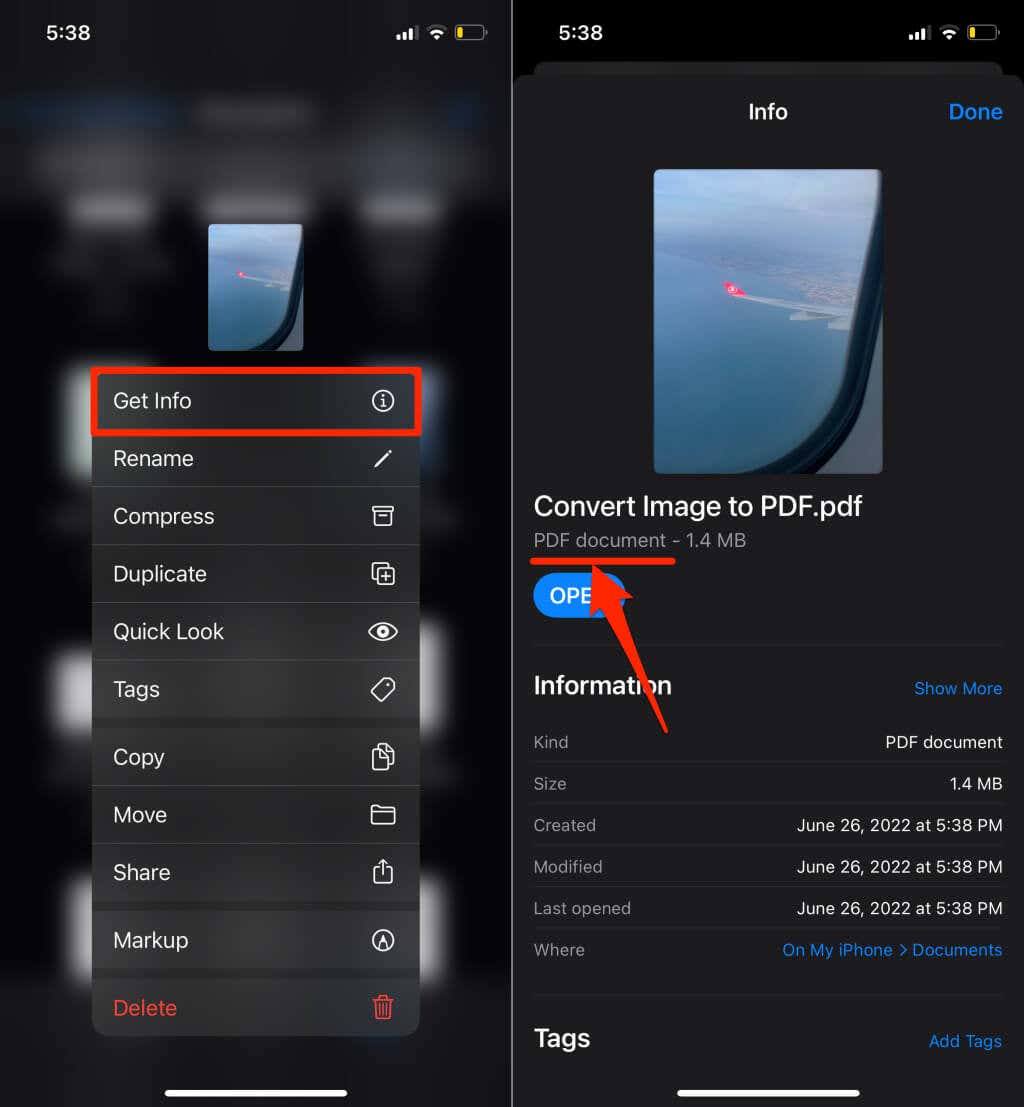
Android에서 사진을 PDF로 저장.
Android에는 다양한 형식(JPEG, PNG, TIFF 등)의 이미지를 PDF 파일로 변환하는 PDF 생성기가 내장되어 있습니다. Android 기기에 사진을 PDF로 저장하려면 아래 단계를 따르세요.
참고:아래 단계는 Android 기기의 브랜드, 모델 또는 운영 체제 버전에 따라 다를 수 있습니다.
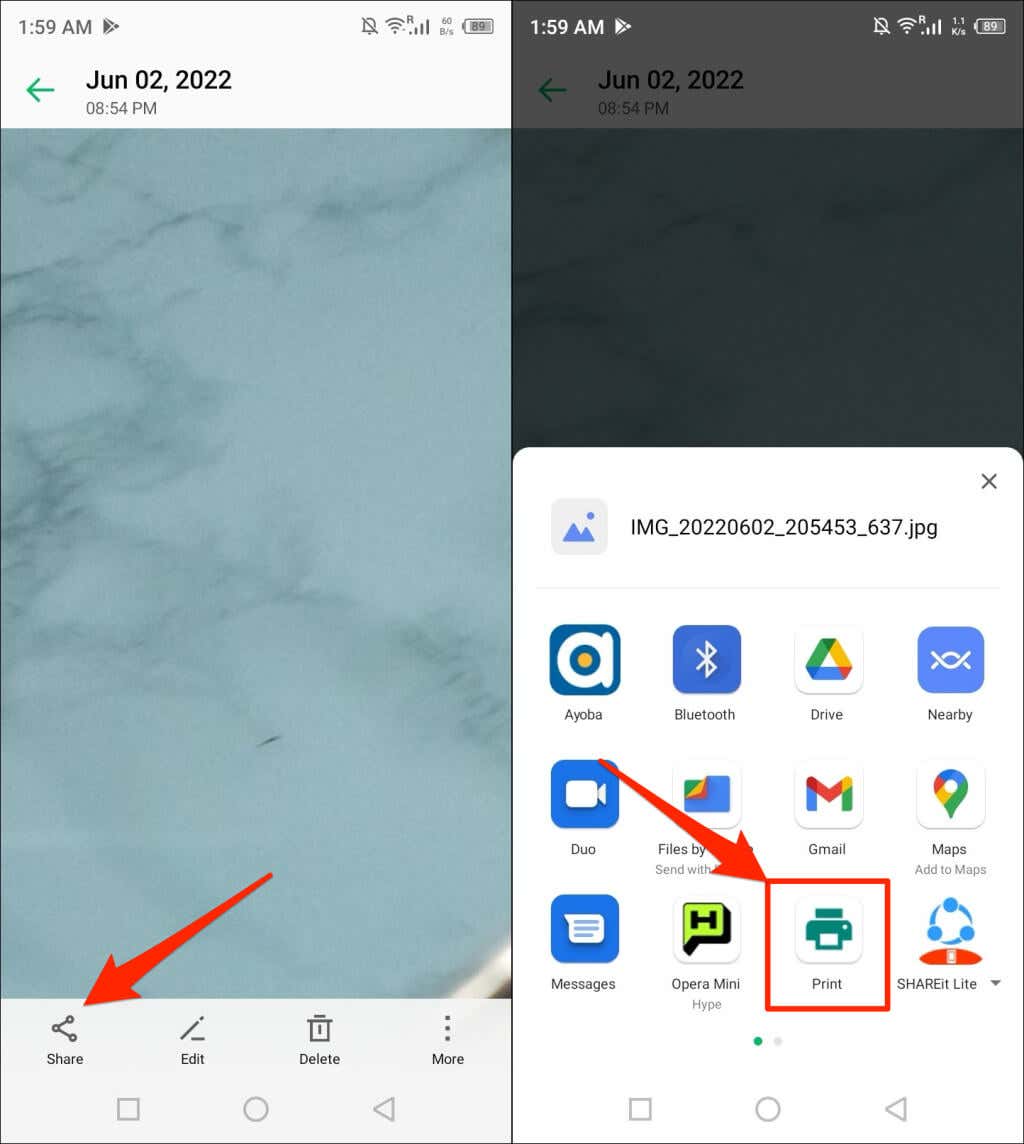
공유 메뉴에 '인쇄' 옵션이 없으면 이미지 메뉴를 확인하세요. 이미지 뷰어 상단 또는 하단 모서리에 있는 메뉴 아이콘을 탭하세요.
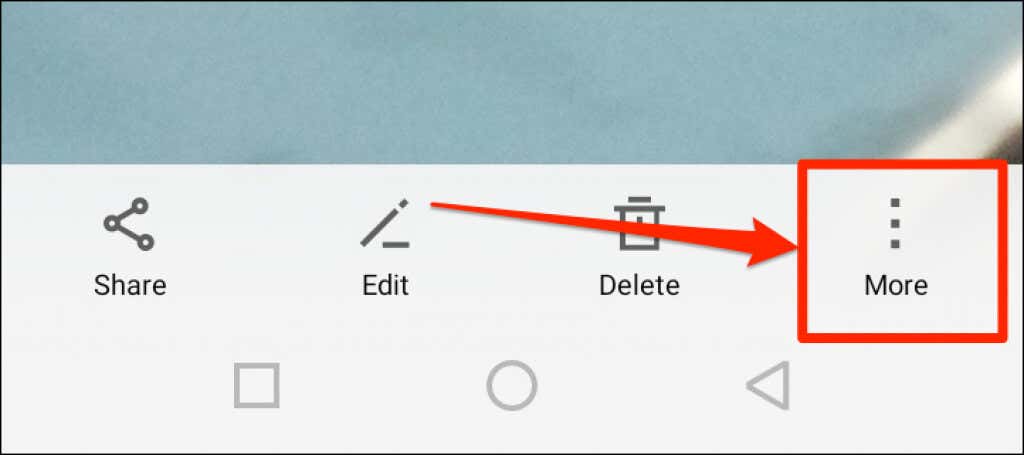
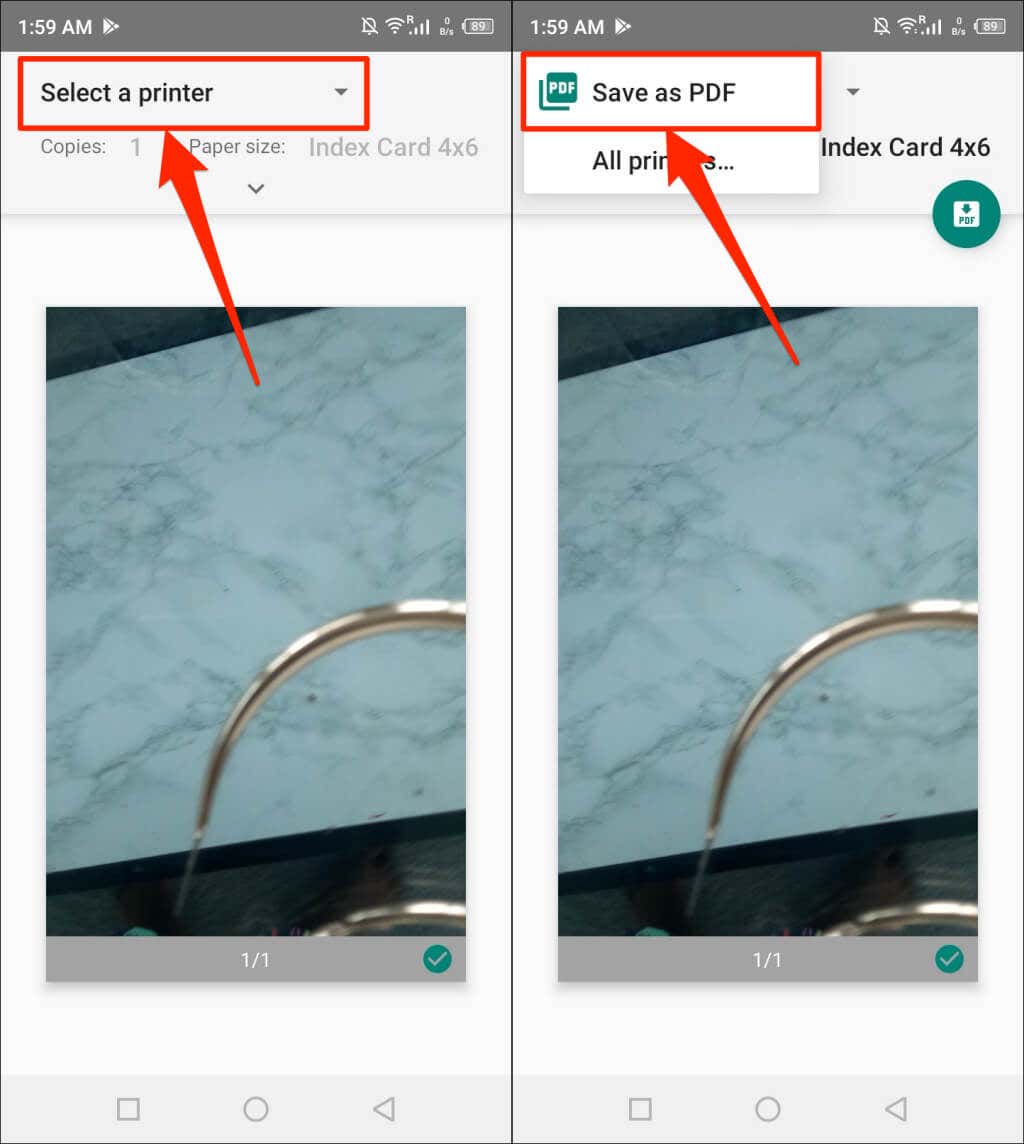
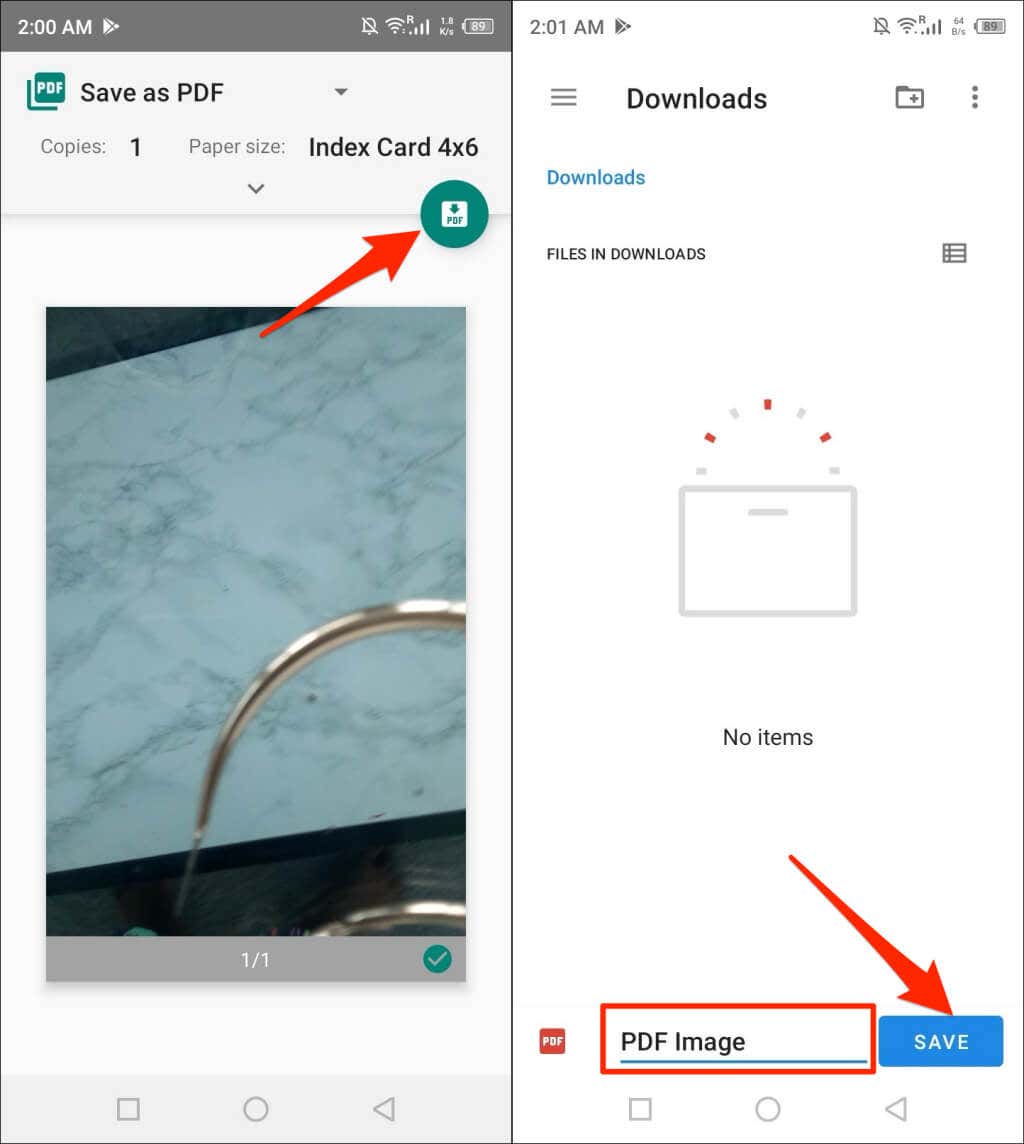
온라인 도구를 사용하여 사진을 PDF로 변환
아이러브PDF 및 소형PDF 는 인터넷에서 사용할 수 있는 평판이 좋은 두 가지 무료 이미지 변환 도구입니다. Adobe에는 무료 온라인 이미지 변환기 도 있으며 필요한 경우 이를 사용하여 여러 JPEG 파일을 편집, 압축 또는 병합할 수도 있습니다.
모바일 또는 컴퓨터 웹브라우저, 인터넷 연결, 변환하려는 이미지만 있으면 됩니다. 온라인 도구를 사용하여 사진을 PDF로 변환하려면 3단계 절차를 거쳐야 합니다:
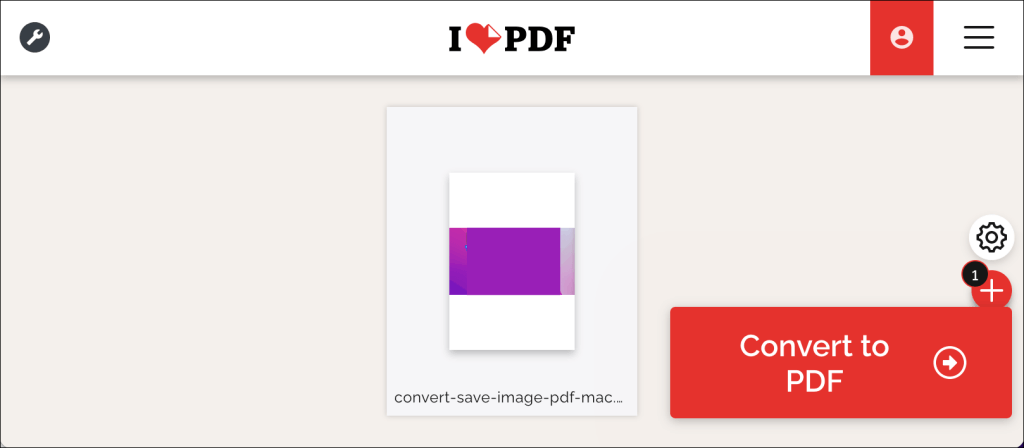
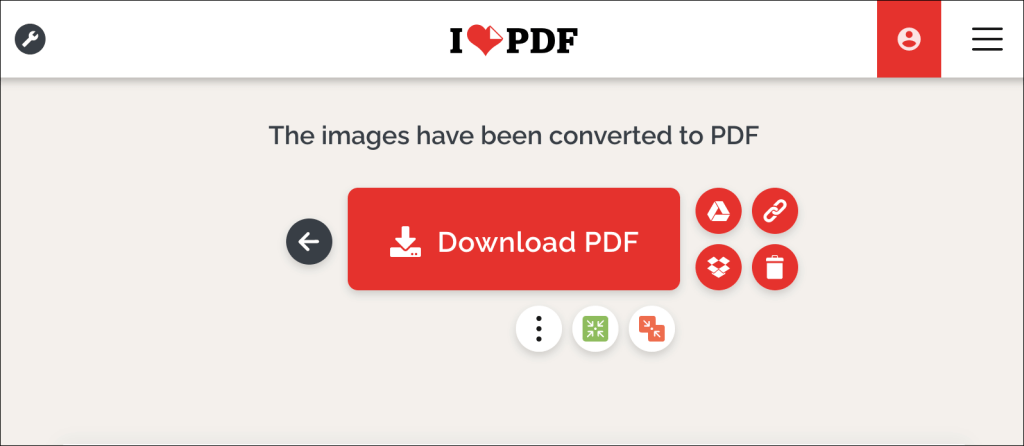
이미지 및 사진 "PDF"
단일 이미지 파일을 PDF 파일로 변환하는 것은 간단합니다. 여러 이미지를 하나의 PDF 파일로 결합하는 것은 다른 방식이지만 쉽습니다. 단계별 지침은 여러 이미지를 PDF 파일로 변환 의 튜토리얼을 참조하세요..
.