웹 브라우저에 사이트나 웹페이지 대신 "이 서버에 대한 액세스 권한이 없습니다"라는 오류가 표시되는 이유가 궁금하다면 제대로 찾아오셨습니다. 이 문제를 일으키는 원인은 사용자 측과 서버 측을 포함하여 몇 가지 이유가 있습니다. 원하는 사이트에 접속 할 수 있도록 문제를 해결하는 몇 가지 방법을 알려드리겠습니다.
위 오류가 발생하는 가장 일반적인 이유는 사이트 서버가 사이트에 대한 액세스를 제한했기 때문입니다. 다른 원인으로는 잘못된 웹 브라우저, 차단된 VPN 또는 프록시, 손상된 웹 브라우저 데이터 등이 있습니다.
액세스 거부 오류를 수정하려면 웹 브라우저를 다시 시작하세요
위 오류가 발생하면 먼저 웹 브라우저를 닫았다가 다시 시작하세요. 해야 합니다. 이렇게 하면 문제를 일으킬 수 있는 브라우저의 사소한 문제가 해결됩니다.
창 오른쪽 상단에 있는 X를 선택하면 Windows에서 브라우저 앱을 닫을 수 있습니다.
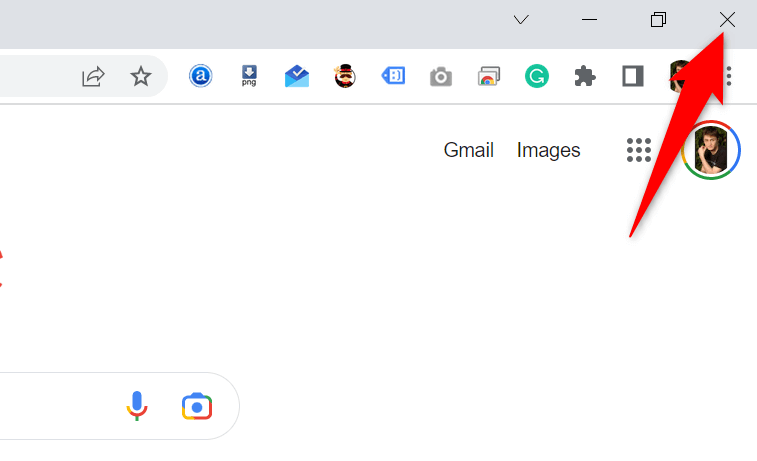
브라우저 이름을 선택하고 브라우저 메뉴 표시줄에서 종료를 선택하면 Mac에서 브라우저 종료 할 수 있습니다.
이 작업을 완료한 후 웹 브라우저를 열고 사이트에 액세스해 보세요.
Windows 또는 Mac 컴퓨터 다시 시작
브라우저를 다시 시작한 후에도 문제가 지속되면 Windows 또는 Mac 컴퓨터에 사소한 문제가 있을 수 있습니다. 이 경우 컴퓨터를 재부팅하여 사소한 문제를 해결하세요.
시작메뉴를 열고 전원아이콘을 선택한 다음 다시 시작을 선택하면 윈도우 PC 재부팅 할 수 있습니다.
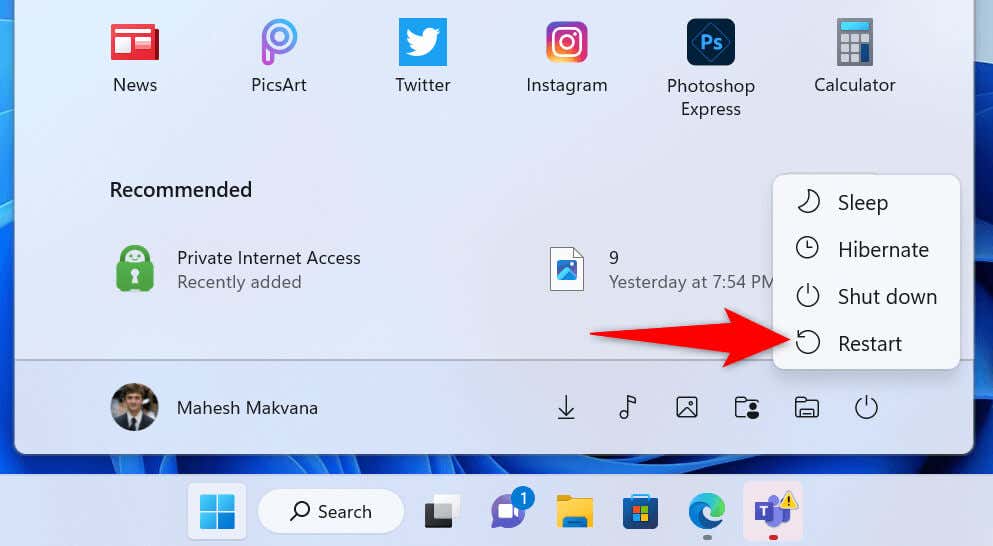
맥을 재부팅하다 하려면 Mac 왼쪽 상단에서 Apple 메뉴를 열고 재시동을 선택하세요.
웹 브라우저를 실행하고 컴퓨터가 다시 켜지면 사이트를 엽니다.
사이트의 웹 서버 문제 확인
귀하의 웹사이트에서 서버 문제 오류가 발생하여 브라우저에 "이 서버에 대한 액세스 권한이 없습니다" 오류가 표시될 수 있습니다. 일반적으로 이 오류는 서버가 사이트에 대한 액세스를 제한할 때 발생하지만 다른 원인이 있을 수도 있습니다.
이 경우 사이트 웹마스터에게 문의하여 해결하세요. 이것이 불가능하다면 사이트 관리자가 문제를 해결할 때까지 기다리십시오. 서버 측에 문제가 발생하면 아무것도 할 수 없습니다..
VPN을 끄세요
귀하의 VPN 앱은 인터넷 데이터를 제3자 서버를 통해 라우팅하는데, 이는 때때로 문제가 될 수 있습니다. 이것이 웹 브라우저에서 위의 오류가 발생하는 이유일 수 있습니다.
이 경우 VPN을 끄고 문제가 해결되었는지 확인하세요. 앱을 실행하고 메인 화면의 토글을 꺼서 VPN 소프트웨어를 비활성화할 수 있습니다. 그런 다음 웹 브라우저를 실행하고 사이트에 액세스해 보십시오.
VPN을 비활성화한 후 사이트가 열리면 VPN 지역을 변경하고 도움이 되는지 확인하세요. 그래도 작동하지 않으면 VPN 제공업체에 문의하거나 새로운 VPN 앱을 받으세요 에 문의하세요.
프록시 서버 비활성화
VPN과 마찬가지로 프록시 서버는 타사 서버를 통해 인터넷 데이터를 전송합니다. 귀하와 같은 일부 경우에는 문제가 될 수 있습니다. Windows 또는 Mac 컴퓨터에서 프록시 서버를 끄세요 하여 문제가 해결되는지 확인할 수 있습니다.
나중에 원할 경우 프록시 서버를 다시 켤 수 있습니다.
Windows의 경우
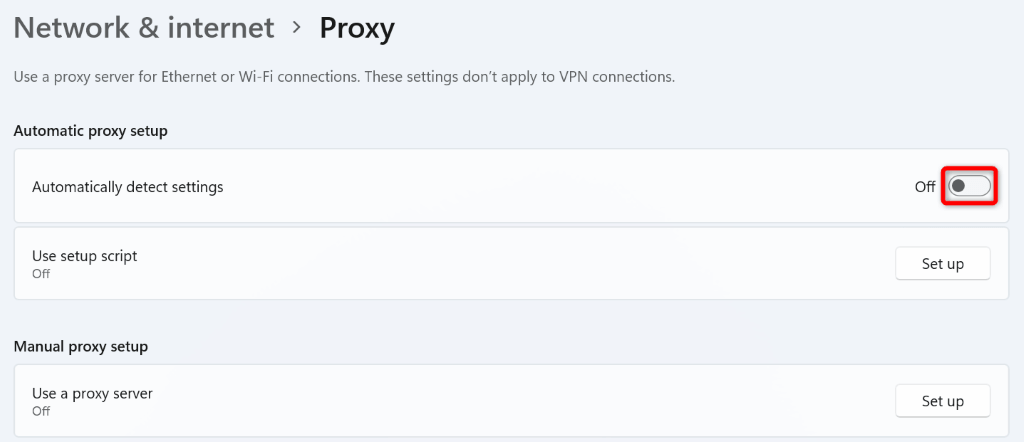
macOS의 경우
Windows 또는 Mac 방화벽 끄기
컴퓨터의 방화벽은 나가고 들어오는 네트워크 연결을 안전하게 보호합니다. 그러나 방화벽이 사이트에 대한 연결을 잠재적인 위협으로 잘못 인식하여 연결을 차단했을 수 있습니다..
이 경우 방화벽을 비활성화하세요 사이트가 열리는지 확인하세요. 나중에 방화벽을 다시 설정할 수 있습니다.
Windows의 경우
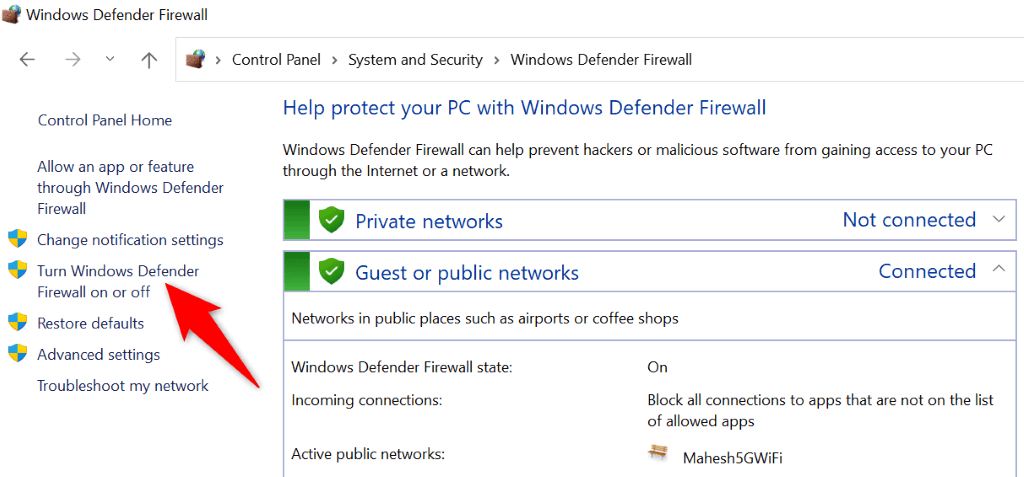
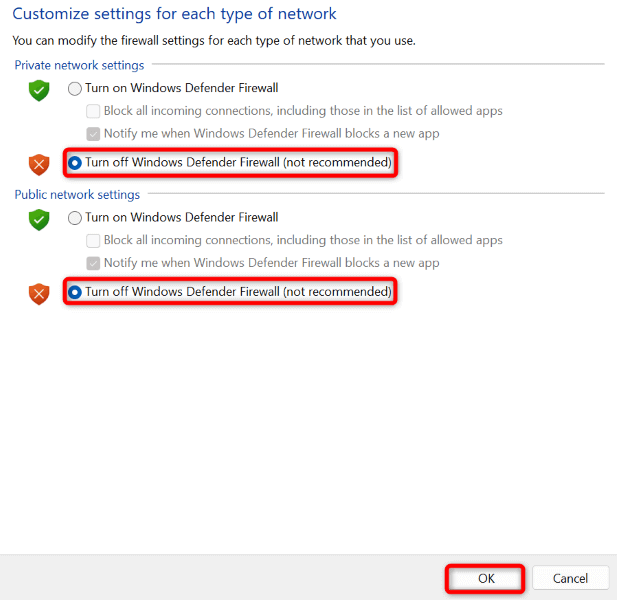
macOS의 경우
sudo defaults write /Library/Preferences/com.apple.alf globalstate -int 0
sudo defaults write /Library/Preferences/com.apple.alf globalstate -int 1
Windows 또는 Mac의 DNS 서버 변경
컴퓨터의 DNS 서버는 웹브라우저가 도메인 이름을 IP 주소로 변환하는 데 도움을 줍니다. 해당 서버가 중단될 수 있습니다., 브라우저에 오류 메시지가 표시됩니다.
이 경우 대체 DNS 서버 사용 하여 문제를 해결할 수 있습니다. 이러한 서버는 원래 서버와 동일한 방식으로 작동하므로 인터넷 지원 앱의 작동 방식에는 차이가 없습니다.
Windows의 경우
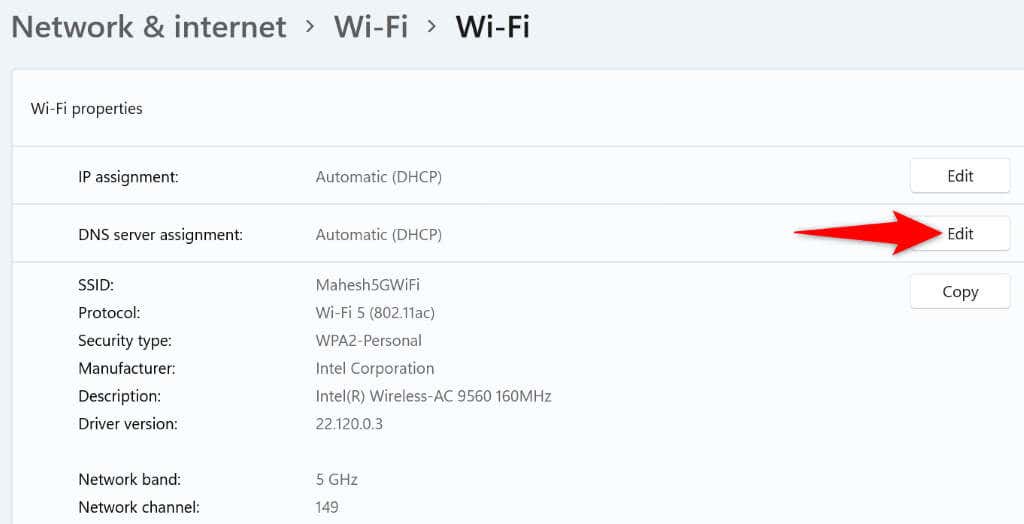
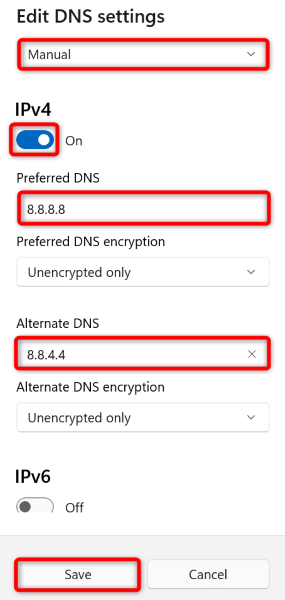
macOS의 경우
웹 브라우저의 검색 기록 삭제
귀하의 웹 브라우저는 귀하가 이전 항목으로 돌아갈 수 있도록 쿠키, 사이트 데이터 등의 검색 데이터를 저장합니다. 때로는 이 데이터가 손상되어 브라우저가 불안정해지는 경우가 있습니다. 이것이 브라우저 앱에서 "이 서버에 대한 액세스 권한이 없습니다" 문제가 발생하는 이유일 수 있습니다.
이 경우 브라우저 데이터 지우기 이며 문제가 해결될 것입니다.
Google Chrome사용자인 경우 브라우저의 설정창을 열고 개인정보 보호 및 보안>인터넷 사용정보 삭제를 선택하세요.. 그런 다음 삭제할 항목을 선택하고 데이터 지우기버튼을 선택하세요.
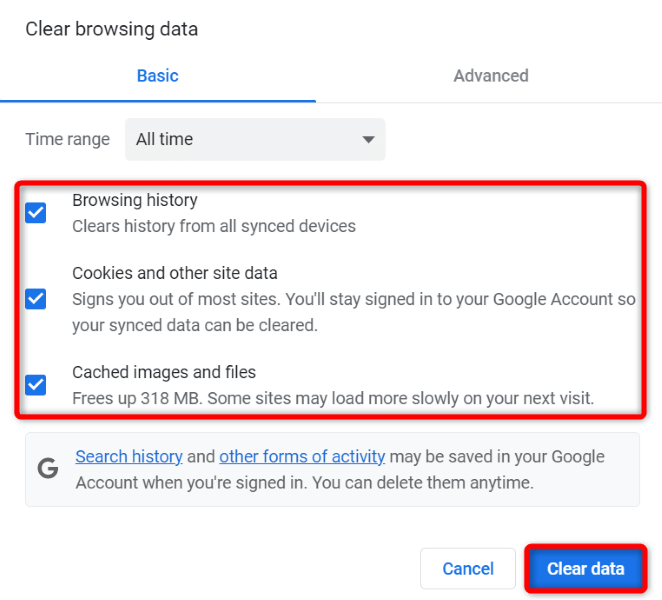 Firefox 브라우저에서
Firefox 브라우저에서
설정을 실행하고 개인정보 보호 및 보안>기록 지우기를 선택하세요. 삭제할 항목을 선택하고 확인을 선택하세요.
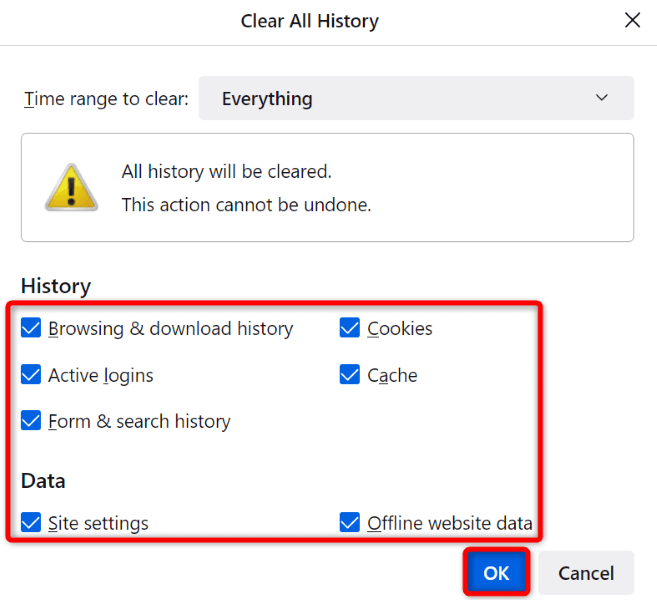
Microsoft Edge에서 설정메뉴를 열고 개인정보, 검색 및 서비스를 선택하고 >지울 항목 선택스팬>. 삭제할 항목을 선택하고 지금 지우기를 선택하세요.
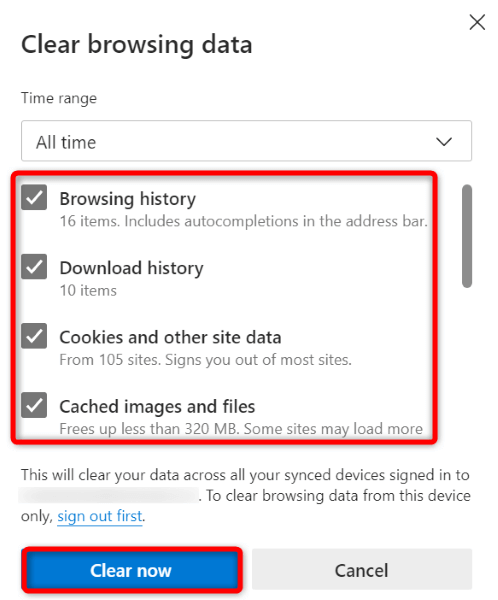
브라우저 캐시, 쿠키 및 기타 항목이 성공적으로 삭제되었습니다..
웹 브라우저 설정을 원래 기본값으로 재설정
문제가 계속 해결되지 않으면 웹 브라우저를 공장 설정으로 가져와 앱 구성 문제를 해결하세요. 귀하 또는 다른 사람이 웹 브라우저의 설정 옵션을 잘못 맞춤 설정하여 앱에 오류 메시지가 표시되었을 수 있습니다.
이미 다양한 웹 브라우저를 재설정하는 방법 에 대한 가이드를 작성했으므로 해당 가이드에 액세스하여 브라우저의 지침을 따르세요. 재설정하면 웹 브라우저에 저장된 모든 데이터가 손실된다는 점에 유의하세요.
Windows 및 Mac 웹 브라우저에서 액세스할 수 없는 사이트 열기
Windows 및 Mac 웹 브라우저에는 다양한 이유로 "이 서버에 대한 액세스 권한이 없습니다."라는 메시지가 표시됩니다. 문제가 서버 측에서 생성되지 않는 한 위 방법을 사용하여 문제를 해결하세요 할 수 있습니다.
문제를 일으키는 항목을 수정하고 나면 사이트나 웹페이지가 정상적으로 열리므로 탐색을 계속할 수 있습니다.
.