동영상 편집기 Adobe Premiere Pro CC에는 흥미로운 동영상을 만드는 데 도움이 되는 다양한 효과가 있습니다. 동영상의 특정 부분 또는 전환 만들기 을 강조하는 데 도움이 되는 효과 중 하나는 확대/축소 효과입니다. 이는 독특한 시각 효과를 만들어냅니다.
확대 효과를 완성하려면 클립의 원래 보기로 돌아갈 수 있도록 축소하는 방법을 알아야 합니다. 확대하는 것만큼 쉽기 때문에, 일단 그 방법을 알고 나면 축소하는 것도 빠르게 시작할 수 있습니다.
이 글에서는 두 가지를 모두 수행하는 방법과 동영상에 확대/축소 효과를 사용하는 방법을 알려드리겠습니다.
확대 효과를 만드는 방법
이 튜토리얼을 시작하려면 프로젝트가 이미 열려 있고 확대 효과를 적용하려는 클립이 타임라인에 배치되어 있다고 가정합니다. 이제부터 아래 단계에 따라 효과를 만들 수 있습니다.
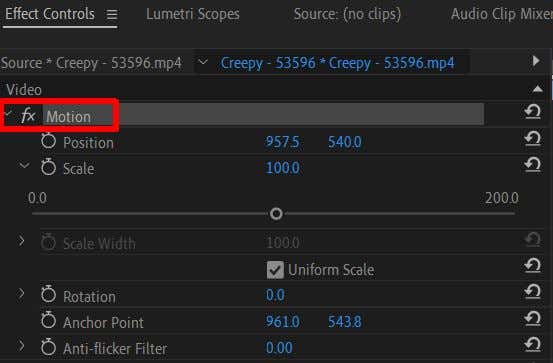
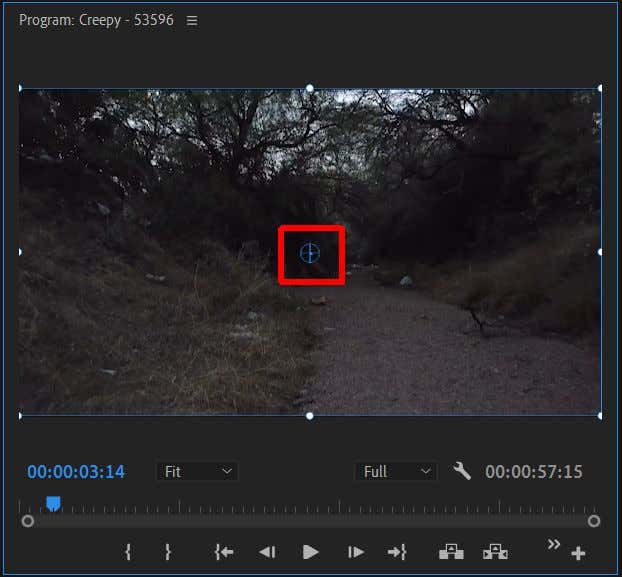
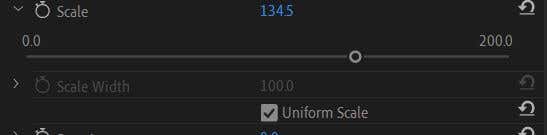
재생하는 동안 동영상 클립이 재생되자마자 확대 효과가 나타나는 것을 볼 수 있습니다. 클립이 재생될 때 확대 효과가 더 느리게 발생하도록 하려면 키 프레임을 활용해야 합니다. 아직 키프레임에 대해 잘 모르신다면 주제에 관한 우리 기사 을 먼저 확인해 보세요. 그런 다음 다음 단계에 따라 점진적인 확대를 만드세요.

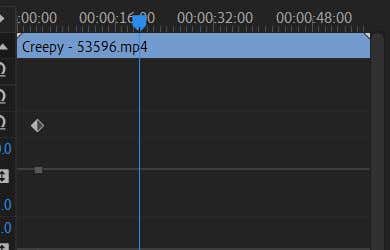
두 배율 키프레임이 서로 가까울수록 확대 효과가 더 빨리 발생한다는 점에 유의하세요. 따라서 키프레임을 더 가까이 또는 더 멀리 이동하여 속도를 조정할 수 있습니다. 그러면 부드러운 확대 효과가 나타납니다.
축소하는 방법
이미 확대한 후 다시 축소하려는 경우 프로세스는 비교적 간단합니다. 확대 및 축소를 모두 수행하려면 키프레임을 사용해야 하므로 위 단계에 따라 확대한 경우 다음 단계를 사용하여 다시 축소할 수 있습니다.
이미 원래 크기로 클립을 축소하면 클립 뒤의 배경만 표시됩니다. 클립이 축소로 시작되도록 하려면 먼저 클립 시작 부분의 크기를 확대하고 키프레임을 사용하여 거기서 축소를 생성해야 합니다.
한 클립의 여러 지점을 확대하는 방법
하나의 클립 내에서 하나뿐 아니라 두 개의 확대 효과를 원할 수도 있습니다. 이는 전적으로 가능하지만 앵커 포인트 대신 위치 효과를 사용하여 처음부터 확대 효과를 만들어야 합니다. 하나의 클립 내에 여러 확대 지점을 만들려면 다음 단계를 따르십시오..

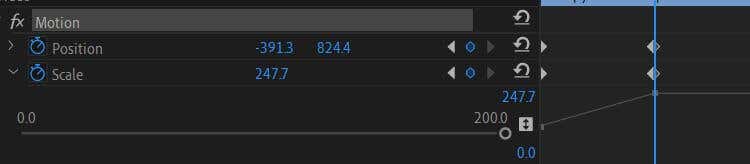
위 방법을 따르면 하나의 클립에 원하는 만큼의 확대 효과를 적용할 수 있습니다.
확대 또는 축소를 사용하여 시각적으로 흥미로운 동영상 만들기
확대 기능은 동영상 내에서 여러 가지 유용하거나 스타일리쉬한 목적을 가질 수 있으며, 동영상 편집 시 확대 기능을 만드는 방법을 아는 것이 초보 지식 중요합니다. 다행히도 Adobe Premiere Pro에서는 이 작업을 수행하는 것이 그리 어렵지 않습니다. 특히 효과 사용 및 키프레임 편집에 대한 지식이 이미 있는 경우에는 더욱 그렇습니다.
동영상의 확대 또는 축소 효과를 좋아하시나요? 아래에 귀하의 생각을 알려주십시오.
.