도메인 이름 시스템 (DNS) 서버는 방문한 사이트의 모든 도메인 이름이 저장되는 곳입니다. 웹 브라우저에서 도메인 이름을 검색하면 라우터가 DNS 서버로 도메인 이름을 전달합니다. 특정 사이트의 도메인 이름이 저장된 경우 해당 IP 주소를 반환합니다. 따라서 해당 사이트의 로딩 프로세스가 특히 빨라집니다.
이 과정이 훌륭하기 때문에 DNS 서버가 때때로 연결을 설정하지 못하는 경우는 드 un니다. 이 인스턴스에서 웹 브라우저의 문제를 해결하려고하면 종종 'DNS 서버가 응답하지 않습니다'오류가 발생할 수 있습니다.
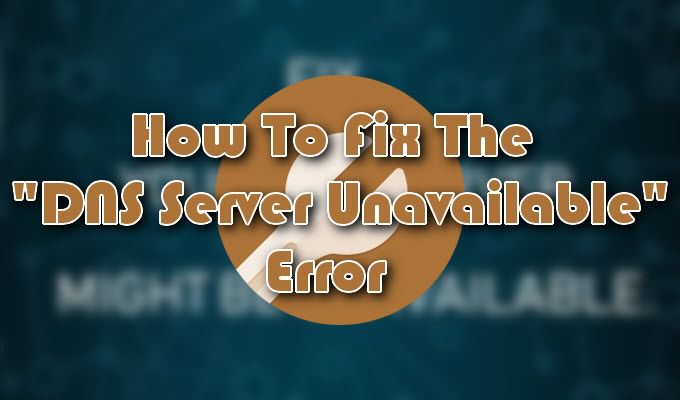
여러 요인으로 인해이 특정 오류가 화면에 표시 될 수 있습니다. 그중 가장 두드러진 것은 서버 자체가 현재 중단되고 있다는 가능성입니다. 운 좋게도이 문제에는 몇 가지 쉬운 해결책이 수반됩니다.
“DNS 서버를 사용할 수 없음”오류를 수정하는 방법
DNS 서버를 사용할 수 없다는 오류? 빠른 수정을 위해 브라우저를 변경하거나 방화벽 설정을 엉망으로 만들거나 라우터를 재부팅하는 것만으로도 이러한 문제를 해결할 수 있습니다. 문제의 원인과 후속 수정 사항을 파악하는 것은 귀하의 책임입니다.
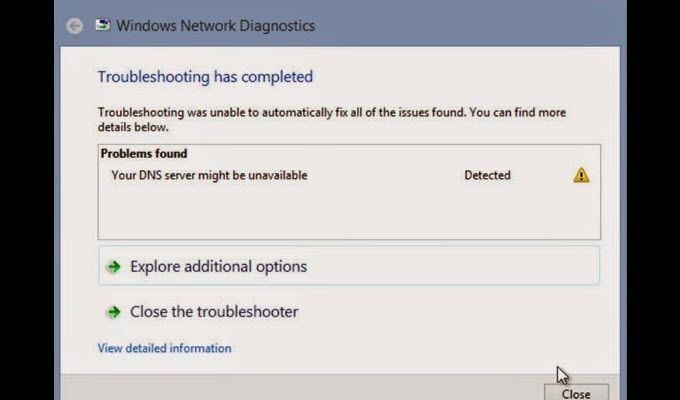
다른 것을 사용하여 시작 열려고하는 웹 페이지의 브라우저 즉, Mozilla Firefox 브라우저를 사용하는 동안 현재 오류가 발생하면 Microsoft Edge 또는 Google Chrome으로 전환하십시오. 문제가 지속되면 다른 기기를 테스트 해 볼 수 있습니다.
동일한 네트워크에서 모바일 기기를 사용하여 웹 페이지를 열어 하드웨어 장애로 인한 문제가 아닌지 확인하십시오 . 또한 데이터 계획을 사용하여 동일한 웹 페이지에 연결하여 원인이 실제로 DNS 서버에 있는지 확인하는 것이 좋습니다.
In_content_1 all : [300x250] / dfp : [640x360]->이 단계를 모두 마치면 라우터를 재부팅하십시오. "DNS 서버를 사용할 수 없음"오류가 계속 발생하면 몇 가지 더 효과적인 방법을 수행해야합니다.
DNS 플러싱 (Windows)

DNS 문제를 해결하는 가장 효과적인 방법 서버를 사용할 수없는 경우 명령 프롬프트를 사용하여 플러시합니다.



DNS 플러싱 (MacOS)

Mac에서 DNS를 플러시 할 수도 있습니다. 이 작업을 수행하는 방법은 컴퓨터에서 실행중인 Mac 버전에 따라 약간 다릅니다. 종종 프로세스 중에 사용되는 구문의 변경 만 포함합니다.
MacOS X 캐시 지우기는 완전히 플러시하기 위해 몇 가지 추가 단계가 필요합니다. 이전에 수행 한 단계 위에서 MDNS 및 UDNS 캐시를 모두 비워야합니다.
터미널을 종료하기 전에 다음 명령을 수행하십시오.
여러 바이러스 백신 제거
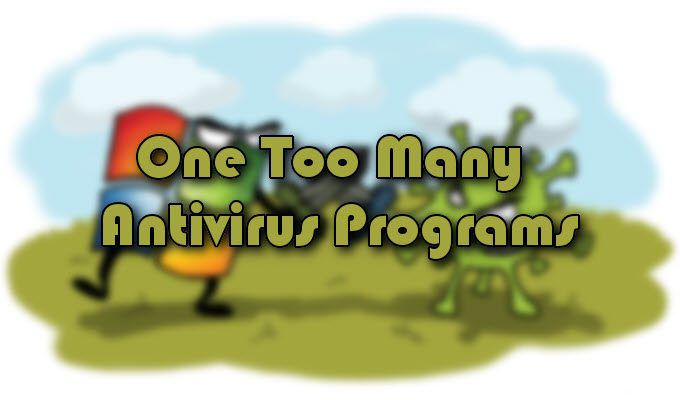
“너무 많은 보호를받을 수는 없습니다.”이것은 실제로는 다소 사실 일 수 있지만, 기술의 세계에서는 동일한 컴퓨터에 여러 바이러스 백신 프로그램을 설치하면 실제로 제공되는 보호를 방해 할 수 있습니다.
DNS 문제로 인해 현재 실행중인 바이러스 백신 프로그램이 두 개 이상 있는지 확인하십시오. 추가 프로그램을 모두 비활성화하면 시스템을 재부팅하면 문제가 저절로 해결됩니다.
원치 않는 악성 프로그램 공격으로부터 자신을 보호하기 위해 단일 소프트웨어 프로그램 만 계속 실행하십시오. 이는 보안을 강화할뿐만 아니라 더 많은 DNS 서버 오류가 발생하지 않도록 도와줍니다.
DNS 서버 변경

여기에 작성된 모든 수정 프로그램을 시도했지만 여전히 동일한 "DNS 서버를 사용할 수 없음"오류가 발생하는 경우 DNS 서버를 변경하는 것이 가장 좋습니다. 선택할 수있는 공개 DNS가 많이 있습니다. Google의 무료 DNS가 가장 인기있는 선택 중 하나입니다.
이 과정은 매우 간단하며 선택한 위치에 따라 몇 번의 클릭만으로 수행 할 수 있습니다. 그것을 변경하십시오. 각 예에서 Windows 운영 체제를 사용합니다.
라우터를 통한 DNS 변경
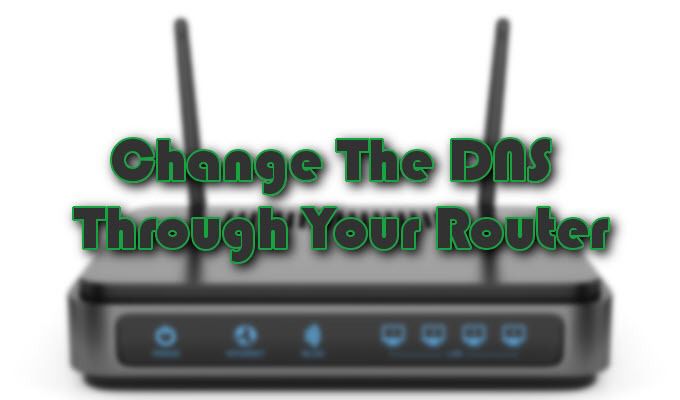

Windows OS를 통한 DNS 변경

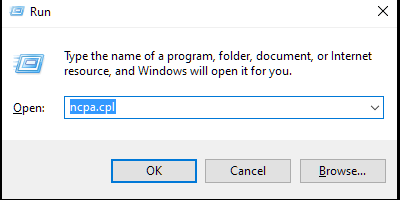
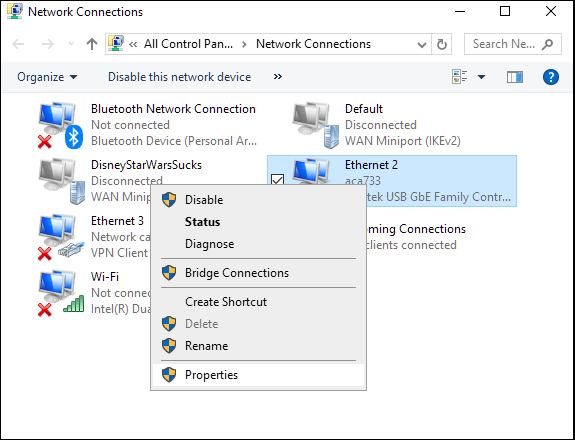
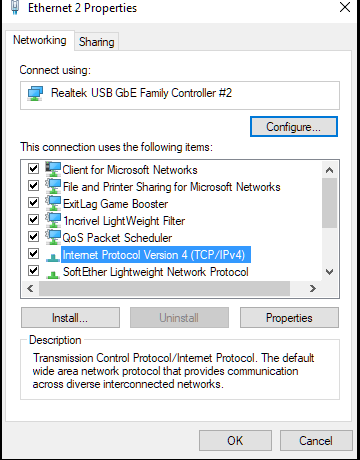
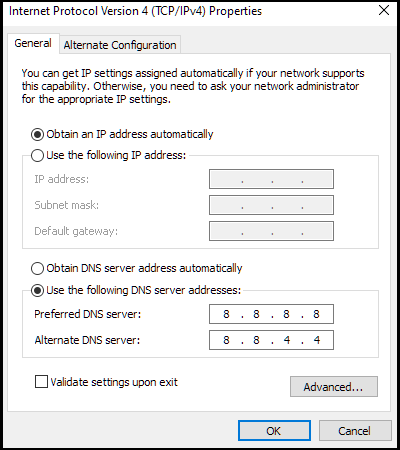
새 DNS 서버 테스트
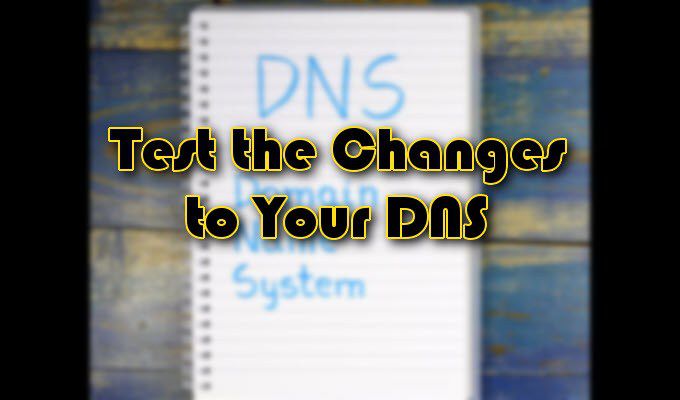
DNS 서버가 변경되면 브라우저를 열고 www.google.com 와 같은 잘 알려진 사이트를 시작하십시오. 사이트에 즉시 액세스 할 수 있으면 새 DNS가 제대로 작동하는 것입니다. 그렇지 않은 경우 Google IP 주소 중 하나 인 172.217.16.195를 브라우저에 직접 입력하고 Enter를 누르십시오.
친숙한 Google 로고와 검색 창이 나타나기를 기다립니다. 이것도 실패하면 DNS 서버 자체가 아니라 인터넷에 문제가있는 것일 수 있습니다. 이 경우 추가 도움이 필요하면 인터넷 서비스 제공 업체에 문의하십시오.