Slack이 예상되는 직장 알림을 전달하지 못하고 있나요? 앱 알림 설정이 잘못되었거나 데스크톱이나 휴대폰에 문제가 있을 수 있습니다. Slack 알림은 다양한 이유로 작동이 중지될 수 있으며, 문제 해결 방법을 알려드리겠습니다.
Slack 앱에서 알림을 비활성화했거나, 기기 알림이 비활성화되었거나, Slack의 캐시에 문제가 있는 등의 이유로 Slack에서 적시에 알림을 받지 못할 수 있습니다.
<스팬>1.Slack 앱에서 알림 재개
Slack 알림을 받지 못하는 한 가지 이유는 앱에 알림을 일시중지했습니다 이 있기 때문입니다. 데스크톱과 모바일 모두를 위한 Slack 애플리케이션은 알림을 활성화 및 비활성화할 수 있는 토글을 제공합니다.
알림을 일시중지하는 옵션을 비활성화하면 문제를 해결할 수 있습니다.
데스크톱에서
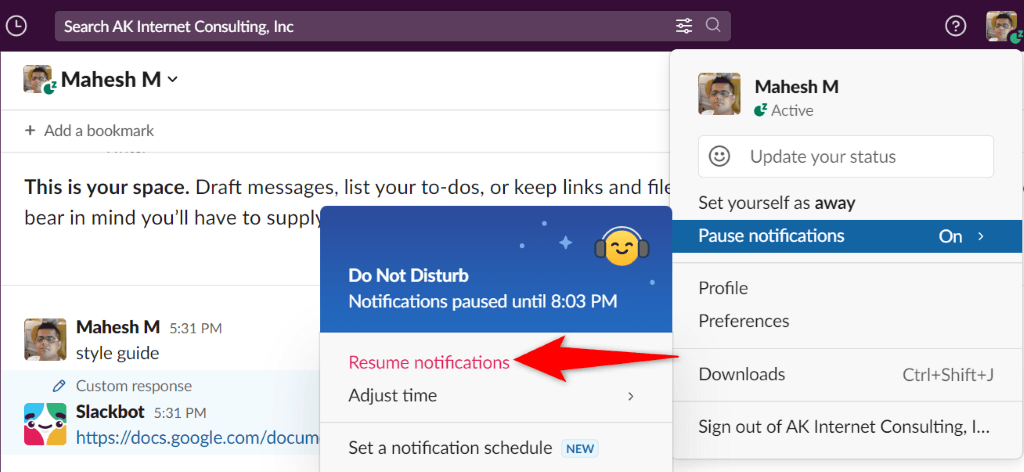
모바일
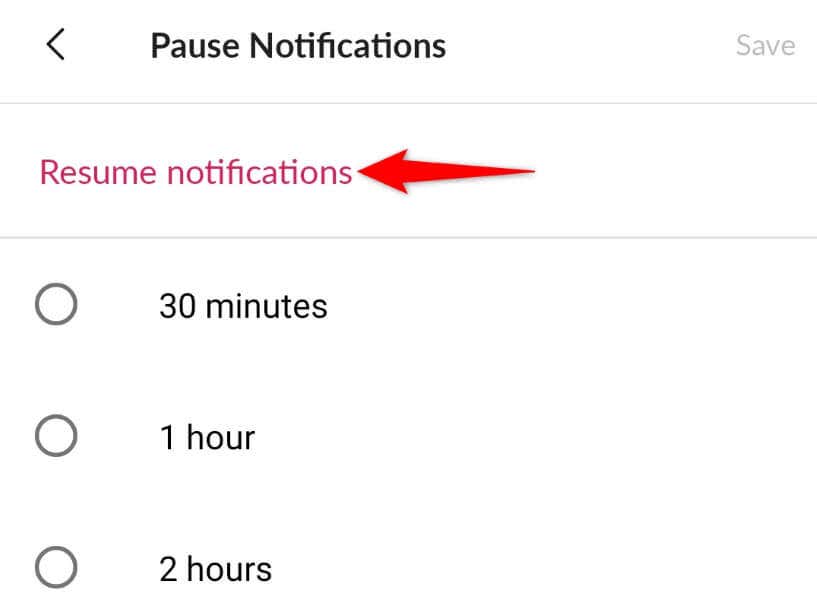
<스팬>2.Slack의 앱 알림 켜기
Slack을 사용하면 알림 설정을 맞춤설정하세요 할 수 있으며 귀하 또는 다른 사람이 모든 알림을 비활성화했을 수 있습니다. 이 경우 문제를 해결하려면 해당 알림을 켜야 합니다.
여기서 선택적으로 관심 있는 알림만 허용할 수 있습니다.
데스크톱에서
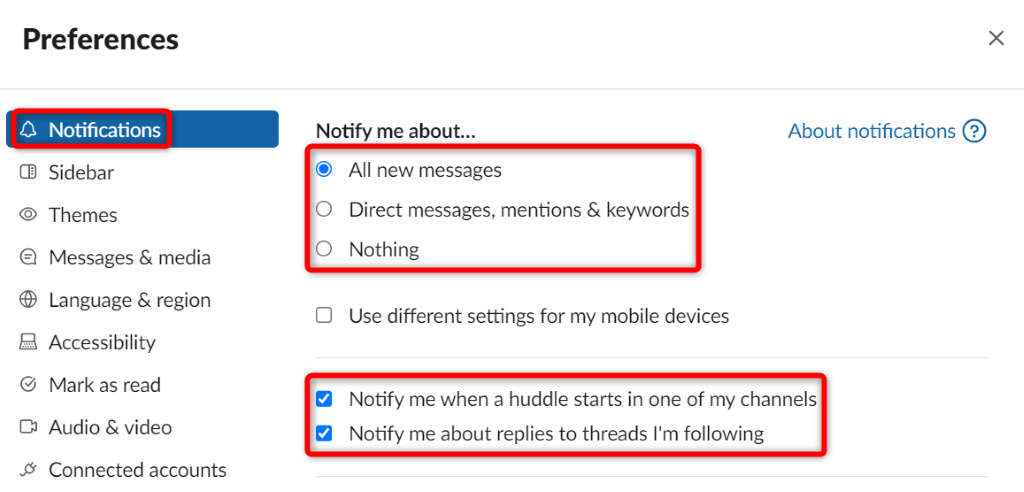
없음을 선택하지 마세요. 그렇지 않으면 알림이 전혀 수신되지 않습니다.
모바일
- .
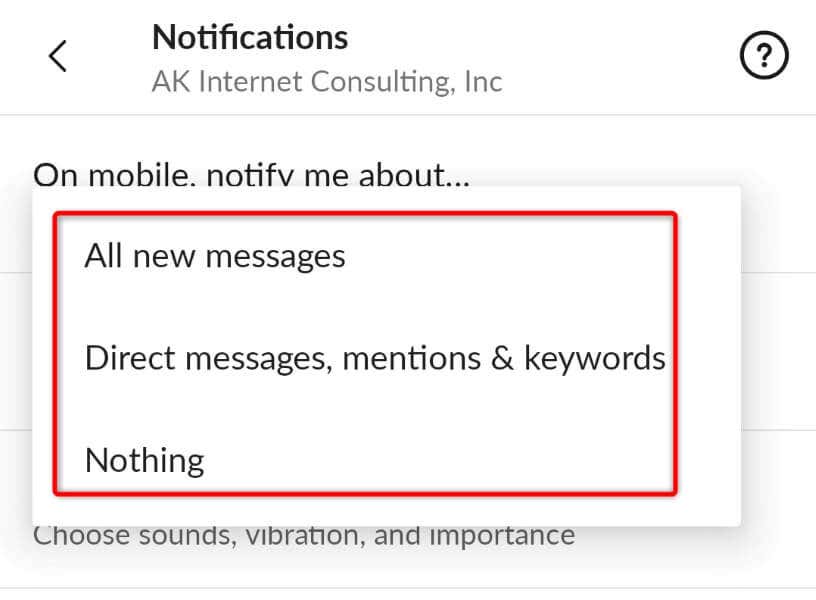
<스팬>3.컴퓨터 또는 모바일의 방해 금지 모드 비활성화
컴퓨터와 휴대전화는 수신되는 모든 알림을 차단하는 방해 금지 모드를 제공합니다. 이 모드는 기기에서 활성화되어 Slack이 알림을 보내지 못하게 할 수 있습니다.
이 경우 기기에 모드 꺼 줘 가 있으며 문제가 해결될 것입니다.
Windows 11의 경우
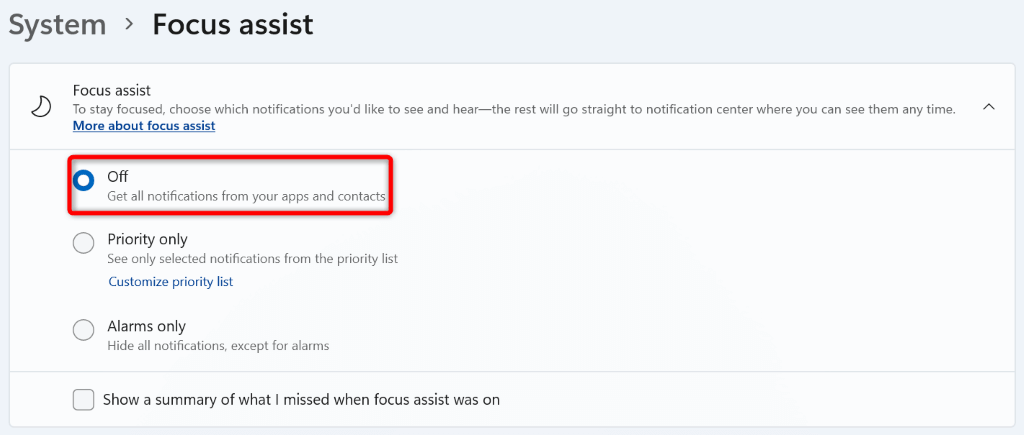
Android의 경우
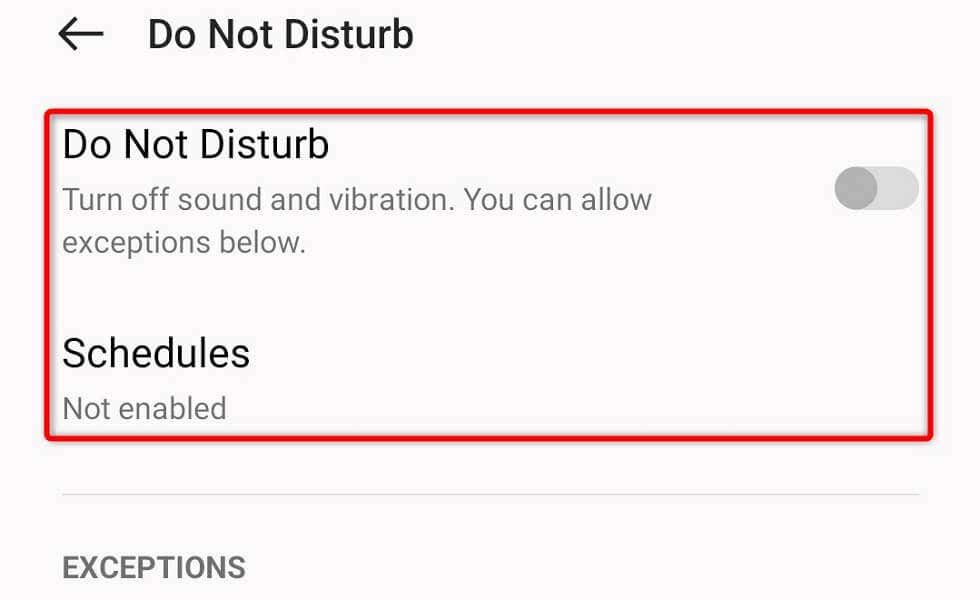
Apple iPhone의 경우
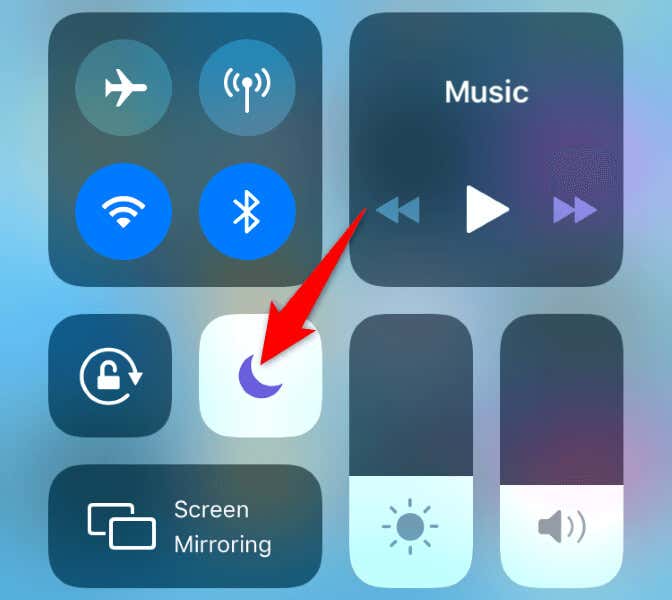
<스팬>4.데스크탑이나 스마트폰에서 Slack 알림 켜기
Slack이 알림을 전달하지 못하는 한 가지 이유는 기기에서 이 특정 앱에 대한 알림을 껐기 때문입니다. 기기의 설정 메뉴를 방문하여 Slack이 알림을 보낼 수 있는지 확인해야 합니다.
Windows 11의 경우
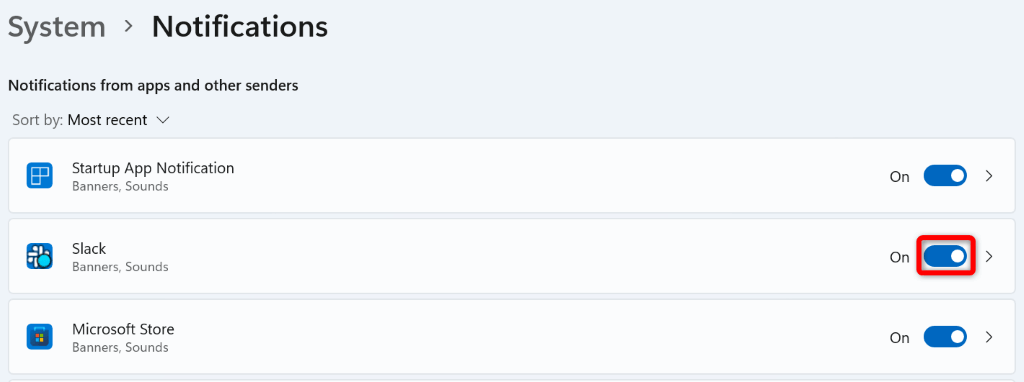
Android의 경우
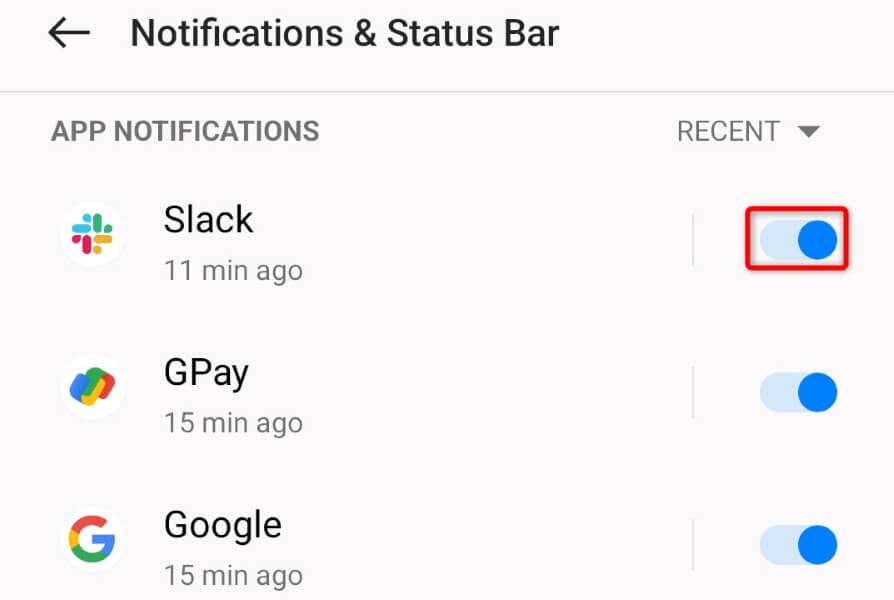
Apple iPhone의 경우
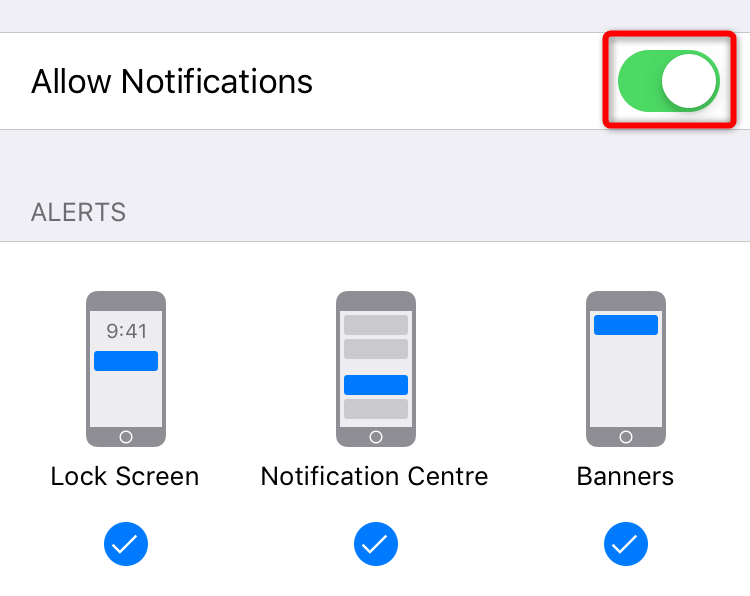
<스팬>5.Slack의 캐시 파일 복구 또는 지우기
Slack은 캐시 파일이라는 임시 파일을 사용하여 앱 데이터를 저장합니다. 이는 앱의 사용 환경을 개선하는 데 도움이 됩니다. 이러한 캐시 파일은 손상되기 쉬우며 실제로 그런 일이 발생했을 수도 있습니다.
Slack 캐시가 손상되어 앱이 알림을 전달하지 못할 수 있습니다. 이 경우 Windows PC에서 앱을 복구하세요 또는 Android 기기에서 앱의 캐시 파일을 삭제하세요. 를 시도해 볼 수 있습니다. iPhone에서는 앱 캐시를 삭제할 수 없습니다. 그렇게 하려면 앱을 제거하고 다시 설치해야 합니다.
Windows 11의 경우
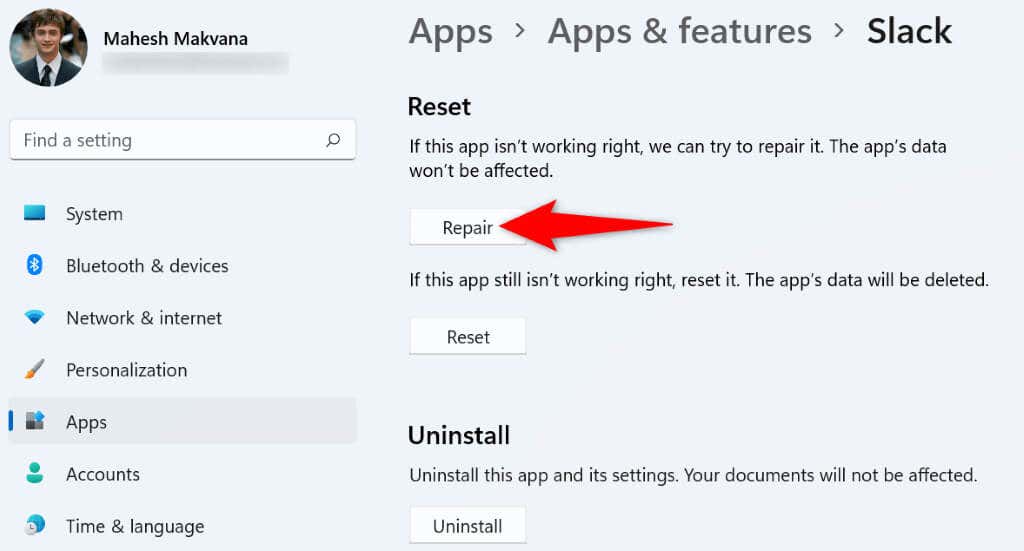
Android의 경우
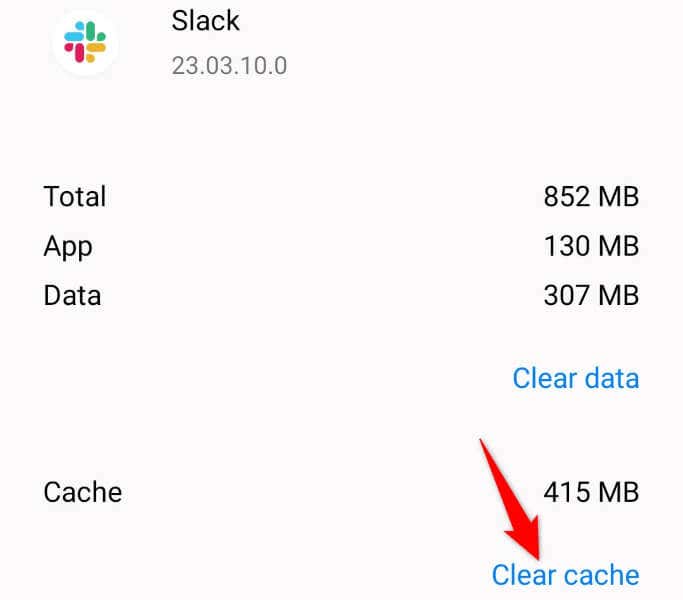
<스팬>6.Slack 모바일 앱에 내장된 알림 문제 해결사 사용
Slack의 모바일 앱에는 알림 문제를 처리하는 데 도움이 되는 문제 해결 도구가 포함되어 있습니다. 이 기능을 사용하면 알림 설정의 문제를 찾아 수정하고 제때에 알림을 받을 수 있습니다..
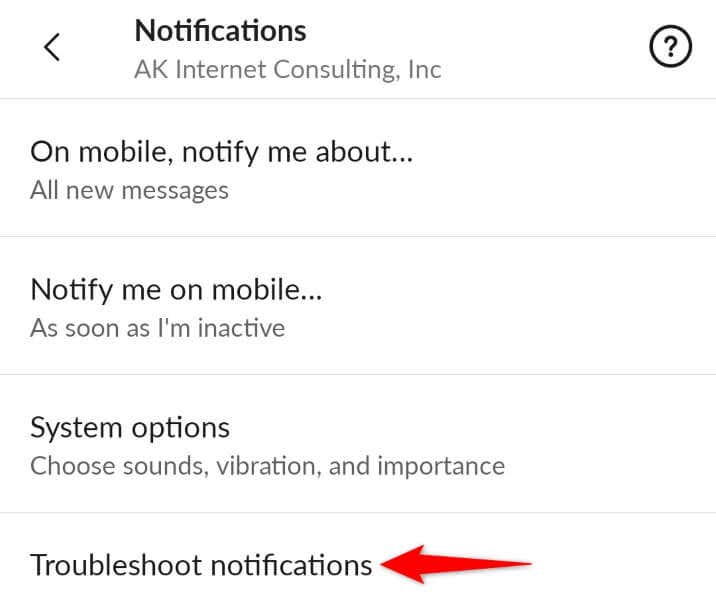
<스팬>7.데스크탑이나 휴대폰에서 Slack 제거 및 재설치
Slack 알림이 여전히 작동하지 않으면 앱의 핵심 파일이 손상되었을 수 있습니다. 설치된 다른 앱이나 바이러스로 인해 이러한 파일이 변경되어 앱에 문제가 발생할 수 있습니다.
Slack의 앱 파일을 수동으로 수정할 수 있는 방법이 없으므로 컴퓨터에서 앱을 제거하고 다시 설치하세요. 또는 스마트폰을 사용하여 문제를 해결할 수 있습니다. 그렇게 하면 작업 중인 파일을 가져와서 잘못된 파일을 교체하게 됩니다.
앱에서 계정에 로그인하려면 이러한 세부 정보가 필요하므로 Slack 사용자 이름과 비밀번호를 잘 보관하세요.
Windows 11의 경우
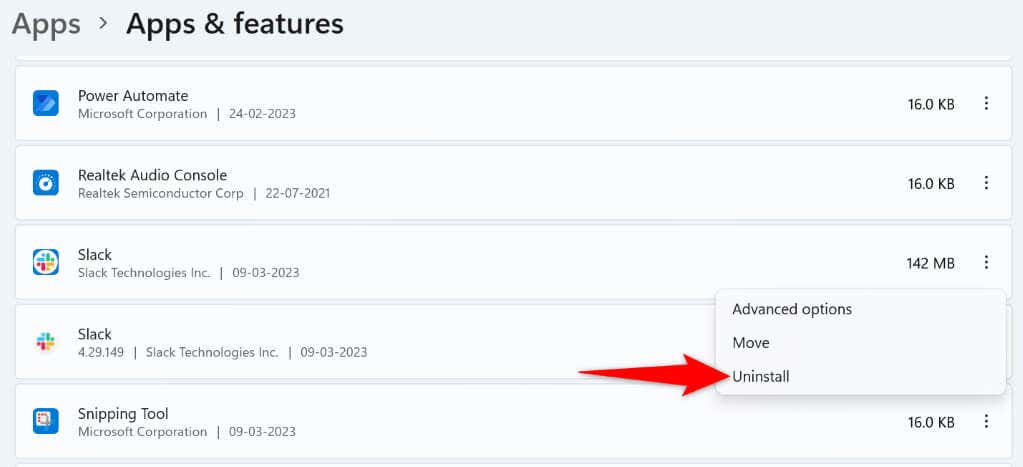
Android의 경우
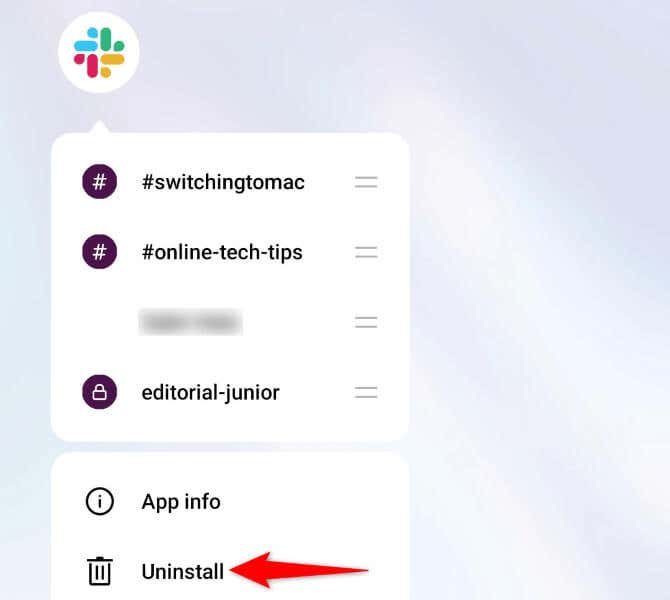
Apple iPhone의 경우
Windows, Android 및 iPhone의 Slack 알림 문제 해결.
Slack은 여러 가지 이유로 직장 알림을 전달하지 못합니다. 이 문제로 인해 문제가 발생하고 해결 방법을 찾을 수 없는 경우 위에 설명된 방법을 사용하면 문제를 해결하는 데 도움이 됩니다. 이 작업을 완료하면 Slack이 매번 정시에 알림을 보내기 시작합니다. 행운을 빌어요!
.