'요청한 URL이 거부되었습니다. 관리자에게 문의하십시오.” 웹 브라우저에서 사이트에 액세스하는 동안 오류가 발생했습니다.? 이 오류는 일반적으로 손상된 쿠키로 인해 발생하지만 다른 이유도 있습니다. 문제를 해결하는 방법을 알려드리겠습니다.
문제의 다른 가능한 원인으로는 비활성화된 브라우저 쿠키, 잘못된 DNS 캐시, 컴퓨터 제한 등이 있습니다.
라우터 다시 시작
위 오류가 발생하는 경우 적용할 수 있는 기본적인 해결 방법은 라우터를 재부팅하는 것입니다. 이렇게 하면 컴퓨터, 라우터 및 인터넷 연결 간의 연결 문제를 해결하는 데 도움이 됩니다. 이렇게 하면 문제가 해결되고 사이트에 액세스할 수 있게 됩니다.
기기의 전원버튼을 눌러 대부분의 라우터를 재부팅 할 수 있습니다. 또 다른 방법은 라우터의 전원 스위치를 껐다가 다시 켜는 것입니다.
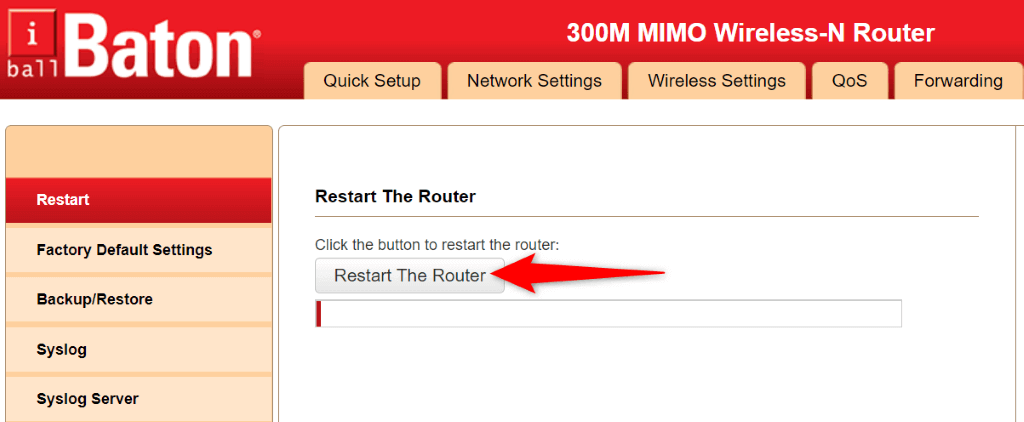
일부 라우터에서는 웹 브라우저의 기기 설정 페이지에 액세스하고 라우터 다시 시작또는 유사한 옵션을 선택하여 재부팅 작업을 수행할 수 있습니다.
웹 브라우저에서 쿠키 활성화
귀하의 사이트에 액세스할 수 없는 이유는 귀하 또는 다른 사람이 귀하의 웹 브라우저에서 쿠키를 비활성화했기 때문일 수 있습니다. 이렇게 하면 사이트에서 쿠키 데이터를 읽을 수 없게 되어 사이트 콘텐츠에 대한 액세스가 거부됩니다.
사이트가 다양한 브라우저에 쿠키를 배치하도록 허용하면 이 문제를 해결할 수 있습니다.
Google 크롬
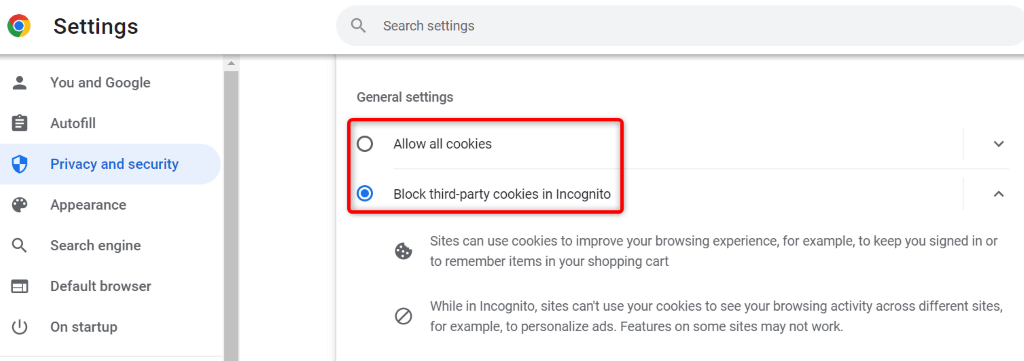
Mozilla Firefox
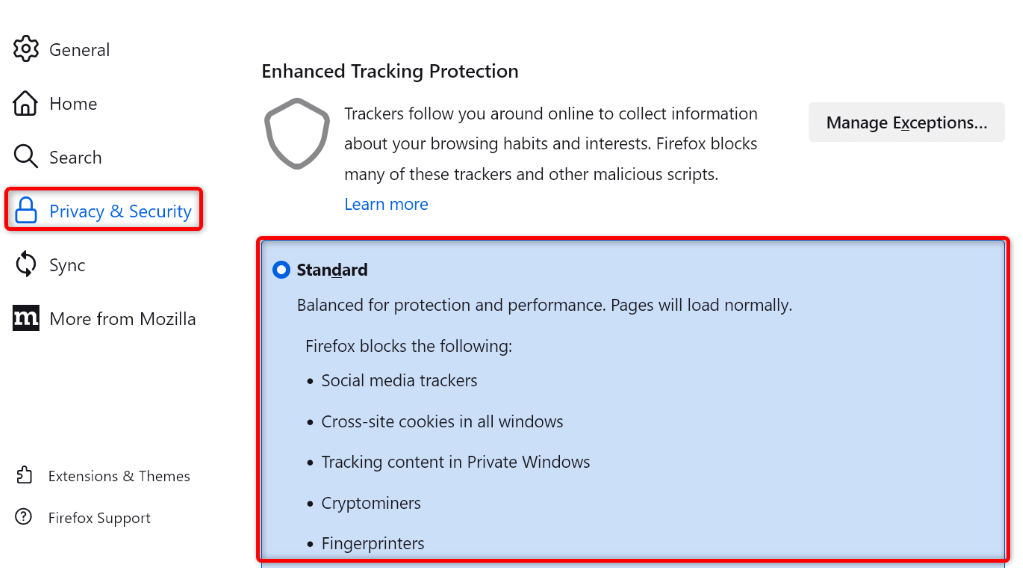
- .
Microsoft Edge
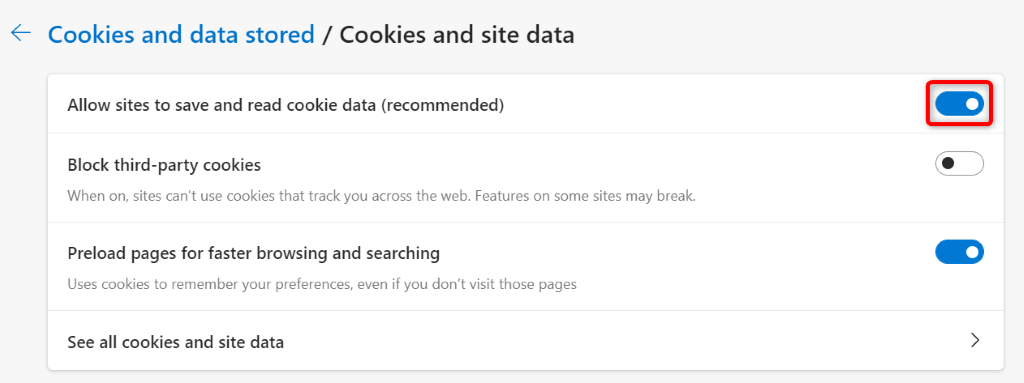
애플 사파리
웹 브라우저에서 기존 쿠키 및 캐시 삭제
'요청한 URL이 거부되었습니다. 관리자에게 문의하세요' 오류는 브라우저의 사이트 쿠키가 손상되었음을 의미합니다. 이는 다양한 이유로 발생합니다.
이 문제를 해결할 수 있는 한 가지 방법은 브라우저의 모든 쿠키 삭제 입니다. 그렇게 하면 사이트에서 브라우저에 새 쿠키를 생성하고 배치하라는 메시지가 표시됩니다.
다음 방법을 사용하면 저장된 쿠키가 모두 삭제되므로 쿠키를 사용하는 사이트에 다시 로그인해야 합니다.
Google 크롬
chrome://settings/clearBrowserData
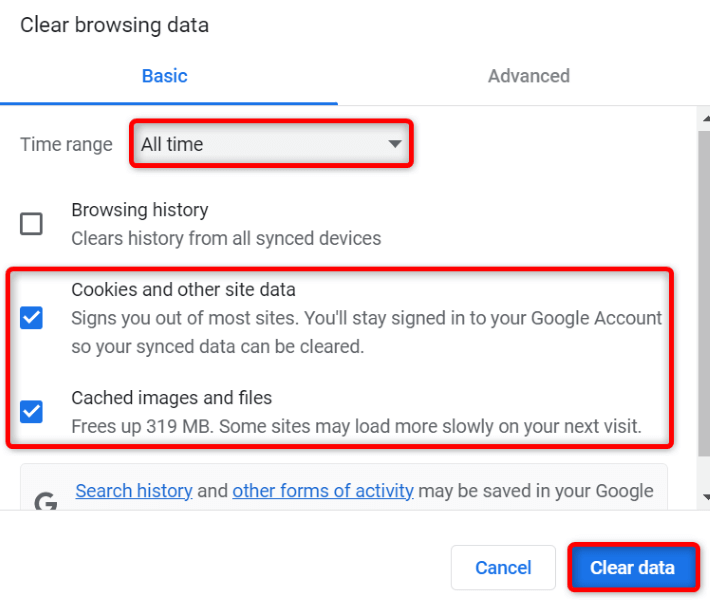
Mozilla Firefox
about:preferences#privacy
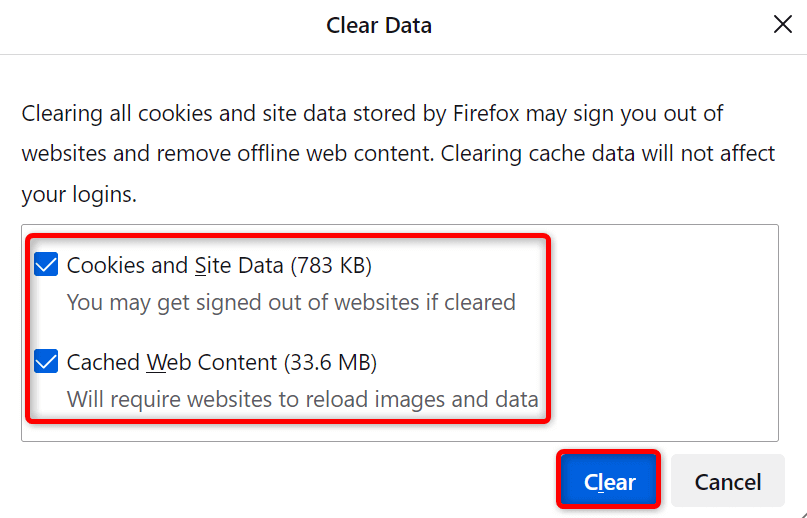
Microsoft Edge
edge://settings/clearBrowserData
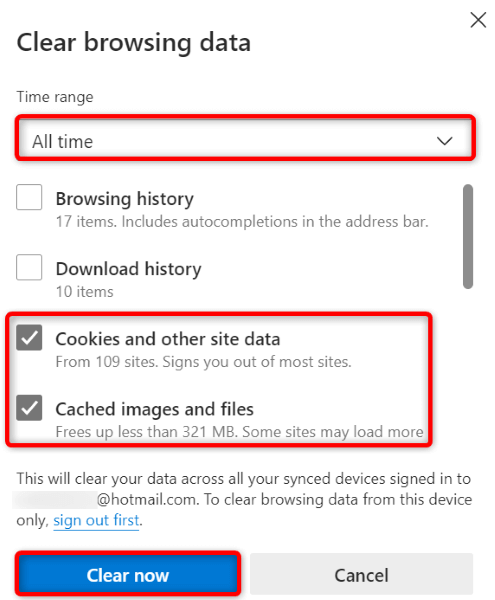
애플 사파리
Windows 또는 Mac의 DNS 캐시 플러시
Windows 및 Mac 컴퓨터는 DNS 캐시를 저장하여 브라우저와 기타 앱이 도메인 이름을 IP 주소로 빠르게 변환할 수 있도록 도와줍니다. 때때로 이 캐시가 손상되어 앱이 웹사이트에 연결되지 못하는 경우가 있습니다.
다행히 컴퓨터의 DNS 캐시 관련 문제를 해결하는 쉬운 방법이 있습니다. 현재 DNS 캐시를 지우세요 하면 모든 문제가 해결됩니다. 그러면 사이트를 탐색할 때 컴퓨터가 캐시를 다시 작성합니다.
Windows의 경우
ipconfig /flushdns
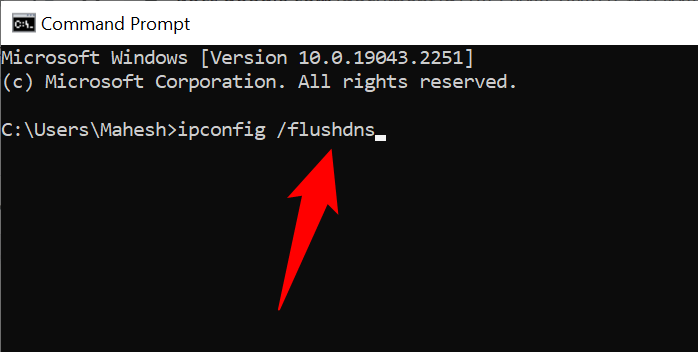
Mac의 경우
sudo dscacheutil -flushcache; sudo killall -HUP mDNSResponder
웹 브라우저의 DNS 캐시 삭제
컴퓨터와 마찬가지로 웹 브라우저는 사이트에 더 빠르게 액세스할 수 있도록 DNS 캐시를 저장합니다. "요청한 URL이 거부되었습니다." 문제를 해결하려면 이 캐시도 지워주세요 를 수행해야 합니다. 관리자에게 문의하세요' 브라우저 오류가 발생했습니다.
Google 크롬
chrome://net-internals/#dns
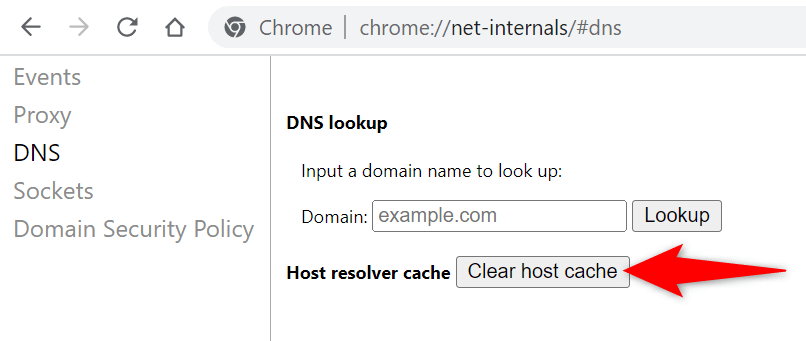
Mozilla Firefox
about:networking#dns
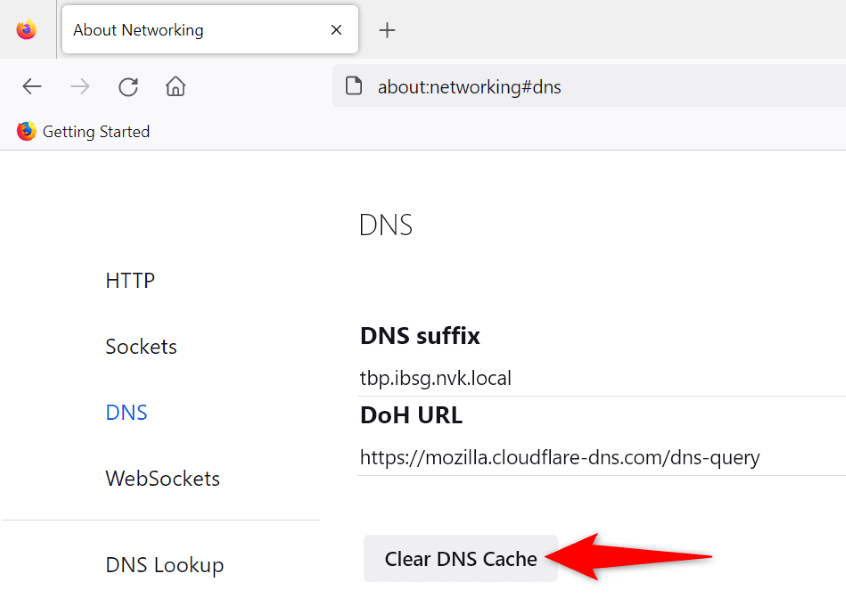
Microsoft Edge
edge://net-internals/#dns
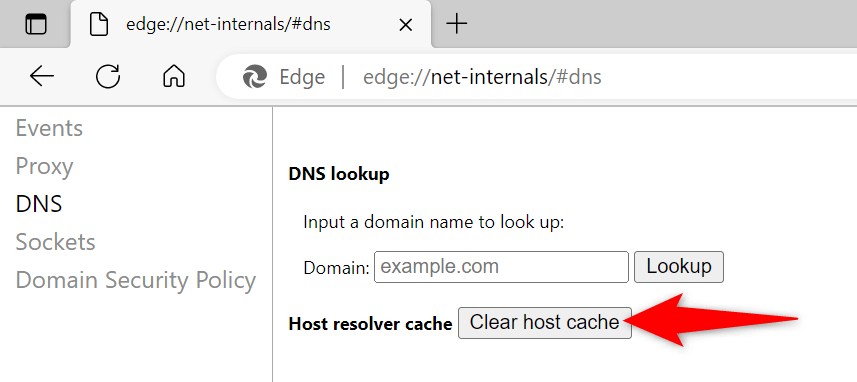
애플 사파리
웹 브라우저 확장 프로그램 끄기
확장 프로그램은 브라우저를 최대한 활용하는 데 도움이 됩니다. 을 설치했지만 모든 추가 기능이 동일하게 생성되는 것은 아닙니다. 잘못된 추가 기능으로 인해 브라우저에 다양한 문제가 발생하는 경우도 있습니다.
확인하는 한 가지 방법은 모든 확장 프로그램을 끄고 사이트가 로드되는지 확인하는 것입니다. 그런 다음 문제가 있는 추가 기능을 제거하고 문제를 완전히 해결할 수 있습니다.
Google 크롬
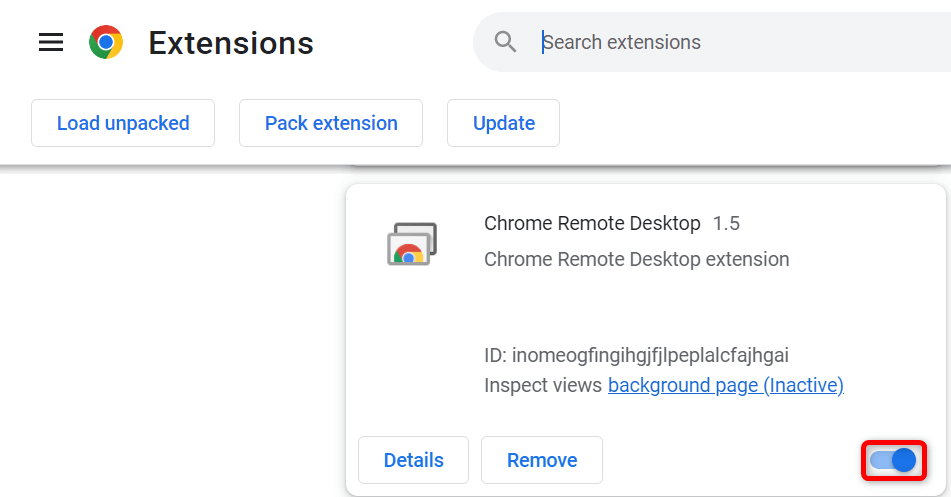
Mozilla Firefox
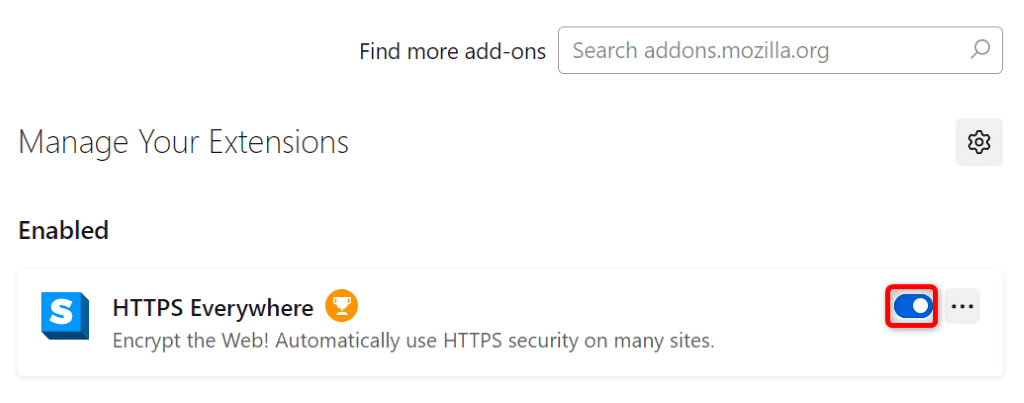
Microsoft Edge
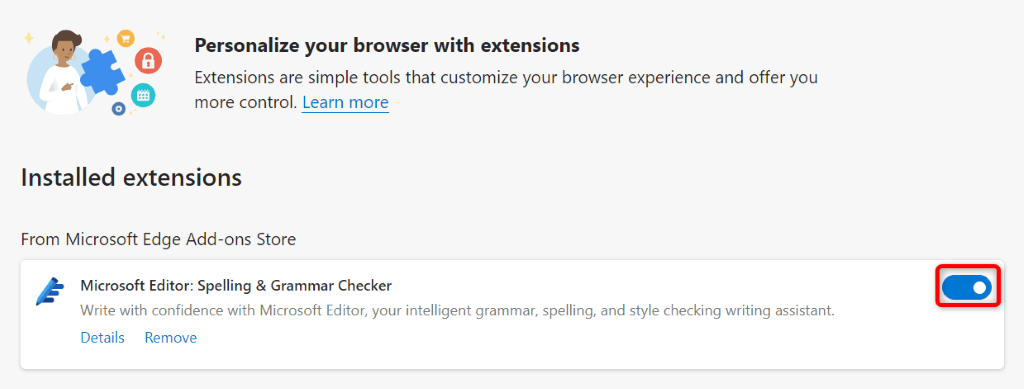
애플 사파리
PC의 신뢰할 수 있는 사이트 목록에 사이트 추가
브라우저에서 위의 오류가 발생하는 이유 중 하나는 Windows PC에 귀하의 사이트에 대한 액세스를 제한했습니다 이 있기 때문입니다. 이 문제를 해결하는 한 가지 방법은 사이트의 URL을 시스템의 신뢰할 수 있는 사이트 목록에 추가하는 것입니다.
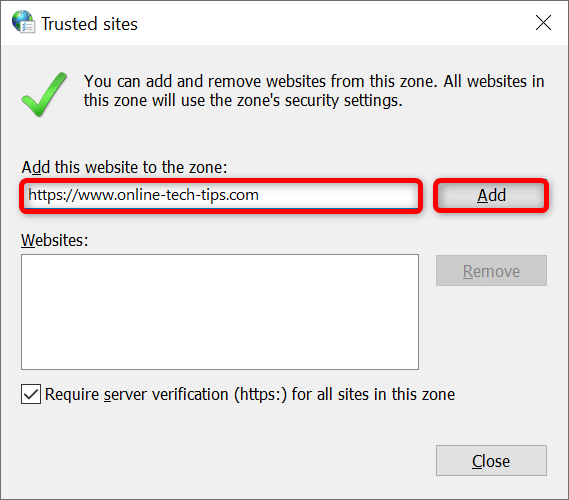
PC의 관리 사이트 목록에서 사이트 제거
Windows PC에는 웹 브라우저에 쿠키를 배치할 수 없는 사이트 목록이 보관되어 있습니다. 이 목록을 확인하고 액세스하려는 사이트가 여기에 나열되어 있지 않은지 확인해야 합니다.
귀하의 사이트가 목록에 있는 경우 해당 사이트를 제거하면 문제가 해결될 것입니다.
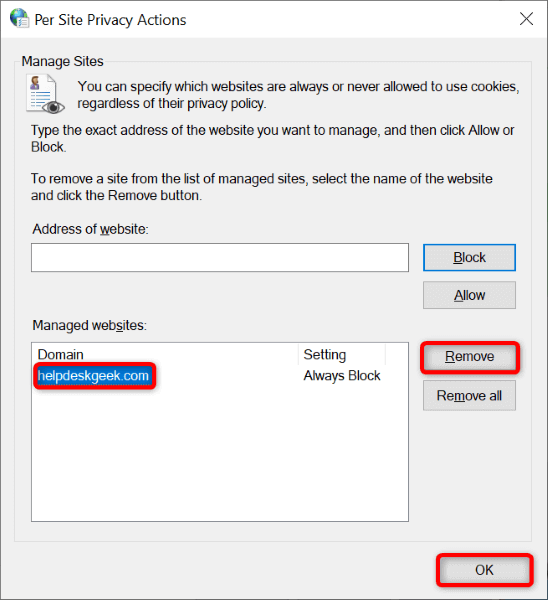
웹 브라우저 업데이트
문제가 지속된다면 웹 브라우저의 핵심 버그가 원인일 수 있습니다. 이러한 버그를 스스로 해결할 수는 없지만 브라우저를 최신 버전으로 업데이트하여 문제를 해결할 수는 있습니다.
모든 웹 브라우저를 업데이트하세요 까지 빠르고 쉬우며 무료입니다.
Google 크롬
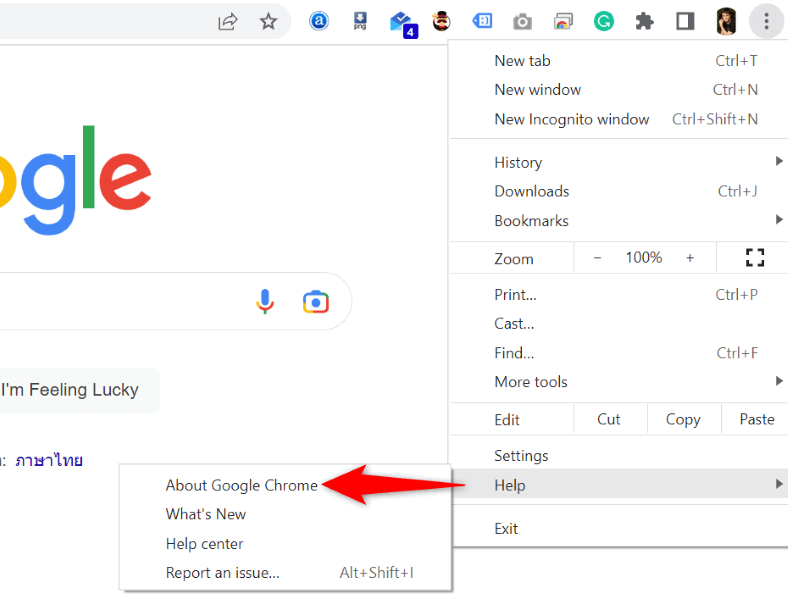
- .
Mozilla Firefox
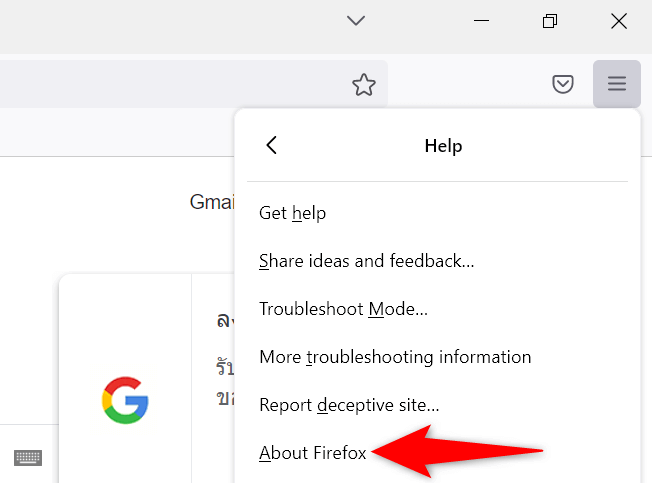
Microsoft Edge
edge://settings/help
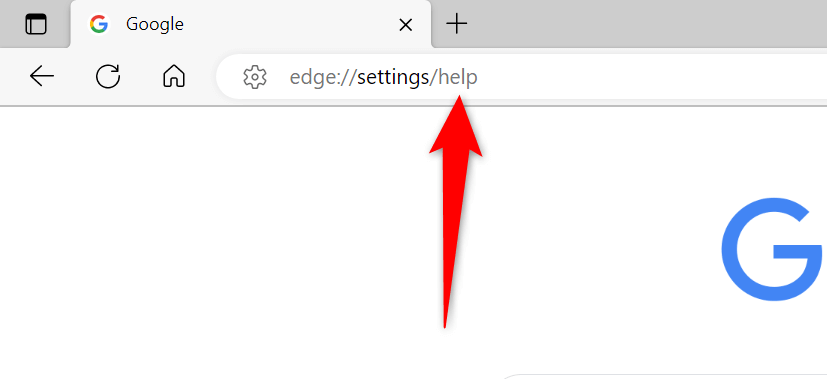
애플 사파리
macOS 버전을 업데이트하여 Mac에서 Safari를 업데이트할 수 있습니다.
웹 브라우저에서 URL 거부 오류 제거
수많은 웹 브라우저에서 발생할 수 있는 오류 이 있습니다. '요청한 URL이 거부되었습니다. 관리자에게 문의하세요' 문제가 있는 경우 위 방법을 사용하면 문제를 일으키는 항목을 해결하여 문제 없이 사이트에 액세스할 수 있습니다.
즐거운 브라우징 되세요!
.