수식, 설명, 기타 셀 속성을 포함하지 않고 Microsoft Excel 워크시트를 공유하고 싶으십니까? 이 튜토리얼에서는 수식 없이 공유하거나 배포하려는 Excel 문서 의 복제본을 만드는 두 가지 방법을 중점적으로 설명합니다.
선택하여 붙여넣기를 사용하여 Excel 수식 제거
Excel의 '값' 붙여넣기 옵션은 워크시트의 셀이나 데이터에서 특정 속성을 제거합니다. 붙여넣기 옵션을 사용하여 수식이 없는 워크시트 복사본을 만들 수 있습니다.
수식 없이 공유하거나 저장하려는 Excel 통합 문서를 열고 아래 단계를 따르세요.
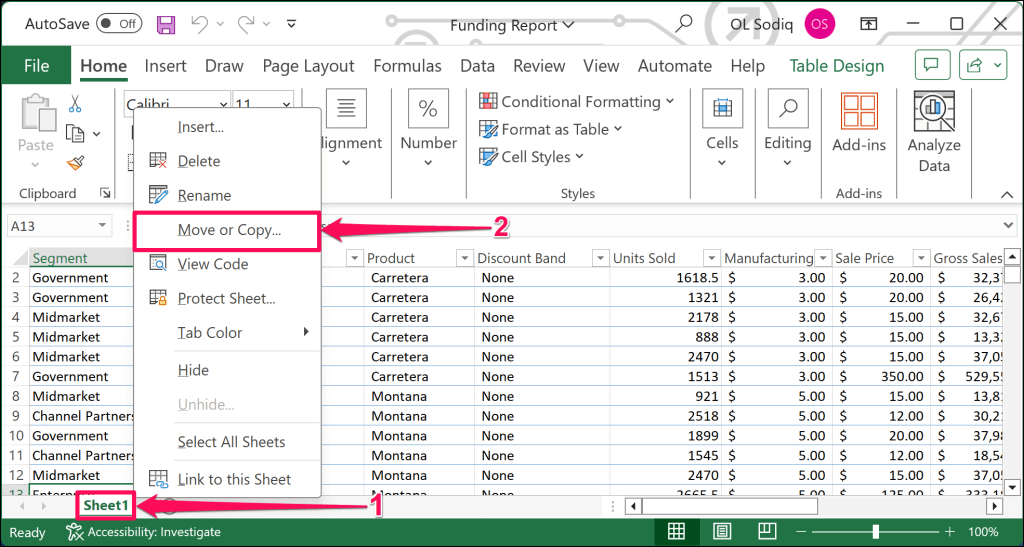
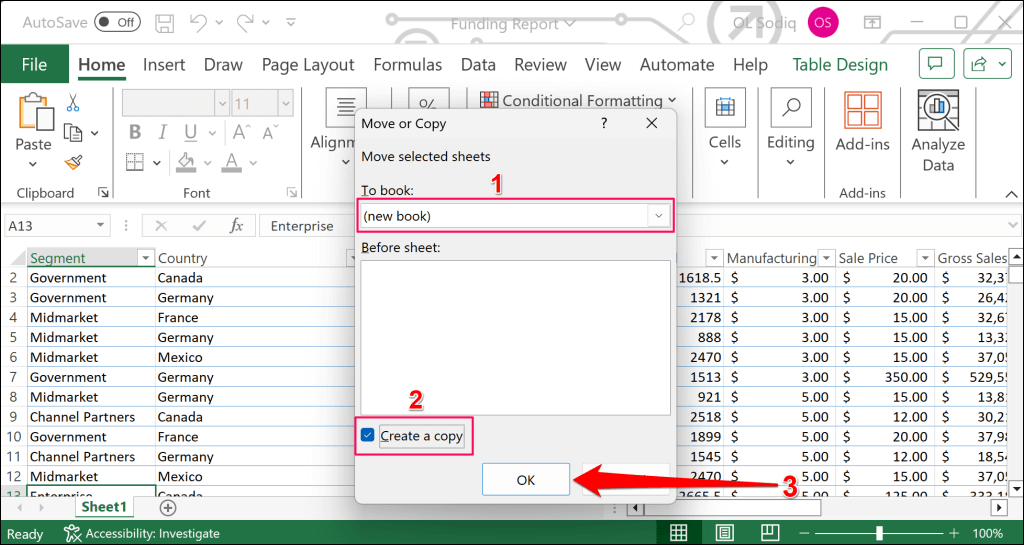
Excel은 시트를 새 통합문서로 복제합니다. 중복된 워크시트/워크북에서 수식을 제거하려면 다음 단계를 진행하세요.
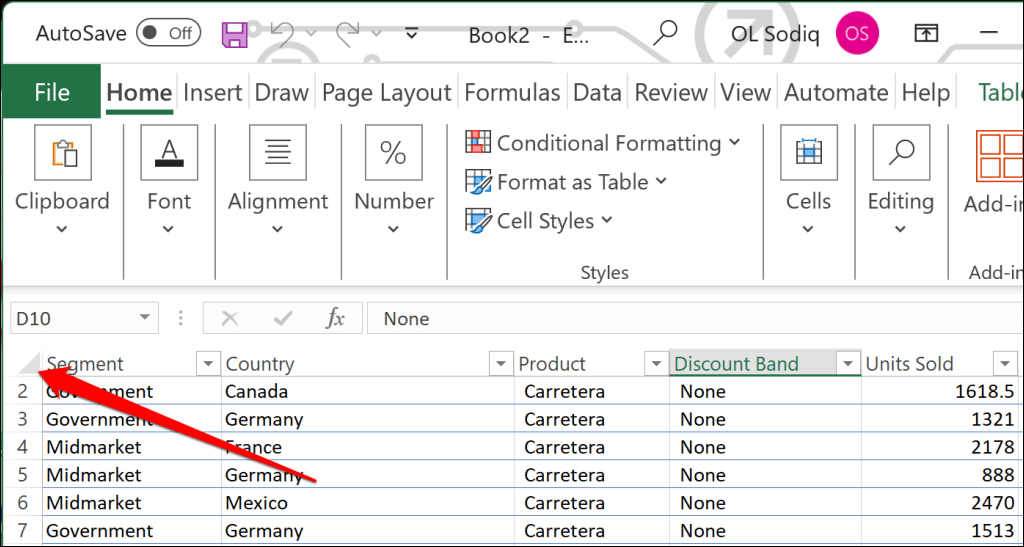
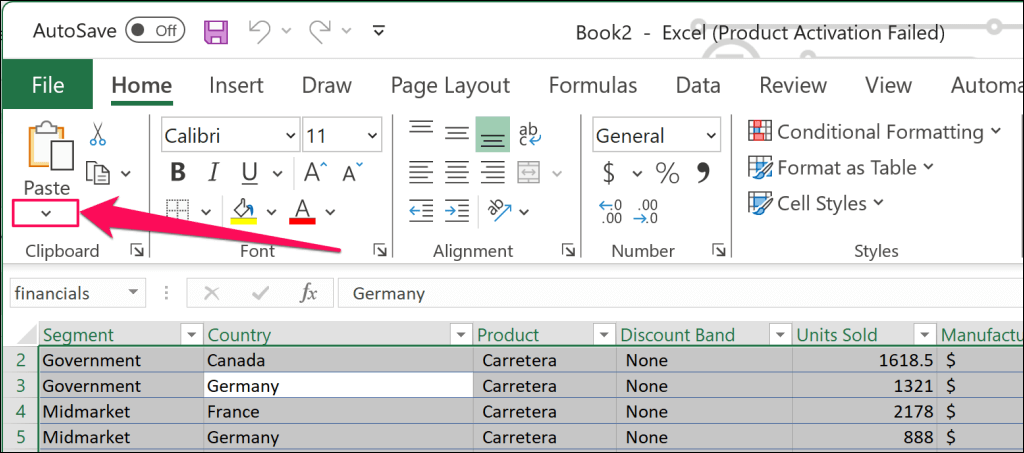
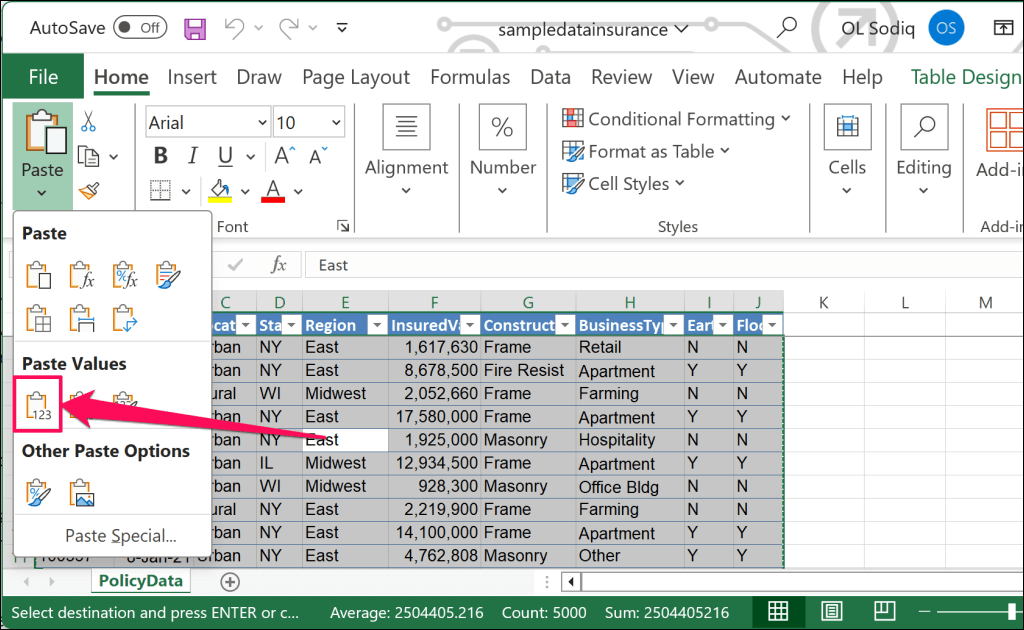
또는 선택하여 붙여넣기를 선택하고 '붙여넣기' 섹션에서 값을 선택한 다음 확인을 선택하세요.
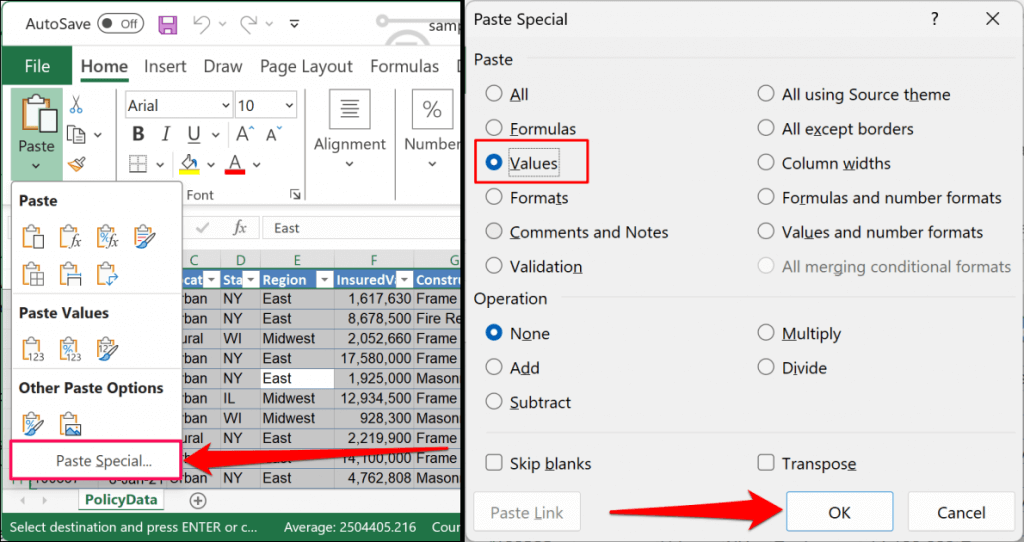
전문가 팁:Ctrl+ Alt+ V키보드 단축키를 사용하여 붙여넣기 창을 열 수도 있습니다. Excel의 특수 창입니다.
값 붙여넣기 옵션을 사용하면 Excel에서 워크시트의 모든 셀에서 수식, 서식, 데이터 확인 규칙을 제거합니다. 워크시트의 셀에는 해당 값만 표시되며 그 이상은 표시되지 않습니다..
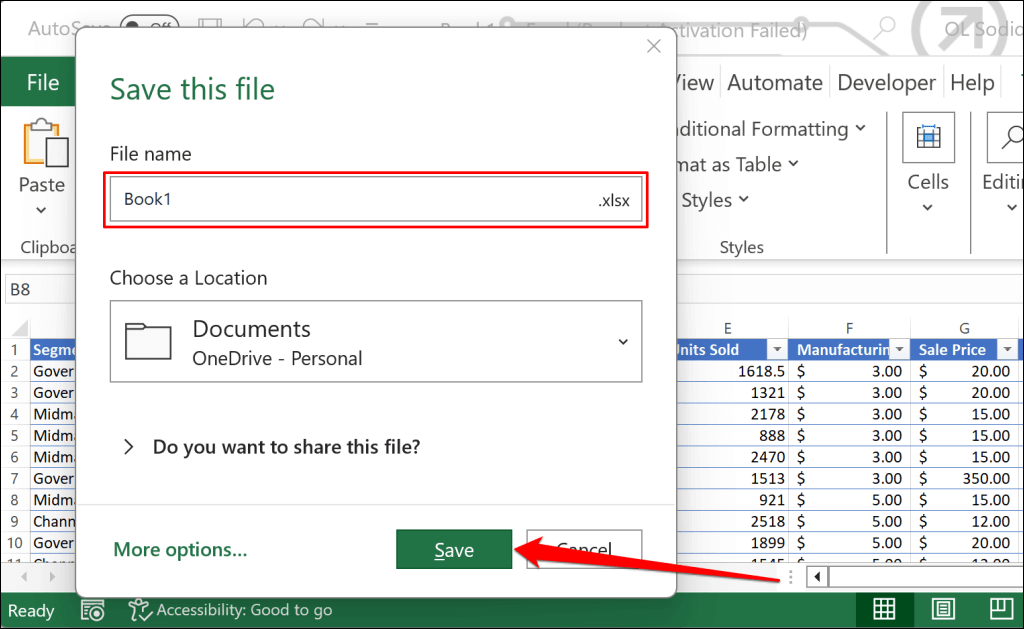
VBA 코드를 사용하여 수식 없이 워크시트 저장
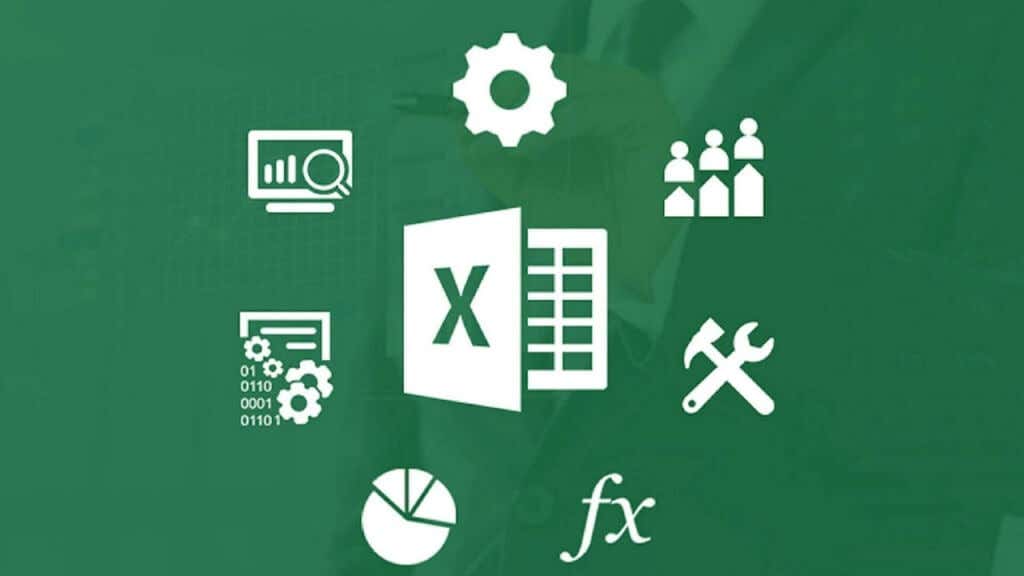
VBA(Visual Basic for Application) 도구 는 Excel 워크시트의 셀 내용을 값으로만 변환하는 데 도움이 됩니다. Excel에서 VBA를 처음 실행하는 경우 초보자를 위한 VBA 가이드 을 반드시 읽어야 합니다.
원본 문서의 정보/데이터 손실을 방지하려면 중복 워크시트에서 아래 VBA 코드를 실행하는 것이 좋습니다. 중복 문서를 열고 다음 단계를 따르세요.
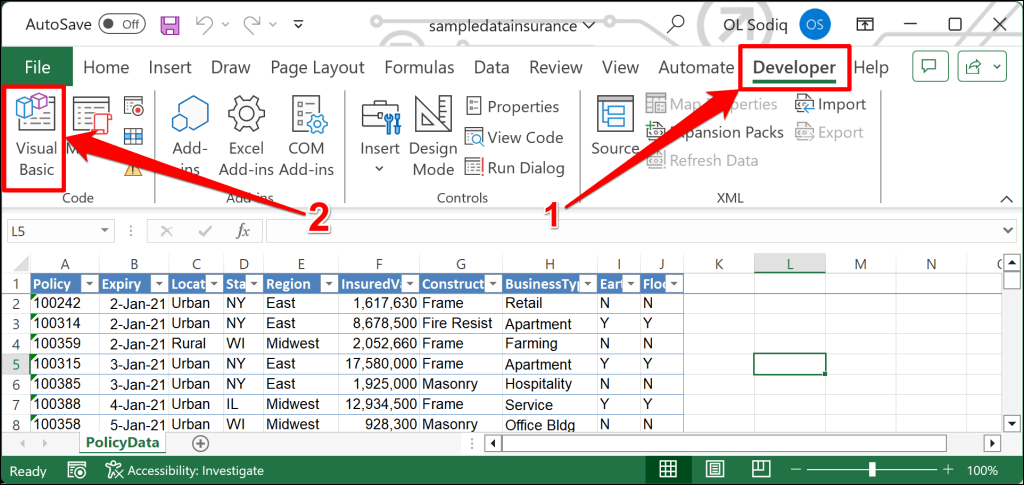
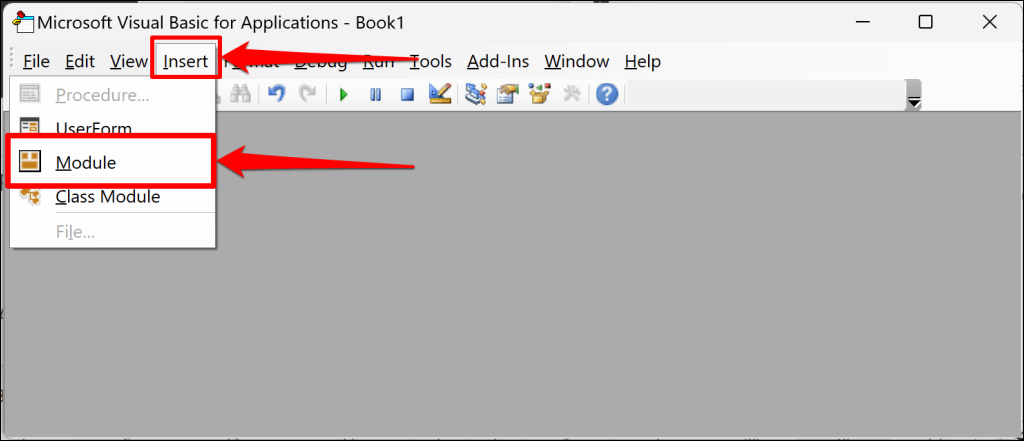
하위 공식_into_Values()
Dim ws As Worksheet
ThisWorkbook.Worksheets의 각 ws에 대해
셀.복사
Cells.PasteSpecial Paste:=xlPasteValues
다음 ws
자막 종료
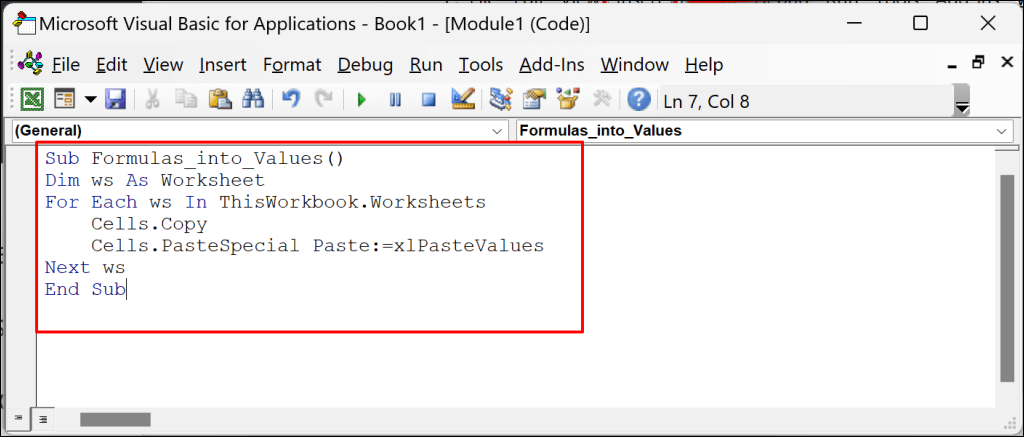
VBA 코드는 워크시트의 모든 셀에서 수식을 제거하고 해당 내용을 값으로만 변환합니다.
수식이 없는 Excel 시트를 만들고 공유하세요
위의 방법은 수식, 셀 서식, 주석 및 기타 속성이 없는 값 전용 Excel 시트를 만드는 확실한 방법입니다. 수식을 제거하기 전에 (참조 목적으로) Excel 통합 문서의 백업을 생성하는 것을 잊지 마세요.
.