여러 가지 방법을 사용하여 사용 중인 Ubuntu 버전을 확인할 수 있으며 각 방법에는 장점이 있습니다. 일부는 주요 버전을 제공합니다. 다른 사람들은 당신에게 모든 작은 세부 사항을 제공합니다.
왜 자신의 Ubuntu 버전을 찾아야 합니까?
당신은 Ubuntu를 갖고 있다는 것을 알고 있습니다. 버전이 왜 중요한가요?
우분투 버전은 무엇입니까?
Windows와 macOS는 버전에 있어서 간단합니다. 많은 PC는 Windows 11 또는 Windows 10입니다. MacOS의 최신 버전은 Monterey, 빅서 및 Catalina입니다.
Ubuntu 버전 번호는 출시 연도와 월을 기준으로 합니다. Ubuntu 릴리스에는 두 개의 두운 단어로 구성된 코드 이름도 함께 제공됩니다. 형용사이자 동물 이름이라 결과적으로 바이오닉 비버 같은 이름이 나오네요. 예를 들어 최신 표준 Ubuntu 릴리스는 21.10 Impish Indri입니다. (인드리는 여우원숭이의 큰 종이다.)
혼란스럽지 않다면 언제든지 현재 버전이 두 개 있습니다. 임시 릴리스와 장기 서비스(LTS) 버전이 있습니다. 임시 Ubuntu 릴리스에 대한 지원은 릴리스 후 9개월입니다. LTS 버전은 인스턴스의 안정성이 중요한 경우에 사용됩니다. 5년의 표준 지원을 받고 확장 보안 유지 관리(ESM)에 따라 추가로 5년을 더 사용할 수 있습니다. ESM은 개인용으로는 무료이며 기업용으로는 유료 구독입니다.
Canonical Ltd.는 오픈 소스 리눅스 커널 에 Ubuntu를 구축하므로 Linux 커널 버전을 아는 것이 중요할 수 있습니다. 현재 Linux 커널 버전 번호는 5.15과 같습니다. 첫 번째 숫자는 주요 릴리스 버전이고 나머지 숫자는 부 릴리스입니다..
모두 합치면 22.04 LTS Jammy Jellyfish, Linux 커널 5.15과 같은 Ubuntu 버전을 얻을 수 있습니다.
Windows Linux 하위 시스템에서 Ubuntu 버전을 찾는 방법
예, Microsoft의 Windows Linux 하위 시스템 (WSL)을 사용하여 Windows 내에서 Ubuntu를 실행할 수 있습니다.
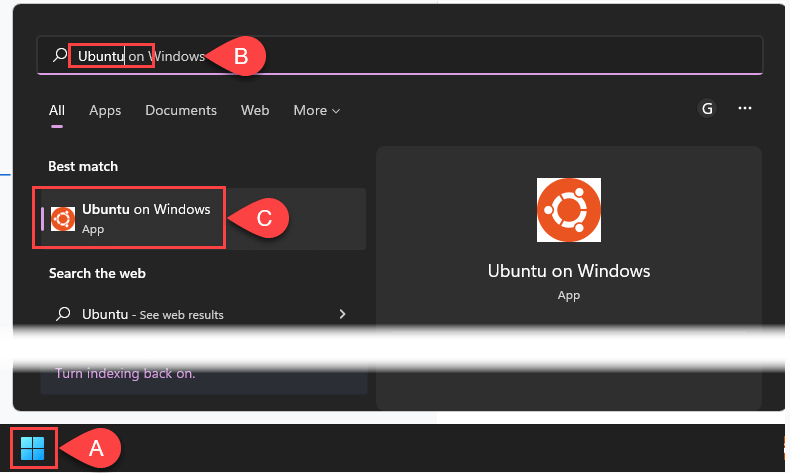

이미 Ubuntu WSL을 열었는데 해당 줄이 사라졌나요? 명령줄을 통해 Ubuntu 버전을 찾는 방법은 아래 섹션을 확인하세요. 그들은 WSL에서도 일합니다.
명령줄에서 Ubuntu 버전을 찾는 방법
'리눅스 배포판 ' 또는 '세게 때리다 '와 같은 용어를 정기적으로 사용하는 경우 명령줄 인터페이스가 적합합니다.
lsb_release -d
최단 결과를 얻으려면 lsb_release -d명령을 사용하세요. lsb_release 명령은 모든 Linux 배포판에 대한 Linux Standard Base(lsb) 정보를 표시합니다.

lsb_release -a
-a를 사용하면 배포자 ID, 설명, 릴리스및 코드 이름. 이상하게도 코드네임은 전체 코드네임을 공개하지 않습니다. 아래 버전에서는 Jammy Jellyfish입니다.
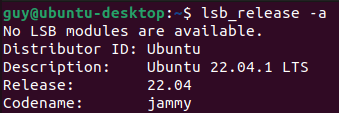
hostnamectl
hostnamectl 유틸리티는 호스트 또는 호스트 이름에 대한 정보를 변경하거나 반환합니다. 옵션 없이 사용하면 호스트 이름 정보만 반환됩니다. Ubuntu 버전을 얻으려면 Operating System줄을 찾고, Linux 커널 버전을 보려면 Kernel줄을 찾으세요..
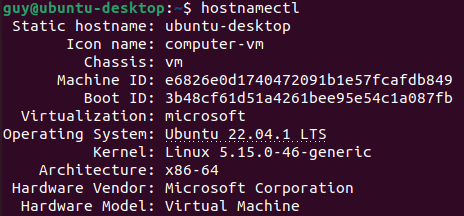
고양이 /etc/문제
연결(cat) 명령은 일반적으로 파일을 결합하는 데 사용됩니다. 옵션 없이 파일 경로/파일 이름(etc/issue)만 사용하면 문제파일의 내용이 표시됩니다. \n \l을 무시하세요. 이 맥락에서는 중요하지 않습니다.

cat /etc/os-release
위 명령과 마찬가지로 os-release파일의 내용을 보여줍니다. 전체 코드명을 표시하는 버전줄을 확인하세요.
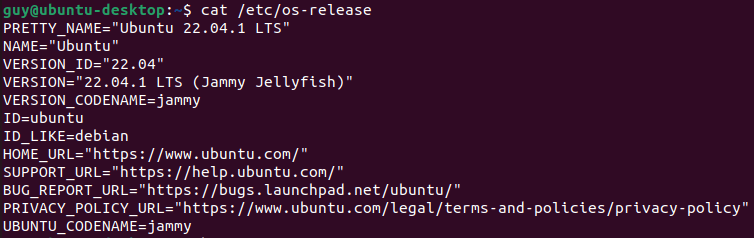
uname -r
Linux 코어 버전만 보려면 uname -r명령을 사용하세요. uname유틸리티는 시스템에 대한 정보를 제공하지만 Ubuntu 자체에 대한 정보는 제공하지 않습니다.

Neofetch를 사용하여 Ubuntu 버전을 찾는 방법
Neofetch는 시스템 정보를 ASCII 아트로 창의적으로 표시하는 bash 앱입니다.

neofetch 패키지를 찾으면 Y를 입력하여 설치를 시작하세요.
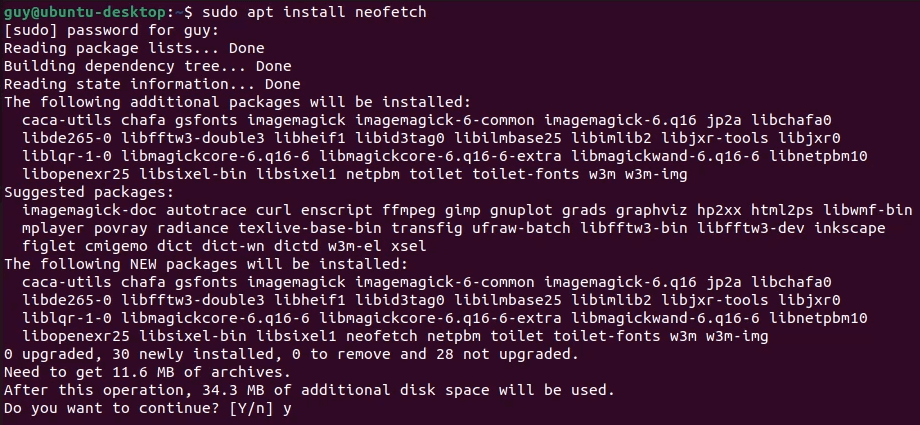
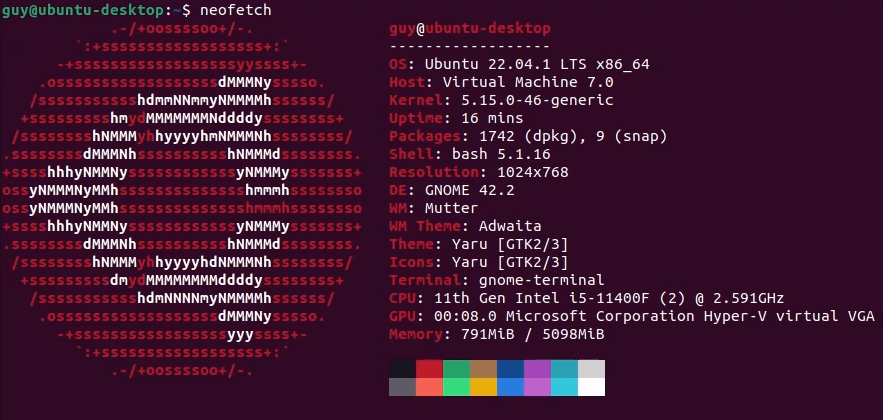
Superfetch(윈도우 슈퍼페치 와 혼동하지 마세요)라는 유사한 유틸리티를 설치하려면 위와 동일한 절차를 따르고 neofetch를 사용한 위치를 superfetch로 대체하세요. 각각은 약간씩 다른 정보를 반환하므로 가장 자주 필요한 정보가 포함된 정보를 선택하세요.
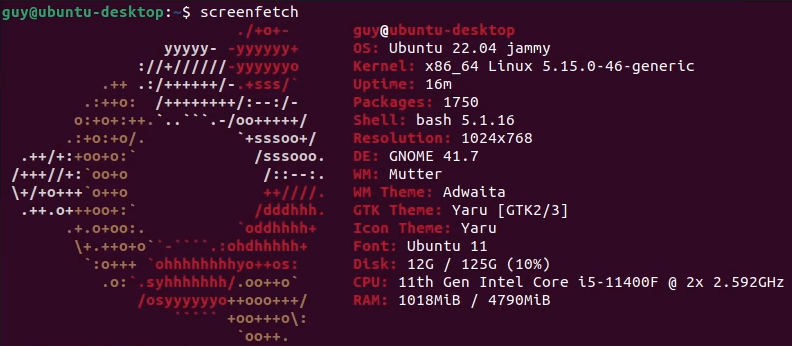
GUI를 사용하여 Ubuntu 버전을 찾는 방법
아마도 터미널에 들어가서 bash와 명령줄로 작업하는 것은 여러분이 원하는 것 이상일 것입니다.

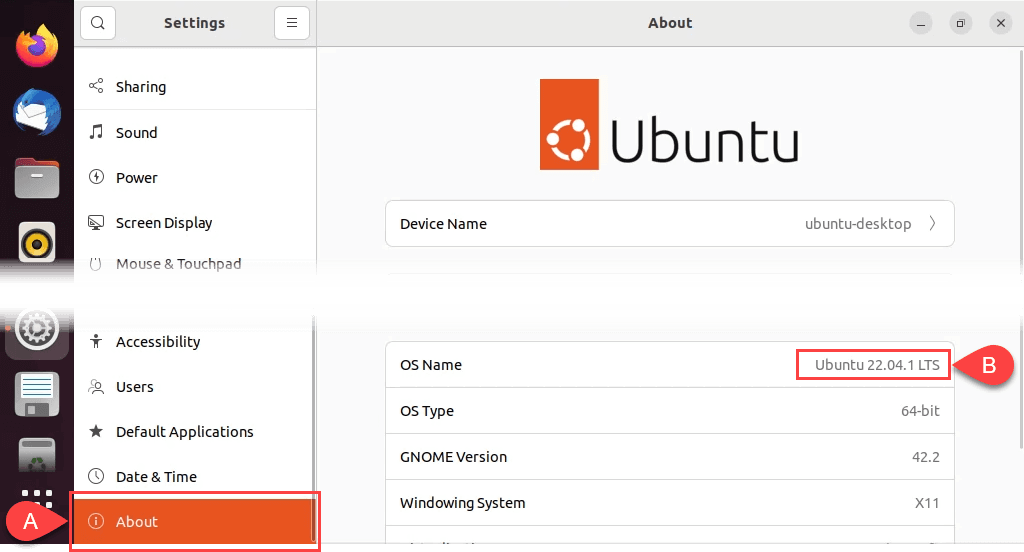
이제 우분투를 알게 되었습니다
Ubuntu 버전을 찾는 10가지 방법 중 대부분은 기타 시스템 정보를 제공하므로 우분투를 더 잘 알다. 필요한 업데이트를 결정하고, 해당 업데이트에 적합한 앱을 찾고, 최신 버전의 우분투로 업그레이드 할 시간이 언제인지 알 수 있습니다..
.