우리가 원하는 것은 항상 더 많고 더 빠른 것입니다. 특히 데이터의 경우 더욱 그렇습니다. 문제는 "더 많이"와 "더 빠르게"가 일반적으로 상충되므로 파일 압축 이라는 것입니다. Linux에는 파일을 압축하고 압축을 푸는 방법이 여러 가지가 있으며, 그 뒤에 있는 방법을 보여 드리겠습니다.
Linux에서 Zip을 사용하여 압축 및 압축 풀기
Linux에는 거의 모든 배포판에 일반적으로 리눅스 배포판 이라고 알려진 여러 가지 압축 도구가 내장되어 있습니다. Zip이 가장 인기가 있을 것 같습니다. Zip 유틸리티는 그래픽 사용자 인터페이스(GUI) 또는 터미널에서 사용할 수 있습니다.
Linux GUI에서 압축
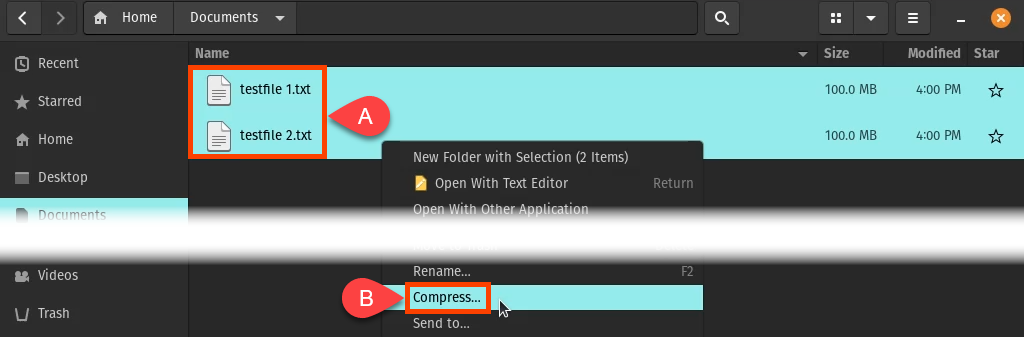
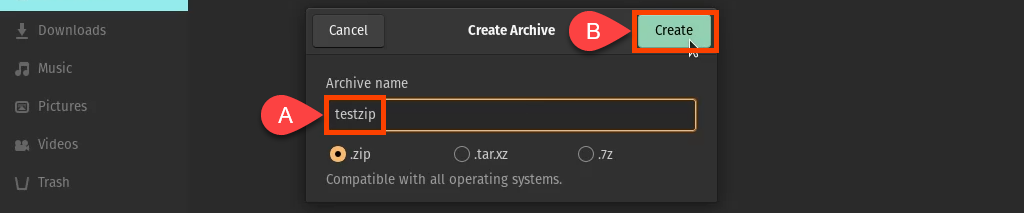
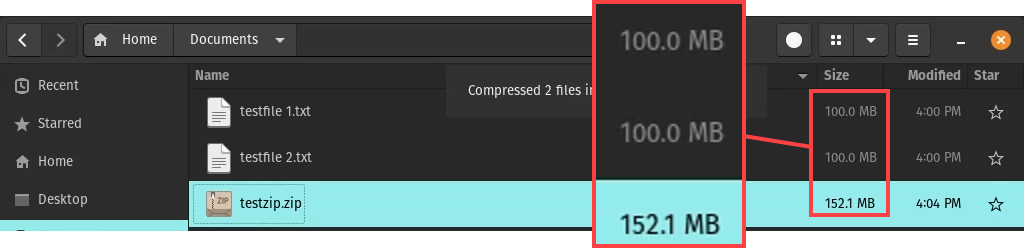
Linux GUI에서 압축 풀기
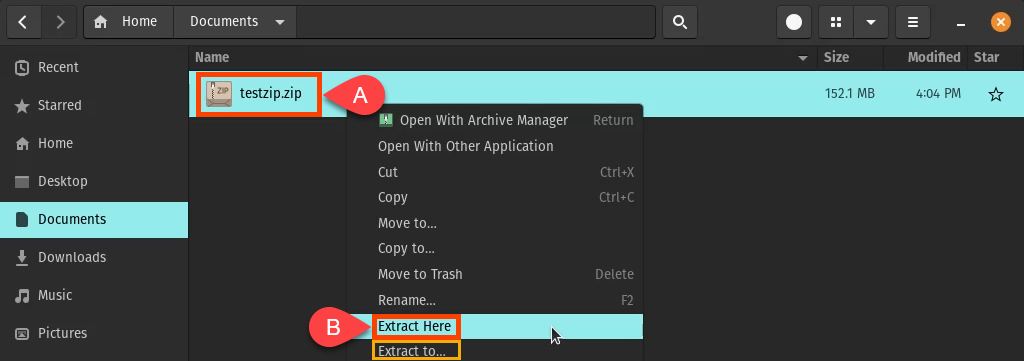
파일이 추출되었습니다. 각각 100MB의 전체 크기로 돌아왔습니다.

Linux GUI에서 압축을 풀 수 있는 아카이브 관리자
일부 Linux 배포판에는 압축을 풀 수 있는 다른 방법이 내장되어 있습니다. 이 예에서는 Archive Manager를 사용할 수 있습니다.



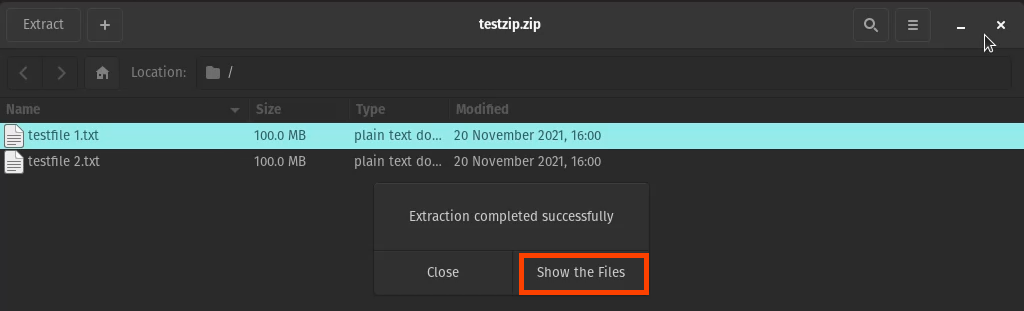
파일이 원래 크기로 돌아왔습니다. 아카이브 내부에 복사본이 남아 있습니다.

Linux 터미널의 Zip 파일
터미널을 열고 압축할 파일이 있는 디렉터리로 이동합니다. zip ziptest.zip * 명령을 입력합니다.
Zip 은 Linux에게 zip 유틸리티를 사용하라고 지시하고, ziptest.zip 은 원하는 아카이브 이름인 별표(*) 를 알려줍니다. 이 디렉토리의 모든 파일을 압축한다는 의미의 와일드카드입니다.


파일을 압축하고 나열하며 압축 또는 압축 정도를 알려줍니다.

zip 명령으로 다양한 작업을 사용할 수 있습니다. 이를 보려면 zip –help 를 입력하면 다음 이미지와 같은 내용이 표시됩니다.
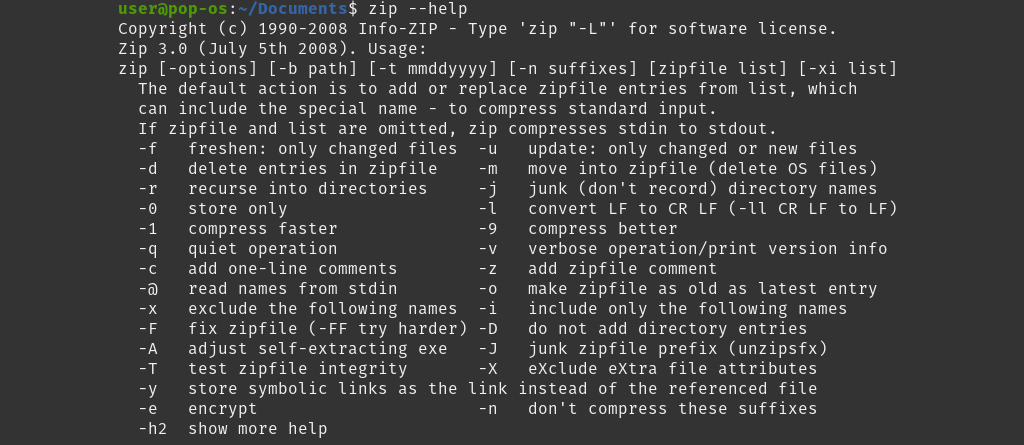
Linux 터미널에서 파일 압축 풀기
터미널에서 unzip ziptest.zip 명령을 사용합니다. 여기서 unzip 은 명령이고 ziptest.zip 은 압축을 풀려면 보관하세요.

압축이 풀리는 파일이 표시되므로 압축이 언제 완료되었는지 알 수 있습니다.

zip 명령과 마찬가지로 unzip 명령에도 많은 작업을 사용할 수 있습니다. 이를 보려면 unzip –help 를 입력하면 다음 이미지와 같은 내용이 표시됩니다.
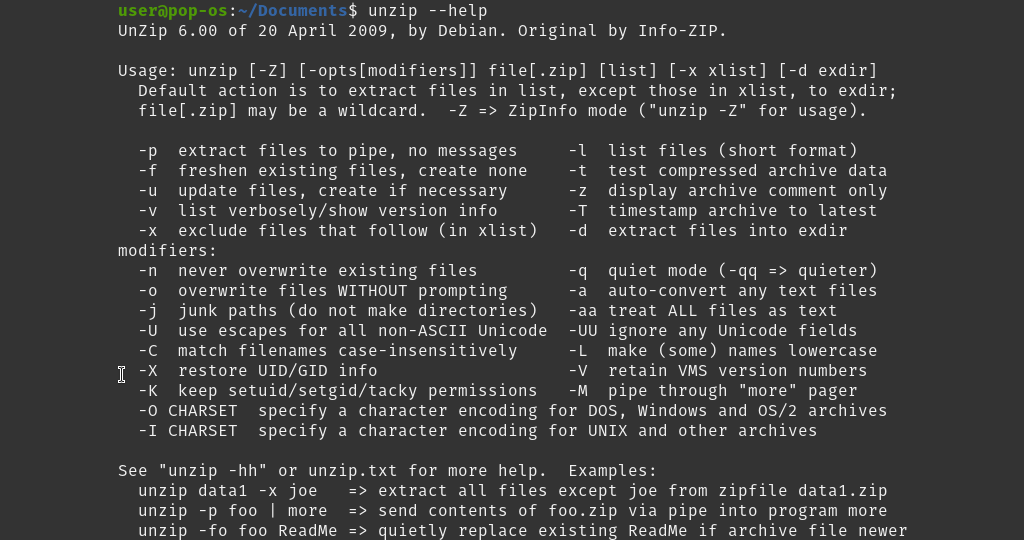
Linux에서 파일 압축 및 압축 해제를 위한 Bzip2
Bzip2는 대부분의 Linux 배포판에 내장된 또 다른 압축 유틸리티입니다. 가장 큰 차이점은 bzip2는 여러 파일을 하나의 아카이브로 압축할 수 없다는 것입니다. 각 파일은 자체적으로 압축된 아카이브를 갖습니다.
Bzip2를 사용하여 Linux 터미널에서 Zip 파일
bzip2 -kv9 testfile1.txt testfile2.txt 명령을 입력합니다. 여기서 bzip2는 명령입니다.
-kv9 k 로 분석하면 k 원본을 유지하고 v 는 v<를 의미합니다. /strong>무슨 일이 일어나고 있는지 확인할 수 있도록 자세한 내용을 표시하고 최고 수준의 압축을 표시하려면 9 를 사용합니다. 1에서 9 사이에서 선택할 수 있습니다. 압축 수준이 높을수록 파일 압축 시간이 길어집니다.

출력은 zip보다 더 많은 정보를 제공하지만 최종 결과는 거의 동일합니다..

Bzip2를 사용하여 Linux 터미널에서 파일 압축 풀기
bzip2 -kvd testfile.1.txt.bz2 testfile2.txt.bz2 명령을 입력하세요. -kvd 옵션은 k 아카이브를 k , v 를 v 로 분류합니다. Strong>자세한 출력, d 는 d ecompress.

파일의 압축이 풀리고 완료되면 알 수 있습니다.

bzip2 옵션을 보려면 bzip2 –help 를 입력하면 다음이 표시됩니다. 중요하지 않은 파일에 대한 옵션을 시험해보고 어떤 작업을 수행할 수 있는지 알아보세요.
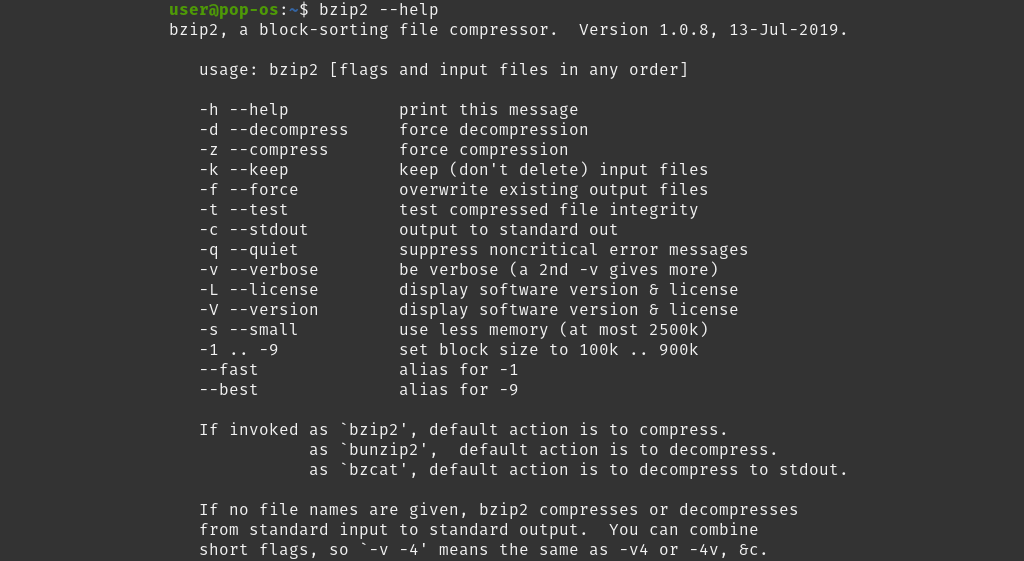
Linux에서 파일 압축 및 압축 해제를 위한 Gzip
이것은 대부분의 배포판에 포함되어 있는 인기 있는 마지막 압축 유틸리티입니다. 옵션의 경우 bzip2 및 zip 보다 가볍습니다. 그러나 압축 품질은 여전히 거의 동일합니다.
Gzip을 사용하여 Linux 터미널에서 Zip 파일
gzip2 -kv9 testfile.1.txt testfile2.txt 명령을 입력합니다. -kv9 옵션은 k 파일을 k , v 를 v 로 분류합니다. Strong>상세한 출력, 9 는 1에서 9 사이의 가장 높은 압축 수준입니다.

장황한 출력에서 볼 수 있듯이 gzip은 다른 압축 방법과 마찬가지로 작동합니다.

Gzip을 사용하여 Linux 터미널에서 파일 압축 풀기
gzip 아카이브의 압축을 푸는 방법에는 두 가지가 있습니다. 하나는 gzip을 사용하는 것이고, 다른 하나는 gunzip을 사용하는 것입니다.
gzip 명령의 경우 gzip -kvd testfile1.txt.gz testfile2.txt.gz 를 사용합니다. d 옵션을 확인하세요. 이는 압축을 d 한다는 의미입니다.

gunzip 명령의 경우 gunzip testfile1.txt.gz testfile.2.txt.gz 를 사용하세요. gzip과의 유일한 차이점은 gunzip에는 기본 압축 해제 옵션이 필요하지 않다는 것입니다.

Linux에서 파일을 압축하고 압축 해제하는 데 Tar는 어떻습니까?
tar 가 아직 언급되지 않은 이유는 무엇입니까? 이는 쉽게 전송할 수 있도록 여러 파일을 하나의 아카이브에 저장하는 보관 도구입니다. 파일 크기가 무엇이든 tar 파일의 크기는 거의 같습니다..
하지만 zip 방법과 tar를 결합하면 정말 멋진 결과를 얻을 수 있습니다. 훌륭하게 압축된 단일 파일 패키지를 얻게 됩니다.
파일 디렉터리에서 다른 zip 방법을 사용하면 디렉터리의 각 파일에 대한 압축된 아카이브를 얻을 수 있습니다. 디렉토리에서 gzip 옵션과 함께 tar를 사용하면 모든 것이 압축되어 하나의 아카이브가 생성됩니다.
Tar 및 Gzip을 사용하여 Linux 터미널에서 Zip 파일
tar -czvf Documents.tgz 문서 명령을 입력합니다.
-czvf 옵션은 c 새 아카이브 생성을 위한 c , 압축을 위한 z 로 분류됩니다. gz ip, v 자세한 출력의 경우 v , 파일 파일의 경우 f archive와 같습니다. 이는 아카이브가 원래 디렉터리의 파일 구조를 유지한다는 의미입니다.
새 아카이브의 이름은 이 예에서 Documents.tgz 로 지정되어야 합니다. .tgz 파일 확장자를 사용하면 다른 사람들이 이것이 gzip으로 압축된 tar 아카이브임을 알 수 있습니다. 마지막으로 Documents 는 보관하고 압축할 디렉터리입니다.

출력은 다음과 같습니다.

파일 관리자에서 tar 아카이브와 압축된 파일을 볼 수 있습니다.
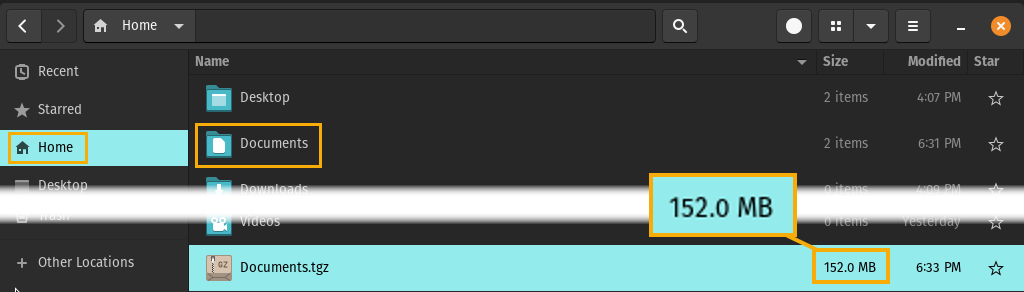
Tar 및 Gzip을 사용하여 Linux 터미널에서 파일 압축 풀기
gzip으로 압축된 tar 아카이브의 압축을 풀려면 옵션이 약간 다른 동일한 tar 명령을 사용합니다.
tar -xzvf Documents.tgz 문서 명령을 입력합니다.
-xzvf 옵션은 ex 트랙의 경우 x, gz 로 압축 해제의 경우 z 로 분류됩니다. ip, v 는 자세한 내용을 볼 수 있도록 하고, file=archive의 f 는 파일 구조를 유지한다는 의미입니다. Documents.tgz 는 압축을 풀고 압축을 풀 아카이브이고 Documents 는 콘텐츠를 넣을 디렉토리입니다.
결과는 아래 이미지와 같습니다. 두 파일은 다시 전체 크기로 복원되었으며 문서 디렉터리에 있습니다.

tar 옵션을 보려면 tar –help 를 입력하면 여러 페이지의 옵션이 표시됩니다. gzip 외에도 다양한 압축 방법이 있으므로 원하는 방법을 선택하세요..
Linux에서 덜 인기 있는 Zip 도구
대부분의 Linux 배포판에는 두 가지 압축 유틸리티가 더 있습니다. 그러나 그다지 인기가 없습니다. 그럼에도 불구하고 여기에 나열되어 있으므로 알고 계실 것입니다.
LZMA
LZMA는 Linux 배포판에서 흔히 볼 수 있는 또 다른 명령줄 압축 유틸리티입니다. 7-Zip에서 사용하는 압축 알고리즘입니다.

XZ
XZ 유틸리티는 Linux 배포판에 종종 포함되는 명령줄 압축 도구입니다. 옵션은 bzip2의 옵션과 유사합니다. 이는 LZMA를 기반으로 하는 LZMA2 알고리즘을 기반으로 합니다.

이러한 유틸리티에 대한 자세한 내용은 lzma –help 및 xz –help 명령을 사용하여 확인할 수 있습니다.
Linux에서 압축하고 압축을 풀 수 있는 다른 방법이 없나요?
우리는 대부분의 Linux 배포판에 내장된 압축 도구만 다루었습니다. 그럼에도 불구하고 Linux에는 파일을 압축하고 압축을 푸는 여러 가지 다른 방법이 있습니다. 일부에는 GUI가 있고 일부는 명령줄 유틸리티이며 일부는 GUI와 명령줄을 통해 모두 사용할 수 있습니다. Linux에서 이러한 zip 도구 중 하나를 사용하십니까? 당신이 가장 좋아하는 것은 무엇이며 그 이유는 무엇입니까? 댓글로 알려주세요.
.