Bash(Bourne Again Shell)는 모든 Linux 배포판과 함께 배포되는 명령줄이자 그래픽 사용자 인터페이스입니다. Windows 10의 배시 을 사용하는 것은 간단한 과정이 아니었습니다. 그러나 Windows 11에는 업그레이드된 Linux용 Windows 하위 시스템(WSL 2.0)이 포함되어 있어 이전보다 더 쉽게 Bash를 설치하고 사용할 수 있습니다.
새 버전의 WSL은 가상 머신 내부에서 진정한 Linux 커널을 실행합니다. 이는 WSL에서 실행하는 모든 Linux 배포판에 Bash가 포함되어 있음을 의미합니다.
Windows 11에 WSL 및 Bash를 설치하는 방법
Windows 11 시스템에 Bash가 포함된 Linux 운영 체제를 설치하고 실행하려면 먼저 WSL을 설치해야 합니다. Windows 11에서는 윈도우 터미널 을 사용하는 간단한 프로세스입니다. CMD(명령 프롬프트)를 실행하지 마세요. Windows 터미널은 다른 애플리케이션입니다.
1. 시작 버튼을 선택하고 검색 필드에 "터미널"을 입력합니다. Windows 터미널창에서 관리자 권한으로 실행을 선택하세요.
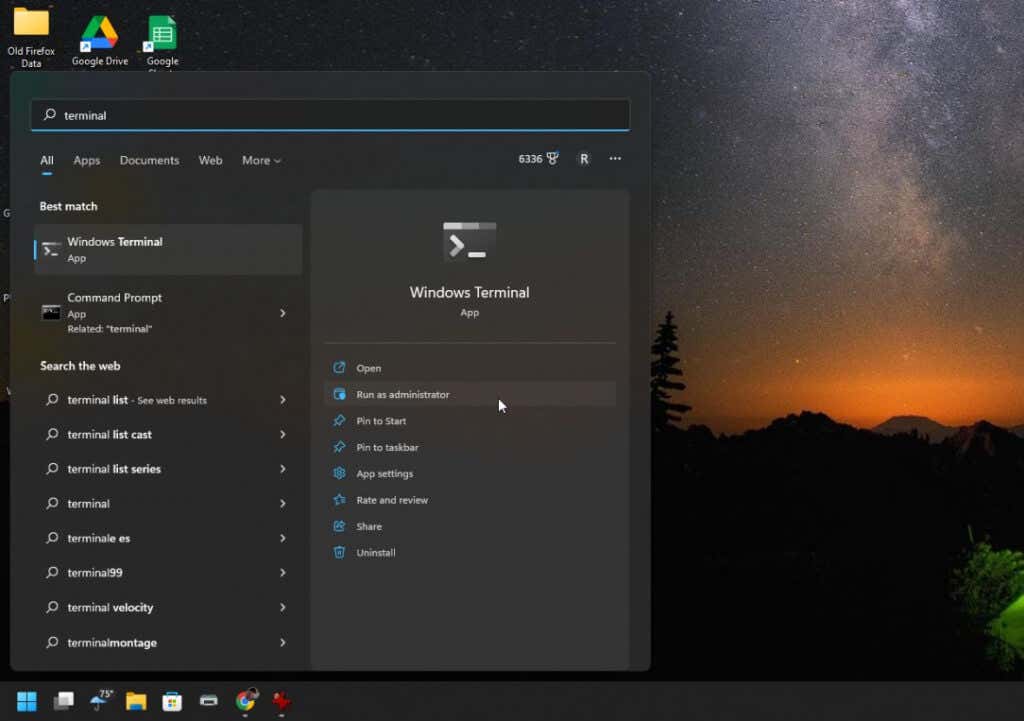
참고: Windows 터미널이 실행되지 않으면 업데이트해야 할 수도 있습니다. Microsoft Store를 방문하여 latest version of the 윈도우 터미널 를 설치하세요.
2. 명령 프롬프트에 wsl –install,명령을 입력하고 Enter를 누르세요. 이 단일 명령은 최신 버전의 Linux용 Windows 하위 시스템을 다운로드하고 설치합니다. 다운로드 크기가 수백 메가바이트이므로 설치 프로세스를 완료하는 데 다소 시간이 걸릴 수 있습니다.
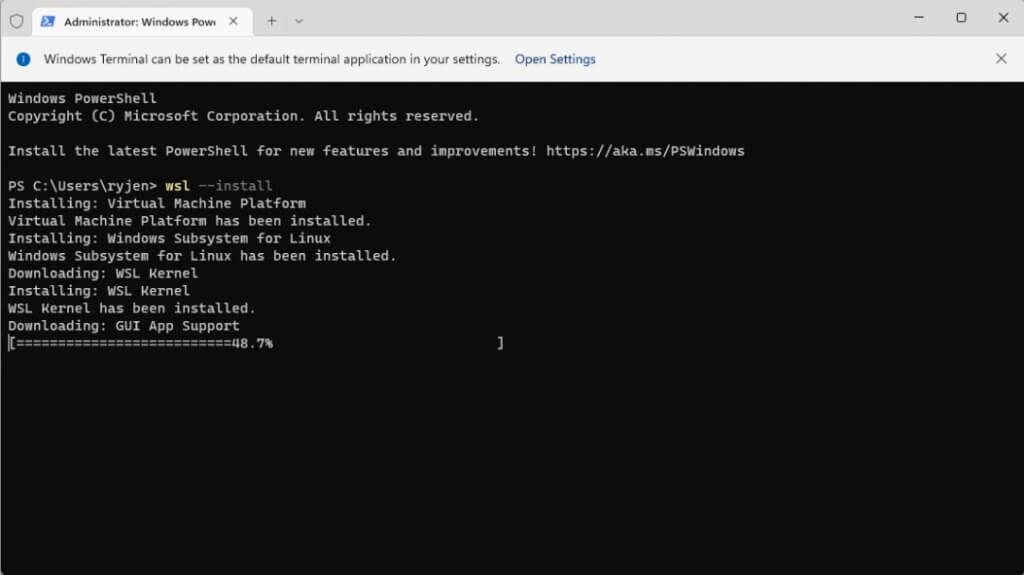
3. 완료되면 "요청한 작업이 성공했습니다."라는 메시지가 표시됩니다. 이 메시지가 표시되면 시스템을 다시 시작하여 WSL 설치를 완료하세요. Windows 터미널에 shutdown /r /t 0을 입력하여 재부팅을 시작할 수 있습니다.
4. 시스템을 재부팅한 후 Ubuntu를 기본 Linux 배포판으로 설치하여 프로세스가 계속됩니다. Linux 시스템의 사용자 이름과 비밀번호를 입력하라는 메시지가 표시됩니다.
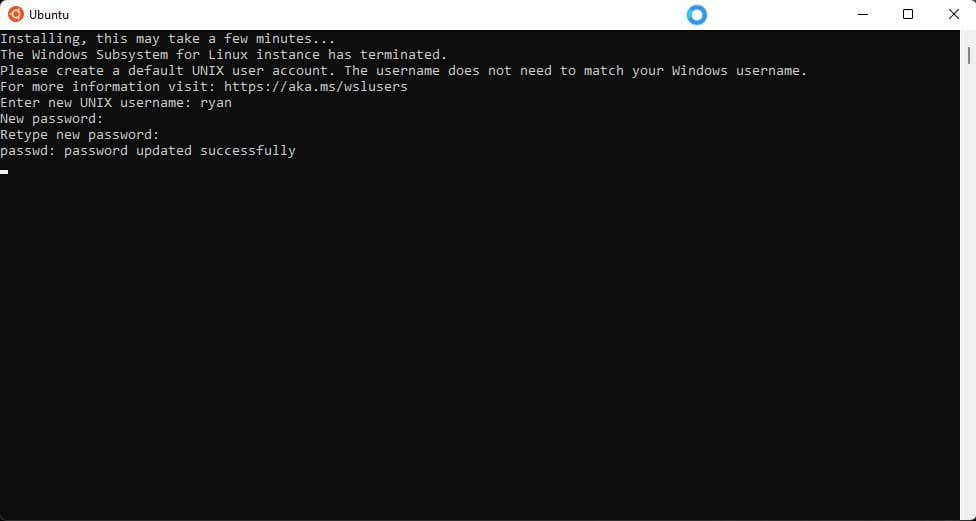
5. 완료되면 Ubuntu가 Bash 셸을 자동으로 시작합니다. 이 가상 환경에 Linux 앱을 설치하는 것을 포함하여 Linux에서 일반적으로 사용하는 것과 동일한 명령을 사용할 수 있습니다.
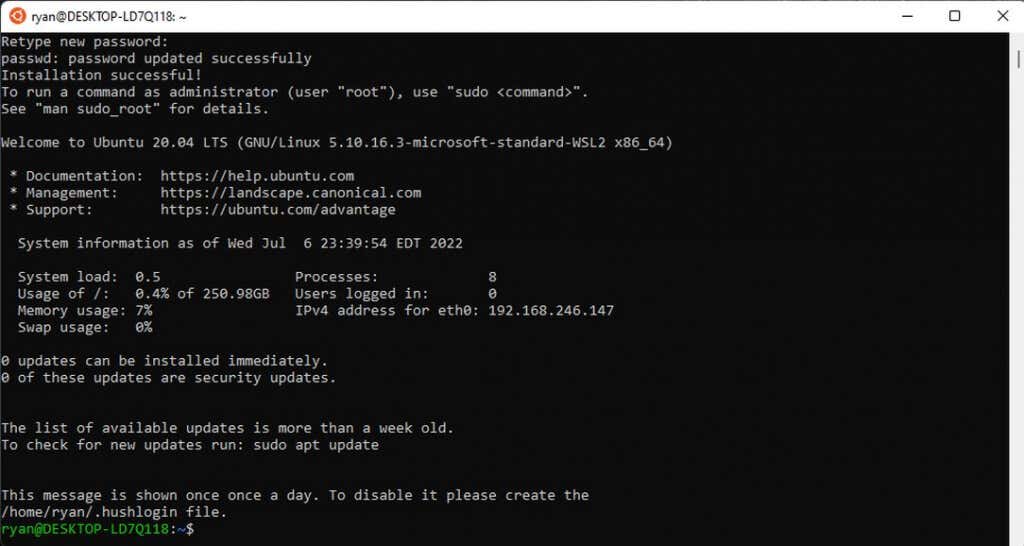
6. 원하는 경우 다른 Linux 배포판 을 설치할 수 있습니다. 설치할 수 있는 항목을 확인하려면 Windows 터미널(Powershell)을 다시 열고 wsl –list –online을 입력한 다음 Enter를 누르세요. Opensuse, Debian 등과 같은 옵션이 표시됩니다..

7. Windows 터미널에 wsl –install -d <
참고: Microsoft Store에서 Windows에 Linux Distro를 설치할 수도 있습니다.
Linux Distro를 시작하고 Bash를 사용하는 방법
Linux 배포판을 시작하는 데 사용할 수 있는 방법에는 두 가지가 있습니다. Ubuntu를 설치한 경우 시작 메뉴를 선택하고 Ubuntu를 입력한 후 Ubuntu 앱을 선택하여 실행할 수 있습니다.
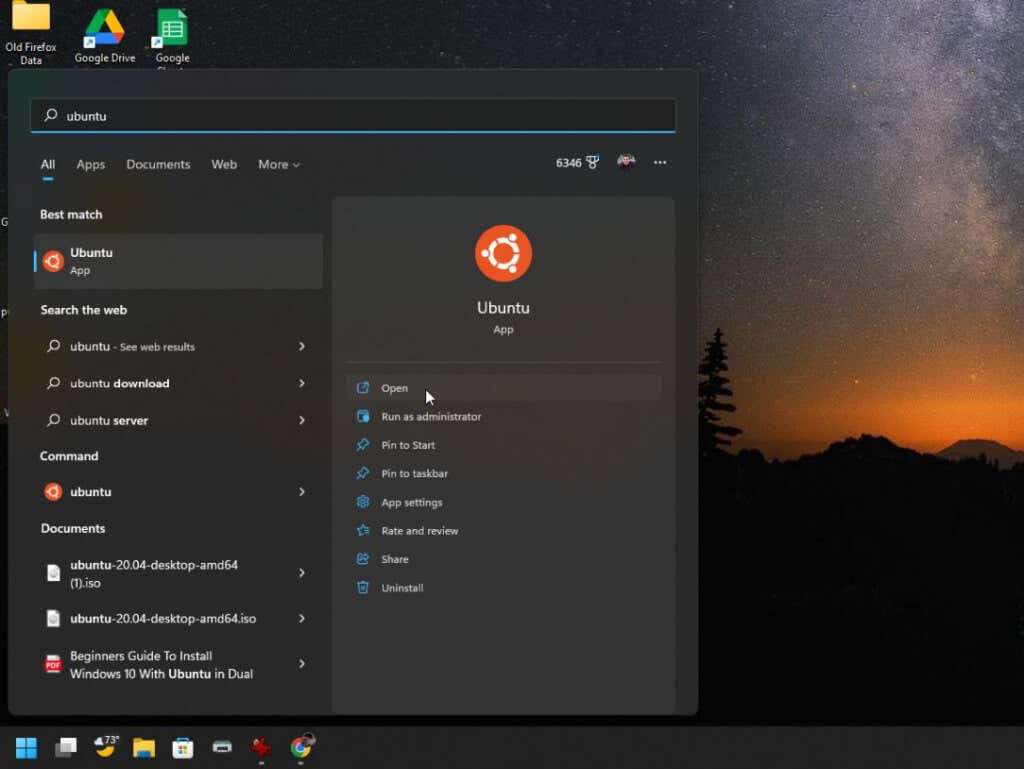
또는 Windows 터미널을 실행하고 Ubuntu 명령을 입력하여 Ubuntu 환경에서 Linux Bash 셸을 실행할 수도 있습니다.

Bash에서 사용할 수 있는 모든 Linux 명령 목록을 보려면 help -d를 입력하세요.

help뒤에 명령 이름을 입력하면 개별 명령에 대한 자세한 내용을 확인할 수 있습니다. 예를 들어 help printf는 명령 세부정보와 각 명령 매개변수에 대한 정보를 반환합니다.
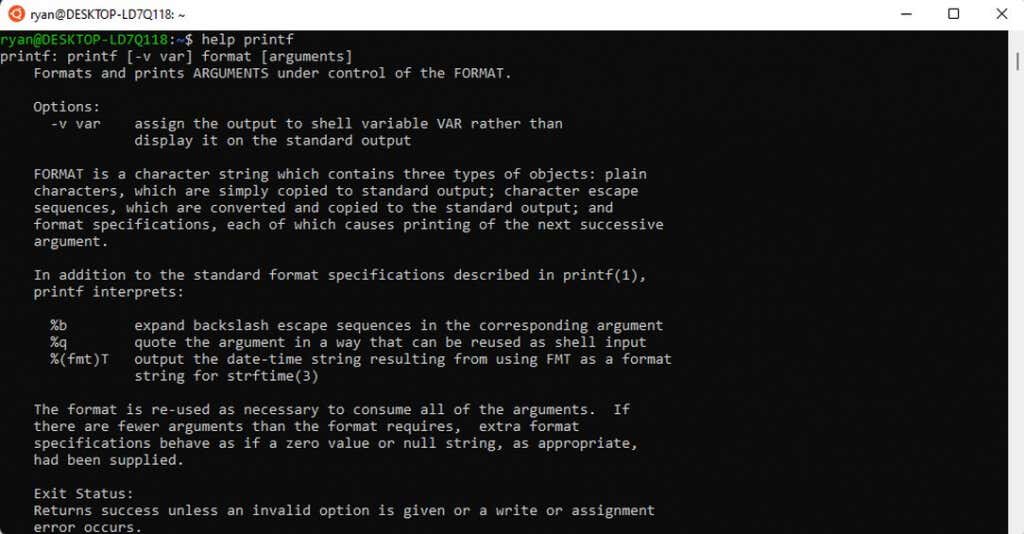
대부분의 사람들이 처음 시작할 때 사용하는 일반적인 Bash 명령은 다음과 같습니다.
Windows에서 Bash 스크립트를 실행하는 방법
Bash에서 스크립트를 실행하려면 메모장과 같이 즐겨 사용하는 파일 편집기를 사용하여 텍스트 파일을 만들고 기억할 수 있는 위치에 저장하세요.
Bash 스크립트의 독특한 점 중 하나는 첫 번째 줄이 "#!"이어야 한다는 것입니다. 그 뒤에는 Linux bash 경로 경로가 옵니다. 그것이 무엇인지 확인하려면 Ubuntu를 실행하고 명령줄 창에 which bash를 입력하세요. 그러면 Bash 경로가 제공됩니다.
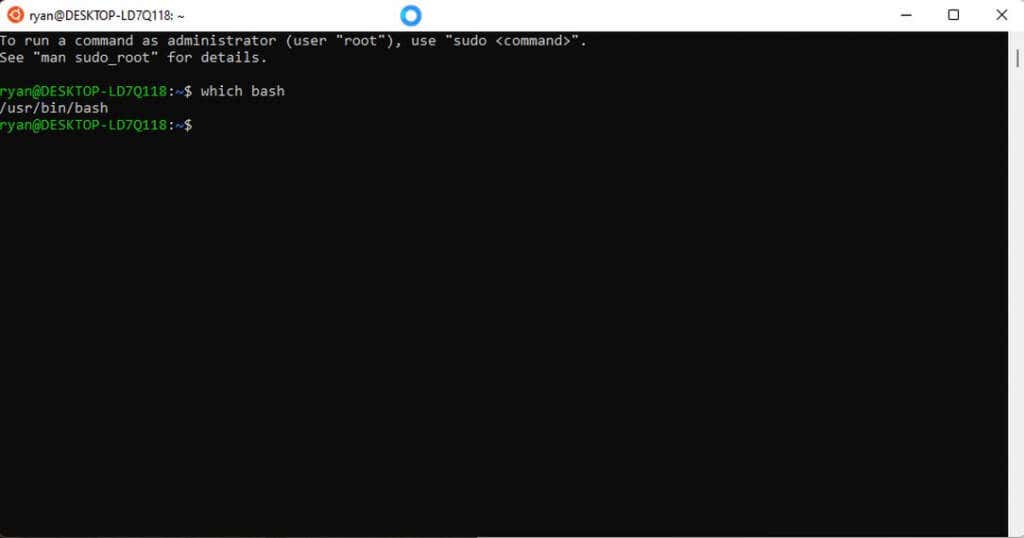
새 텍스트 파일을 만들고 맨 위에 첫 번째 줄을 포함합니다. 이 예의 경우는 다음과 같습니다:
#! /user/bin/bash

Linux에서 실행하려는 각 순차 명령은 다음 줄을 따르세요. 이 예에서는 다음과 같습니다..
이 텍스트 파일을 .sh확장자로 저장하세요. 이 파일의 경로를 기억해 두세요.
다음으로 Windows 터미널을 열고 cd명령을 사용하여 Bash 스크립트를 저장한 경로로 이동합니다.
스크립트를 실행하려면 bash <<스크립트 이름>>을 입력하세요.
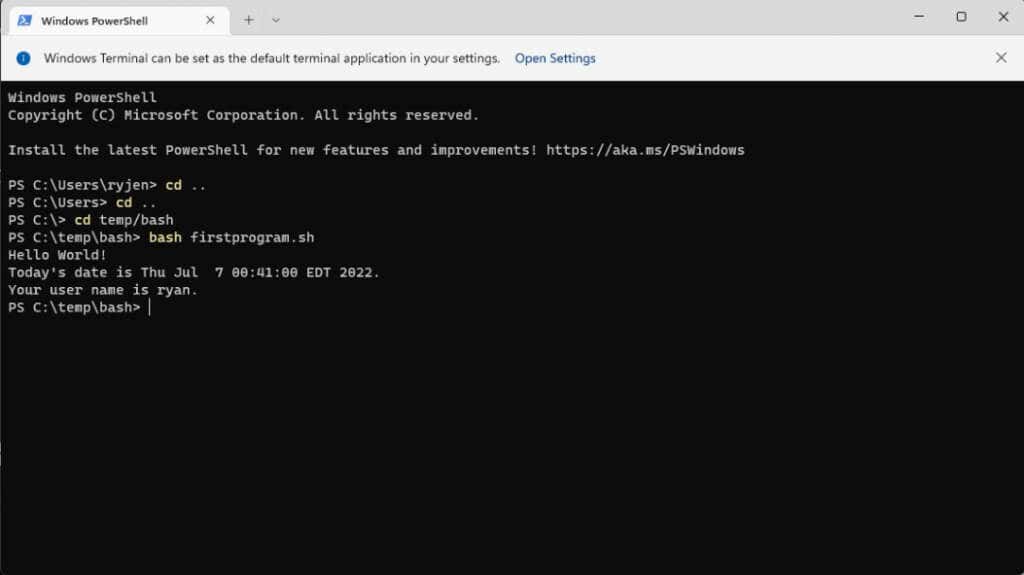
이것은 매우 간단한 예이지만 이러한 파일을 사용하여 전체 Bash 스크립트 프로그램을 만드는 방법을 보여줍니다. IF 문과 같은 프로그래밍 문도 스크립트에 의사 결정 기능을 포함하는 데 사용할 수 있습니다.
Bash 터미널이나 Bash 스크립트에서 사용할 수 있는 모든 Bash 명령이 포함된 사이트 SS64는 광범위한 리소스를 제공합니다..
디렉토리를 백업하는 Linux 쉘 스크립트 사용에 대한 튜토리얼도 볼 수 있습니다.
.