몇 가지 bash 명령을 시도하기 위해 Windows 11 또는 Windows 10에서 실행 중인 Linux용 Windows 하위 시스템(WSL)이 있고 최고의 Linux 앱 중 일부를 실행할 수도 있습니다. 두 운영 체제를 모두 사용하려면 이중 부팅을 사용하는 것보다 훨씬 쉽습니다.
하지만 일부 기능은 특정 버전의 WSL에서만 작동하며 어떤 버전을 사용하고 있는지 확실하지 않습니다. 따라서 Windows 11과 Windows 10 모두에서 WSL 버전을 확인하는 방법과 몇 가지 다른 요령을 보여 드리겠습니다.
WSL 버전의 차이점은 무엇인가요?
WSL에는 두 가지 버전만 있습니다. WSL 1 및 WSL 2. 주요 차이점은 WSL 2에는 전체 Linux 커널이 있지만 WSL 1에는 없다는 것입니다. WSL 1을 WSL 라이트로 생각하세요. 헌신적인 Linux 사용자이거나 Linux 학습에 관심이 있는 경우 WSL 2를 사용하십시오. WSL 2는 가상화가 제공하는 모든 기능을 갖춘 완전한 가상 머신으로 실행됩니다. WSL 2는 파일 시스템 성능을 향상시키고 전체 시스템 호출 호환성을 지원합니다.
WSL 2는 Windows 11 또는 Windows 10, 버전 1903 빌드 19362 이상에서만 사용할 수 있습니다. Windows 10을 사용하고 있고 최신 상태로 유지하고 있다면 괜찮습니다. 확실하지 않은 경우 보유하고 있는 어떤 버전의 Windows인가요? 을 확인하는 데 도움이 되는 기사를 참조하세요. 이전 버전의 Windows 10은 WSL 1과만 호환됩니다.
Windows에서 WSL 버전을 확인하는 방법
PowerShell에 WSL을 설치하거나 wsl.exe –install 명령을 사용하여 명령줄을 설치하면 기본 버전의 WSL이 설치됩니다. 이는 우분투 20.04 LTS Linux 배포판과 해당 버전 WSL 2가 있음을 의미합니다.
기본 WSL 설치를 수행했는지 확실하지 않거나 여러 다른 Linux 배포판을 추가했고 해당 배포판이 어떤 버전인지 알고 싶다고 가정해 보겠습니다. 이 경우 확인하기도 쉽습니다.


즉, 어떤 배포판을 사용할지 알려주지 않고 WSL을 실행하면 기본값이 실행된다는 의미입니다. 기본 distro의 명령줄 인터페이스(CLI)를 확인해 보세요.

WSL 버전을 어떻게 변경할 수 있나요?
openSUSE-42를 WSL 1에서 WSL 2로 변경하겠습니다. 배포판을 WSL 2에서 WSL 1로 변경하는 데에도 동일한 방법이 적용됩니다.

변환 진행 중입니다. 몇 분 정도 걸릴 수 있습니다…라는 메시지가 표시됩니다. 배포판을 새로 설치하면 20초 정도 소요될 수 있습니다. 변환 완료라는 메시지를 받으면 완료된 것입니다.

WSL 기본값이나 마지막 업데이트를 어떻게 확인할 수 있나요?
기본 WSL 버전이나 기본 Linux 배포판을 변경하기 전에 현재 기본값이 무엇인지 확인해야 합니다. WSL이 마지막으로 업데이트된 시간도 표시됩니다.

기본값, WSL이 마지막으로 업데이트된 시간 및 커널 버전이 표시됩니다.
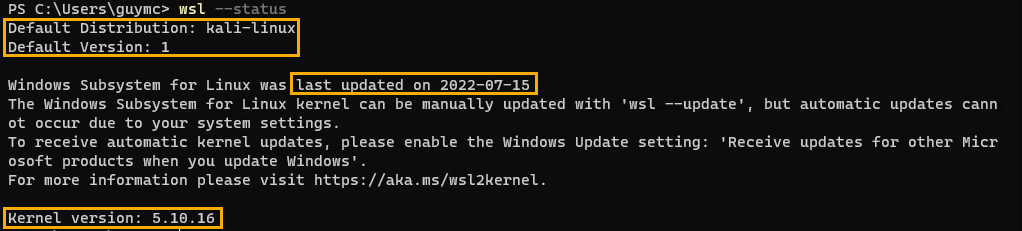
WSL을 어떻게 업데이트하나요?
WSL의 마지막 업데이트 시간을 확인했는데 꽤 시간이 지났습니다. 최신 버전인지 확인하기 위해 업데이트하고 싶습니다.



WSL에 대한 자동 업데이트를 받으려면 어떻게 해야 하나요?
WSL 상태를 확인하고 "...시스템 설정으로 인해 자동 업데이트를 실행할 수 없습니다."라는 메시지를 확인하셨나요? 문제를 해결하는 방법은 다음과 같습니다.
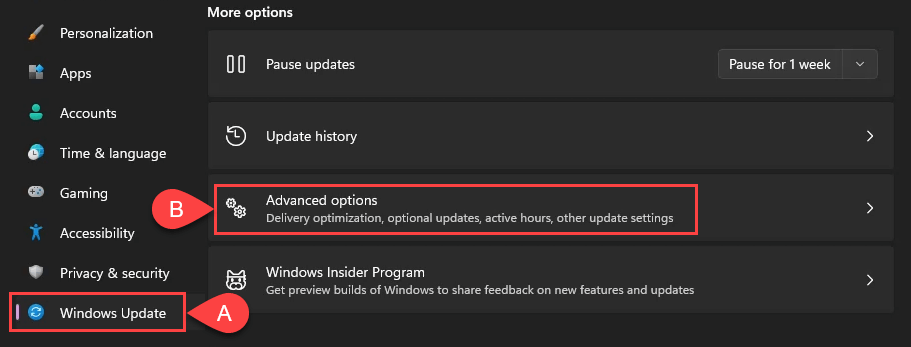

기본 WSL 버전을 어떻게 변경할 수 있나요?
향후 Linux distro 설치를 위해 WSL 1만 사용하고 싶을 수도 있습니다. 그것은 빠르게 바뀌었습니다. 이는 WSL 2를 기본값으로 설정하는 데에도 사용할 수 있습니다.


기본 Linux Distro를 어떻게 변경할 수 있나요?
Windows 시작 메뉴를 열고 WSL을 선택할 때 Ubuntu가 아닌 다른 Linux 배포판을 실행하고 싶을 수도 있습니다. 그렇군요. 변경하기 쉽습니다.

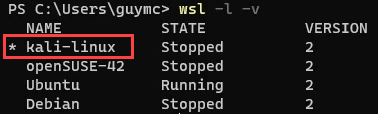
이제 시작메뉴에서 WSL을 실행하면 칼리 리눅스 이 열립니다.

WSL 명령에 대해 자세히 알아보기
WSL에 내장된 도움말 문서를 보려면 wsl –help 명령을 사용하세요.

또한 WSL 및 Windows 11에서 bash 사용 설치에 대한 기사를 확인하세요. 다시 방문하시면 더 많은 WSL 관련 기사를 보실 수 있습니다.
.