
Microsoft Word는 텍스트와 이미지 모두에 대해 다양한 서식 기능을 제공하지만 적용한 내용이 제대로 작동하지 않을 수도 있습니다. Word에서 텍스트와 이미지의 서식을 지우는 방법을 알려드리겠습니다.
Word에서 서식을 취소하는 방법
아래의 '형식 지우기' 옵션을 검토하기 전에 Microsoft Office에서 제공하는 실행 취소 기능 을 사용하여 텍스트 및 이미지 형식을 쉽게 되돌릴 수 있습니다. 이는 문서에서 가장 최근에 변경한 내용이 텍스트나 이미지 형식인 경우에 유용합니다.
Windows와 Mac 모두 기본적으로 Word 창 왼쪽 상단의 빠른 액세스 도구 모음에서 실행 취소버튼을 찾을 수 있습니다. 버튼을 누를 때마다 이전 작업이 순서대로 취소됩니다.
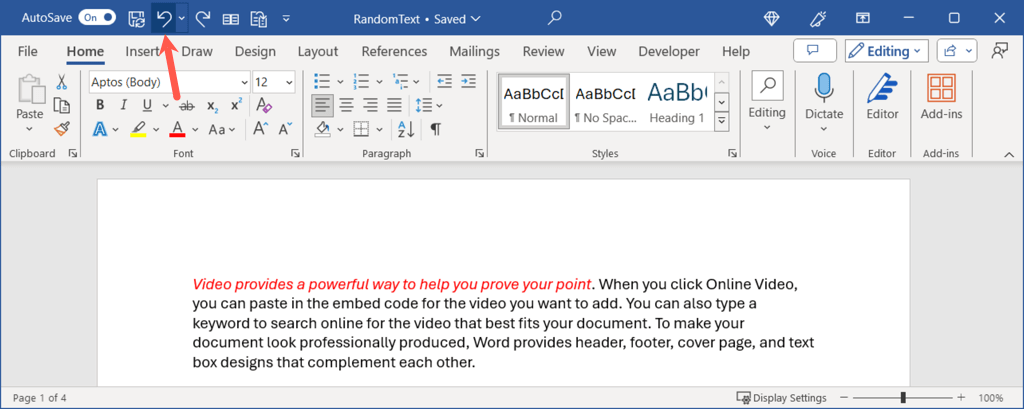
또한 실행 취소버튼 옆에 있는 화살표를 선택하여 작업을 확인하거나 여러 작업을 한 번에 되돌릴 수도 있습니다.
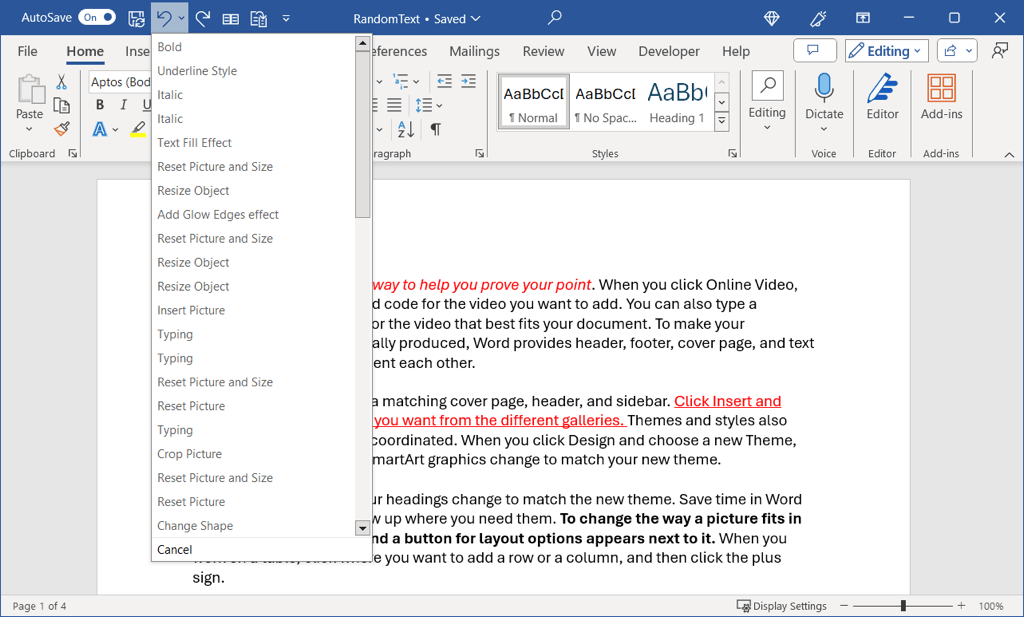
또는 단축키를 사용하여 서식 지정과 같은 작업을 실행취소할 수도 있습니다. Windows에서는 Ctrl + Z를 사용하고 Mac에서는 Command + Z를 사용하세요. 키보드 단축키는 실행 취소 버튼처럼 작동합니다.
Word에서 텍스트 서식을 지우는 방법
굵게, 기울임꼴, 색상과 같은 글꼴 서식을 적용한 후 실행 취소가 최선의 옵션이 아닌 경우 Word의 서식 지우기 기능을 사용할 수 있습니다. 텍스트 서식을 제거하면 글꼴이 기본 설정으로 돌아갑니다.
문서를 열고 커서를 드래그하여 텍스트를 선택한 후 다음 중 하나를 수행하세요.
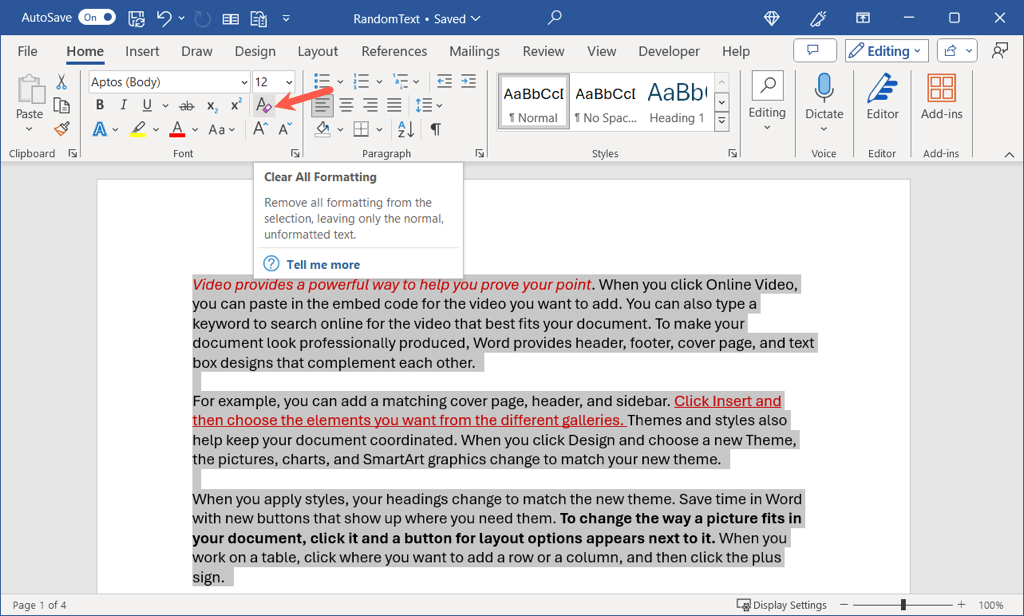
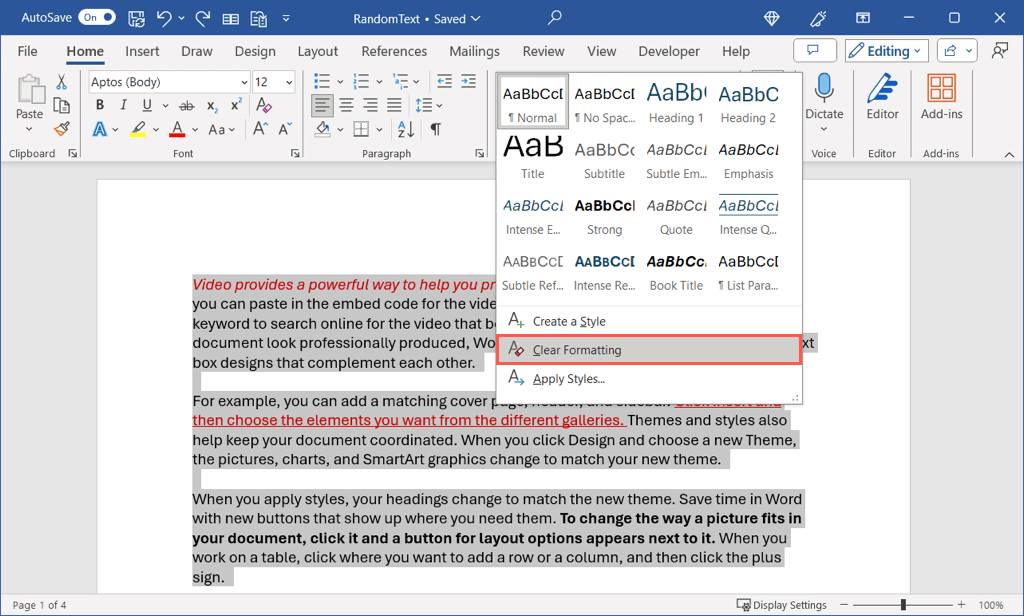
그러면 텍스트가 Word의 기본 글꼴 로 돌아가는 것을 볼 수 있습니다..
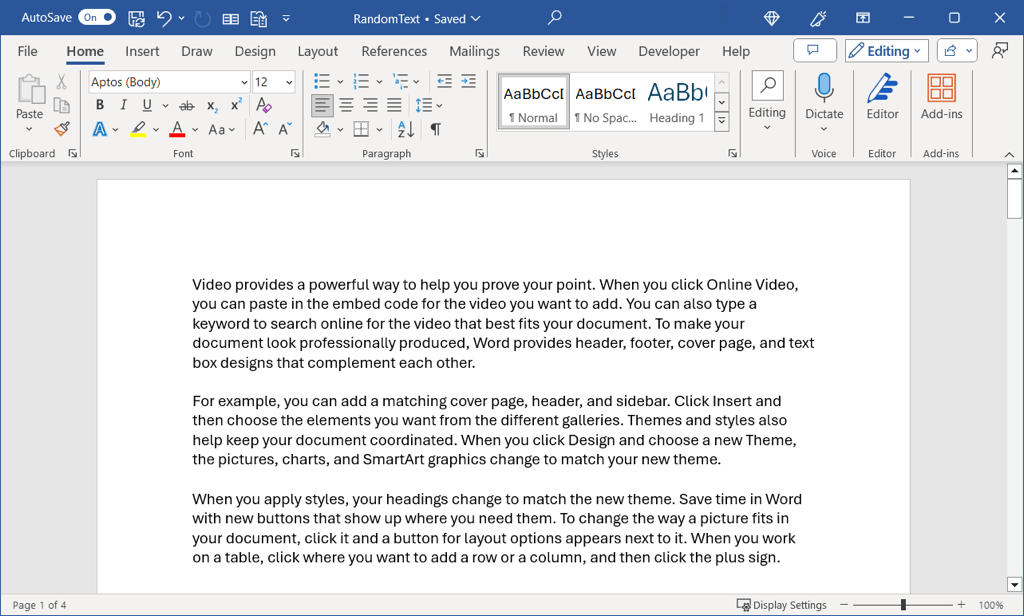
Word에서 이미지 서식을 지우는 방법
Word 문서에서 이미지를 변경했는데 실행 취소가 불편할 수 있습니다. 다른 각도로 사진을 회전시켰습니다 을 사용하거나 예술적인 효과를 추가하거나 이미지를 잘라냈습니다 를 사용하여 특정 부분에 집중할 수 있습니다. 이미지를 원래 형식과 설정으로 쉽게 되돌릴 수 있습니다.
문서를 열고 이미지를 선택한 다음 사진 형식탭으로 이동하세요. 사진 재설정버튼 옆에 있는 화살표를 사용하여 메뉴를 보고 아래 옵션 중 하나를 선택하세요.
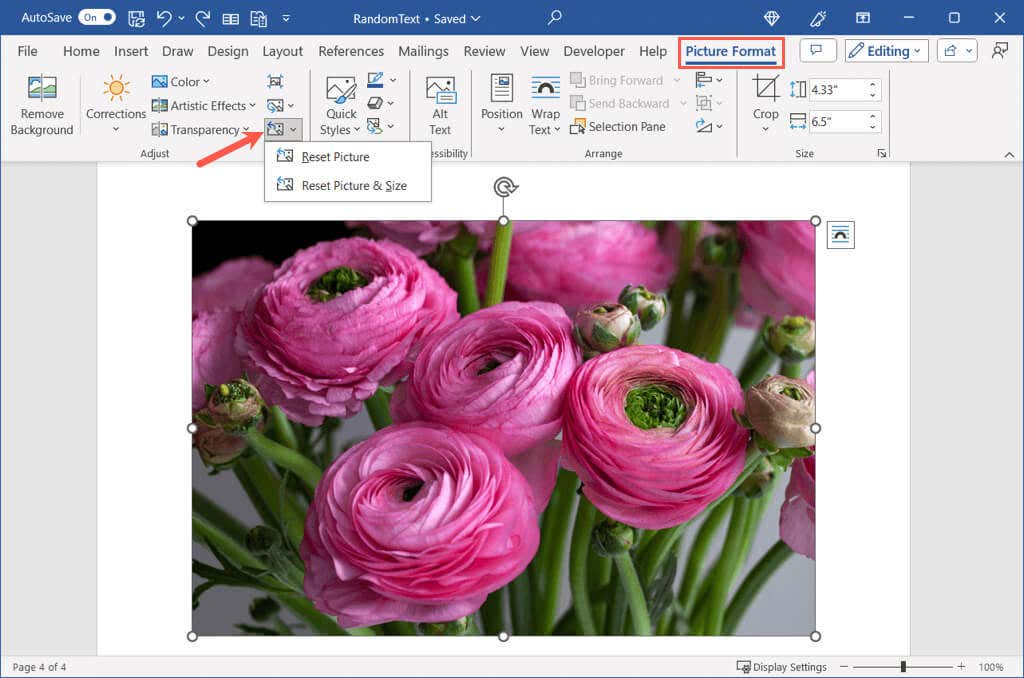
예를 들어 아래 스크린샷에서는 서식을 적용하고 이미지 크기를 조정했습니다.
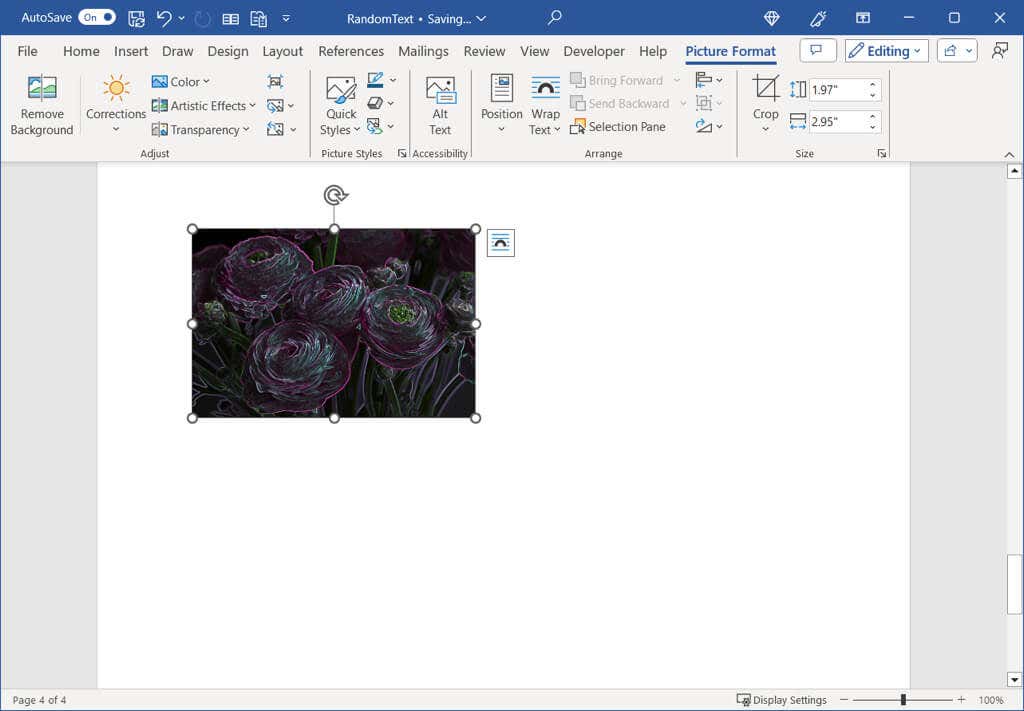
그림 재설정을 사용하면 서식은 지워지지만 조정된 크기는 그대로 유지됩니다.
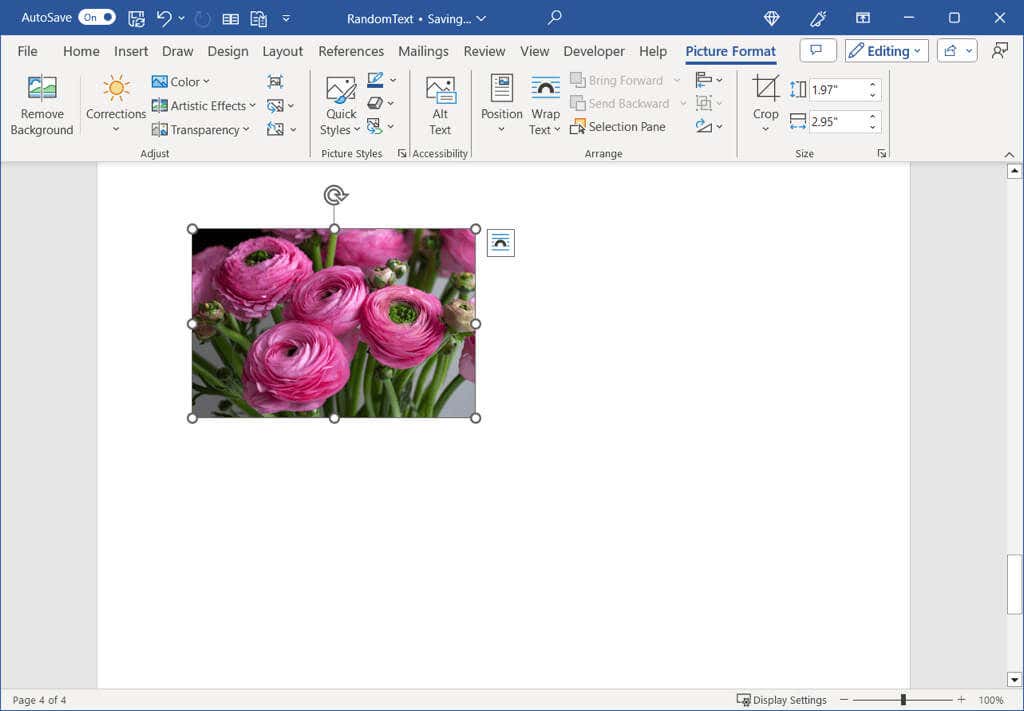
위의 예를 사용하여 여기서 다시 이미지 형식을 지정하고 크기를 조정합니다.
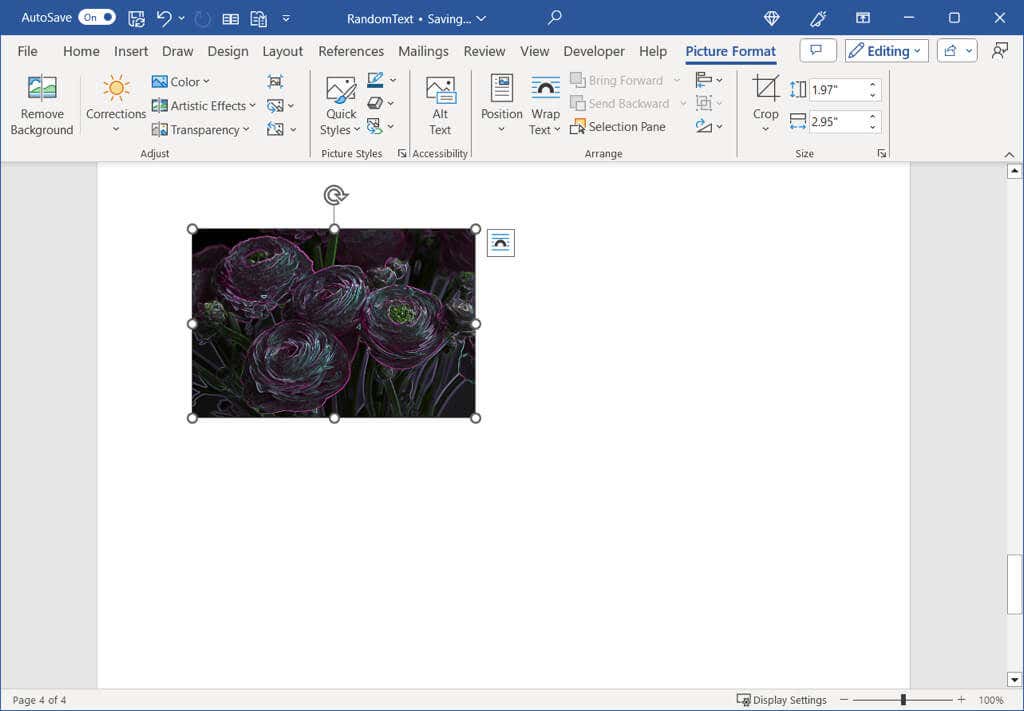
사진 및 크기 재설정을 사용한 후 이미지는 원래 형식과 크기로 돌아갑니다.
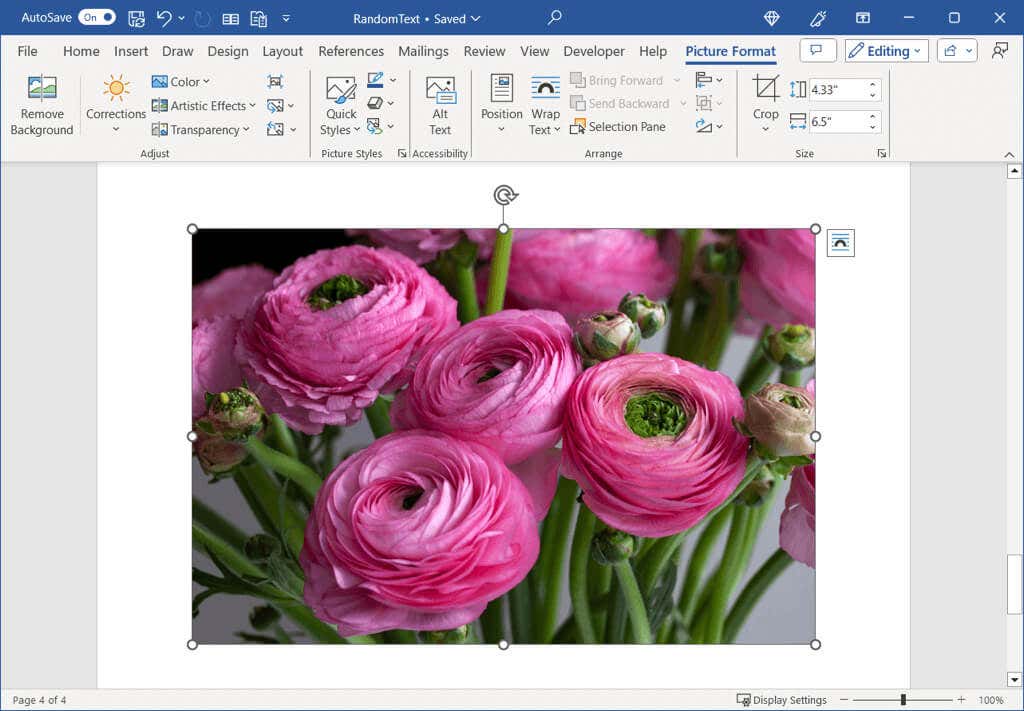
Microsoft Word에서 텍스트를 기본 설정으로 되돌리거나 이미지를 원래 상태로 되돌리려는 경우 다음 방법을 사용하면 쉽습니다.
이제 Word에서 서식을 지우는 방법을 알았으니 Microsoft Word에서 문서 서식 표시를 표시하는 방법 도 살펴보세요.
.