Microsoft Word용 이미지 문서를 편집하기 위해 더 이상 Photoshop이나 GIMP와 같은 복잡한 이미지 편집 프로그램이 필요하지 않습니다. Word에 필요한 모든 이미지 편집 옵션 이 없는 것은 사실이지만 크기 조정, 위치 지정, 뒤집기, 회전과 같은 간단한 작업은 Word 문서 내에서 바로 수행할 수 있습니다.
가장 좋은 점은 Microsoft Word의 사진 회전하기 프로세스가 플랫폼 전반에 걸쳐 간단하고 유사하다는 것입니다. 즉, Windows, macOS 또는 이 앱의 웹 버전에서 쉽게 수행할 수 있습니다. 실제로 그림을 회전하는 것과 같은 방식으로 도형, WordArt, 텍스트 상자 등의 그래픽 요소를 회전할 수 있습니다. 간단한 작업이지만 여러 가지 방법으로 수행할 수 있습니다.

1. 마우스를 사용하여 이미지 회전
Microsoft Word에서 그림을 원하는 각도로 수동으로 회전할 수 있습니다. 여러분이 해야 할 일은 이미지를 클릭하고 마우스를 드래그하는 것 뿐입니다. 이는 Microsoft Word에서 이미지를 회전하는 가장 쉬운 방법이며 Windows, macOS 및 웹 버전의 앱에서 작동합니다.
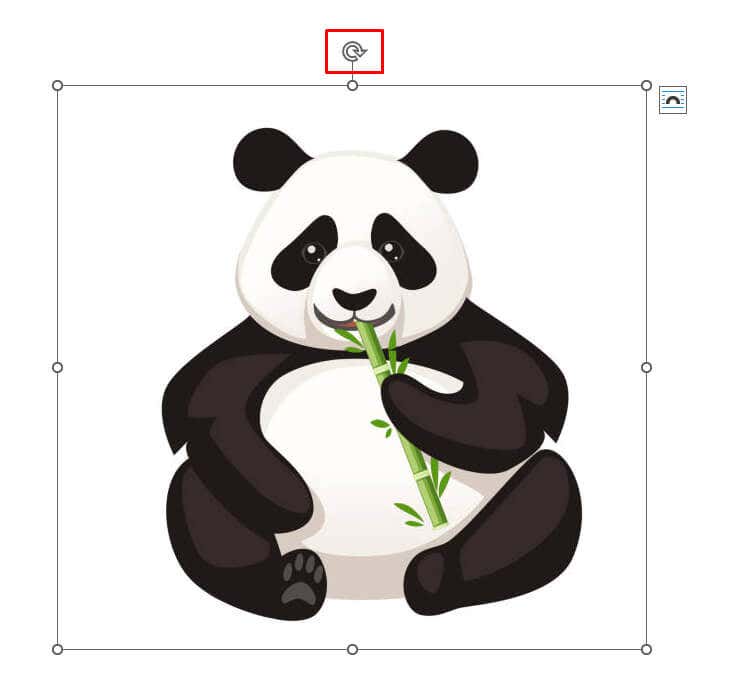

키보드의 Shift버튼을 길게 누르면 마우스를 드래그하는 동안 이미지가 15도씩 회전할 수 있습니다.
2. 90도 각도씩 이미지 회전
이미지를 90도씩 회전해야 하는 경우 손으로(또는 눈으로) 회전할 필요가 없습니다. 이미지를 네 방향 중 하나로 회전할 수 있는 더 쉬운 방법이 있습니다. 방법은 다음과 같습니다:



3. 이미지를 수평 또는 수직으로 뒤집기
Microsoft Word를 사용하면 이미지를 가로 또는 세로로 뒤집을 수 있습니다. 따라서 이미지에 특별한 위치가 필요하지 않은 경우 회전보다 이 옵션이 더 좋습니다. 이는 또한 Word 문서 레이아웃에 대한 훌륭한 서식 선택이 될 수 있습니다.
이미지를 뒤집으면 선택한 사진에서 직접 거울 이미지가 생성됩니다. 이미지를 가로 또는 세로로 뒤집으려면 다음 단계를 따르세요.

최상의 결과를 얻으려면 회전 및 뒤집기 기능을 결합하여 사진을 원하는 위치에 배치할 수 있습니다.
4. 원하는 각도로 이미지 회전
90도 증가가 만족스럽지 않은 경우 Microsoft Word를 사용하여 사용자 정의 각도로 이미지를 회전할 수 있습니다. 쉽게 할 수 있는 방법은 다음과 같습니다:
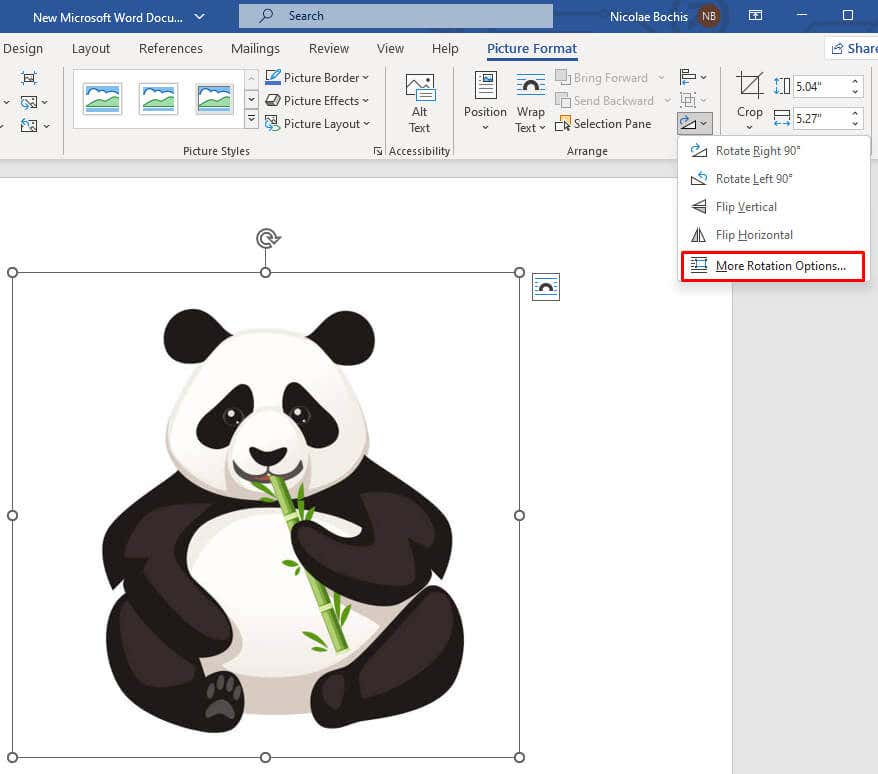 <올 시작="3">
<올 시작="3">
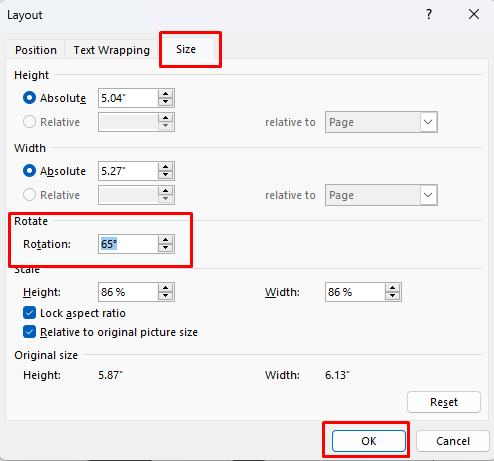 <올 시작="4">
<올 시작="4">
참고: 정확한 각도를 찾기 위해 화살표를 사용하는 경우 위쪽 화살표는 양수이며 사진이 오른쪽으로 회전한다는 점에 유의하세요. 아래쪽 화살표는 반대이므로 이미지가 왼쪽으로 회전합니다..
5. 사전 설정을 사용하여 3차원 공간에서 이미지 회전
Microsoft Word 2007 이상 버전에서는 3차원 공간에서 이미지를 회전하고 왜곡할 수 있는 새로운 기능을 구현했습니다. 더 이상 왼쪽이나 오른쪽으로만 회전하도록 제한되지 않습니다. 하지만 MS Word에는 사용할 수 있는 몇 가지 편리한 사전 설정이 있으므로 수동으로 3D 회전을 할 필요가 없습니다.
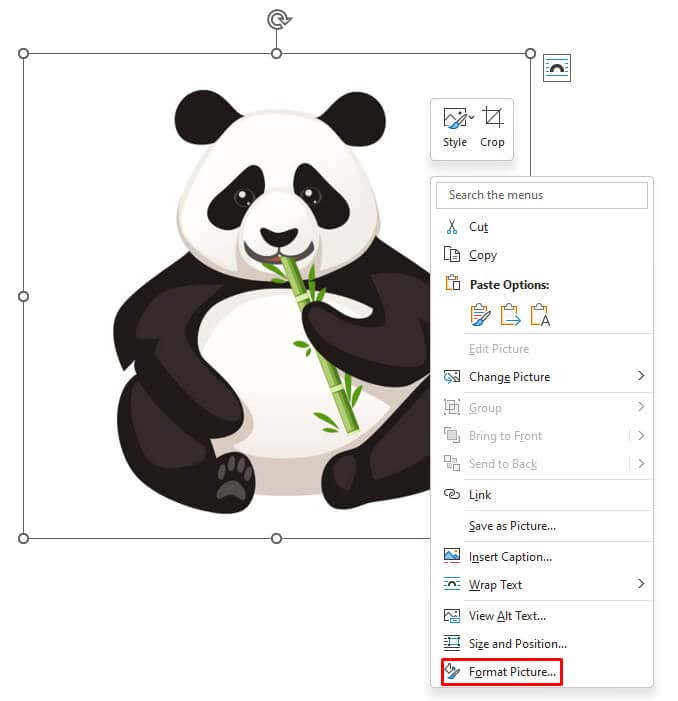


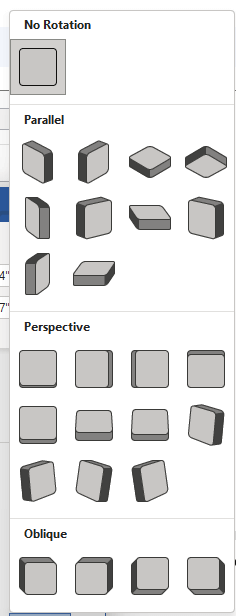
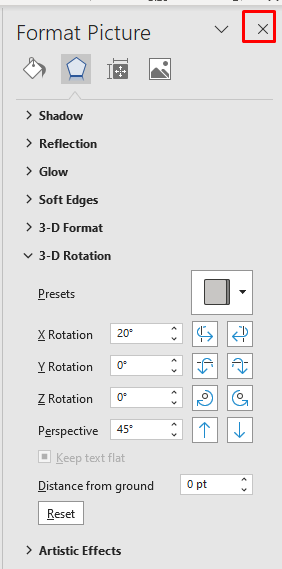
6. 3차원 공간에서 이미지를 수동으로 회전
사전 설정에서 원하는 것을 찾지 못한 경우 Microsoft Word를 사용하면 3D 공간에서 이미지를 수동으로 회전할 수 있습니다. 이를 통해 X, Y, Z축에서 개체를 자유롭게 조작할 수 있습니다.

참고:

축 텍스트 상자의 값을 변경하면 이미지가 실시간으로 변형되는 것을 볼 수 있습니다. 이렇게 하면 결과가 만족스럽지 않은 경우 단계를 반복할 필요 없이 이미지 각도를 원하는 위치로 조정하는 데 도움이 됩니다..
7. 보너스 방법: 텍스트 줄 바꿈
이미지 회전, 이동, 위치 조정과 관련하여 MS Word에서 가장 짜증나는 것은 텍스트를 이동하지 않고 하는 것입니다. 문서에서 사진의 크기를 조정하거나 이동할 때마다 텍스트 레이아웃에 영향을 미칩니다. 하지만 그 주위에 방법이 있습니다. 텍스트 줄 바꿈 설정을 변경하기만 하면 됩니다. 텍스트와 이미지가 모두 문서 레이아웃에 완벽하게 맞도록 다양한 옵션이 있습니다.
텍스트 줄 바꿈 설정을 변경하려면:
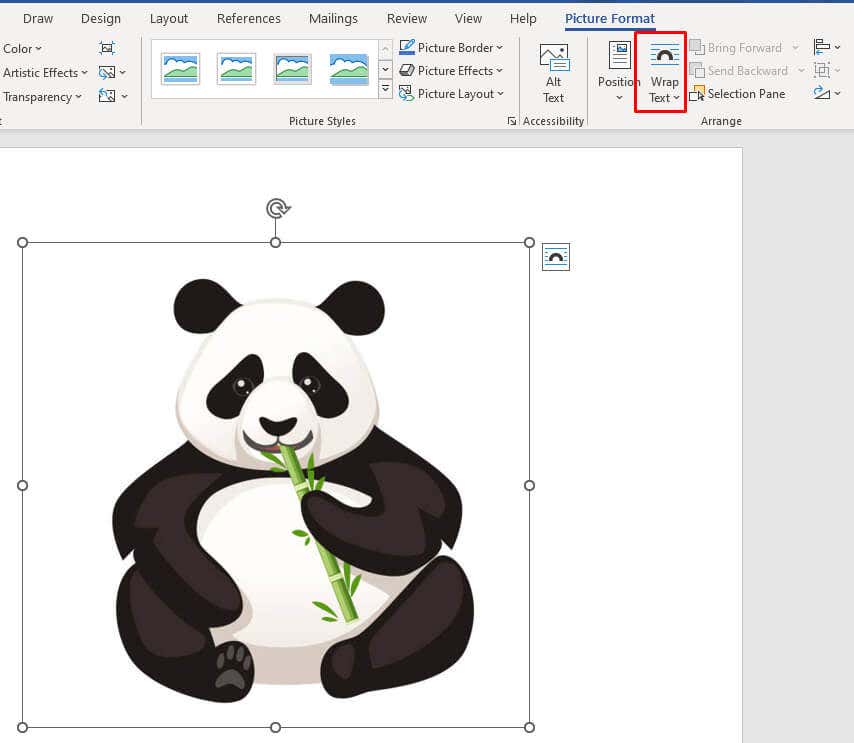
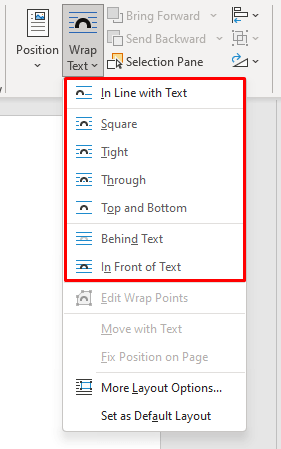
각 텍스트 줄 바꿈 옵션의 기능은 다음과 같습니다.
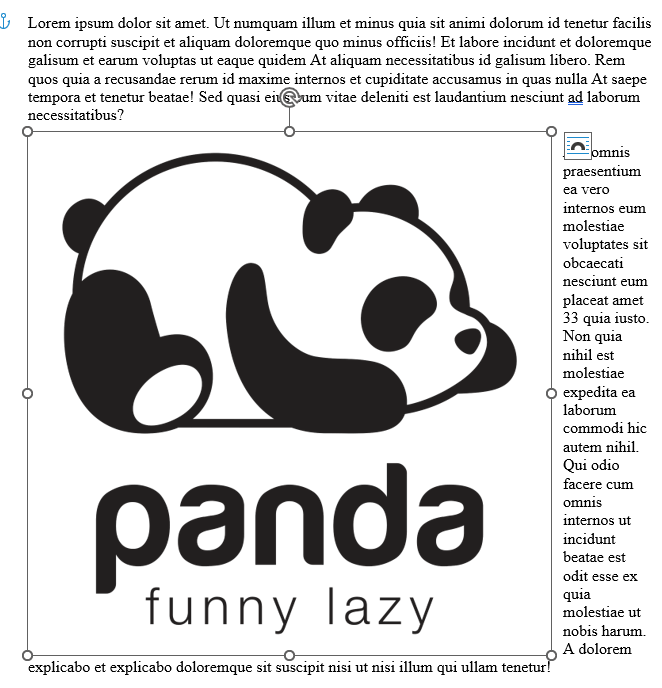
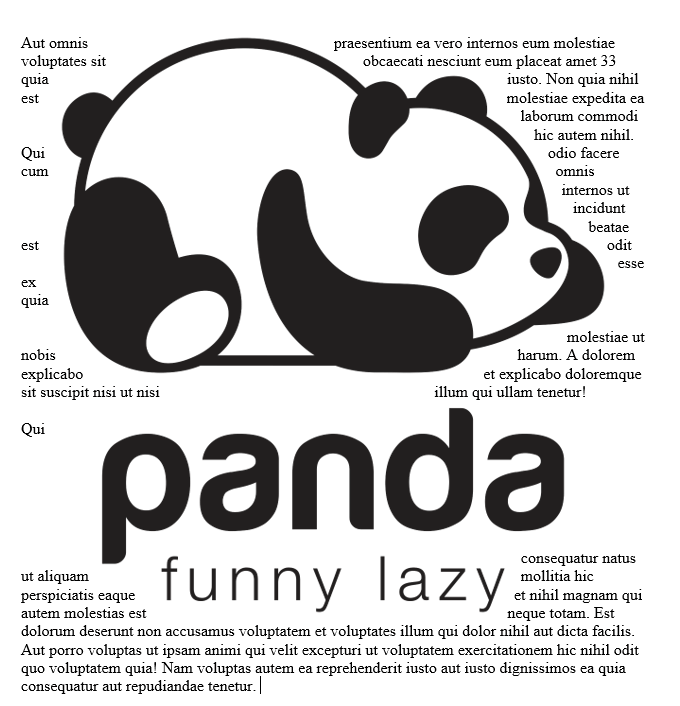
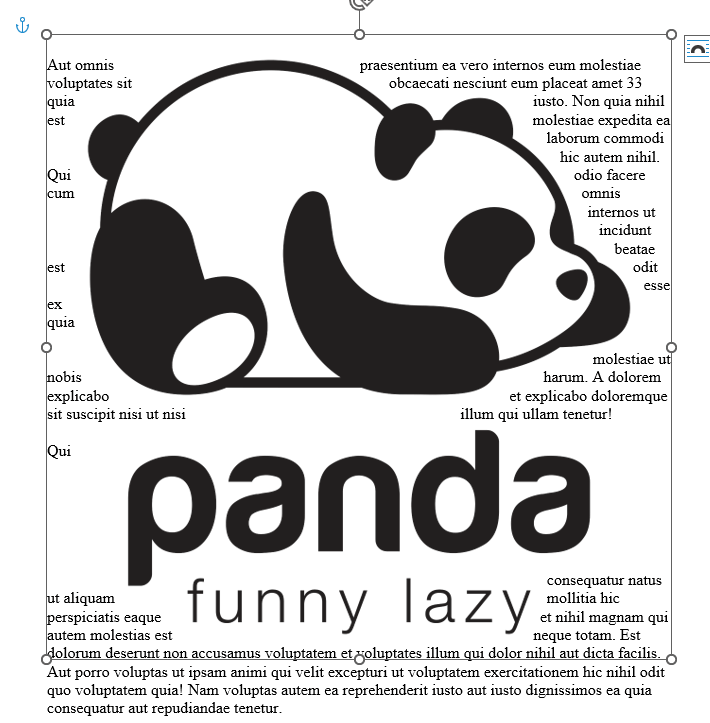
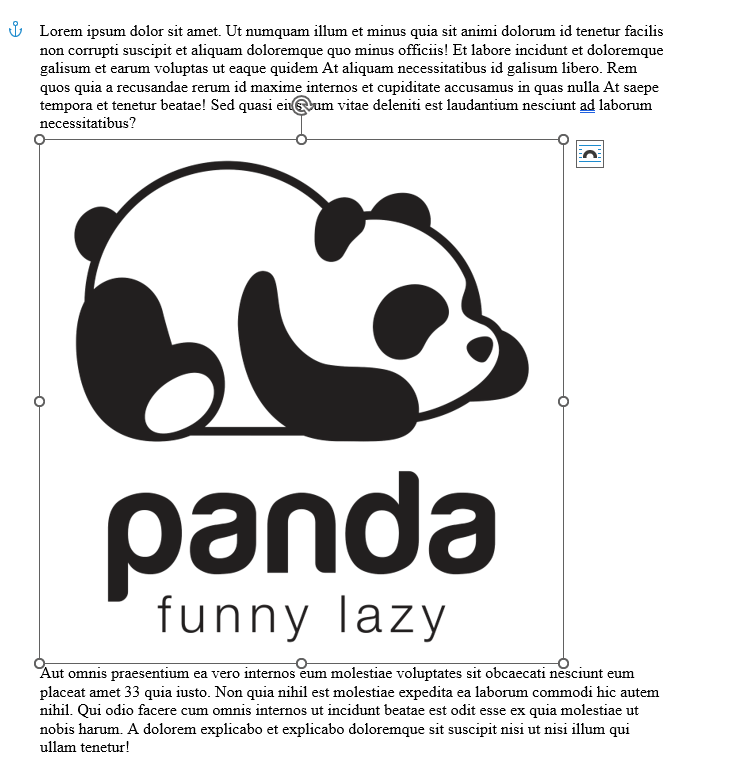
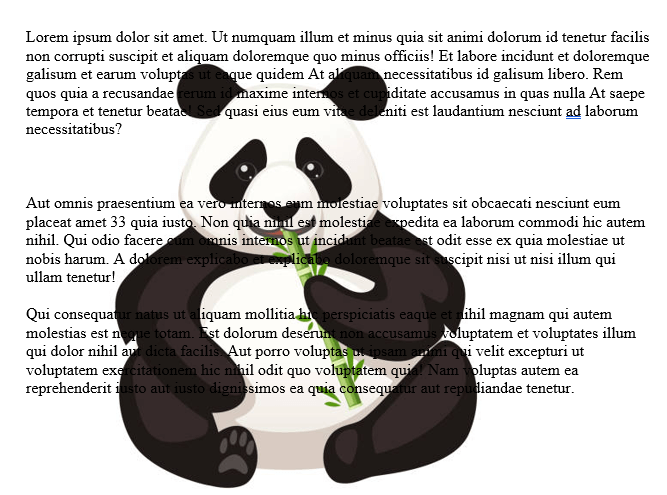
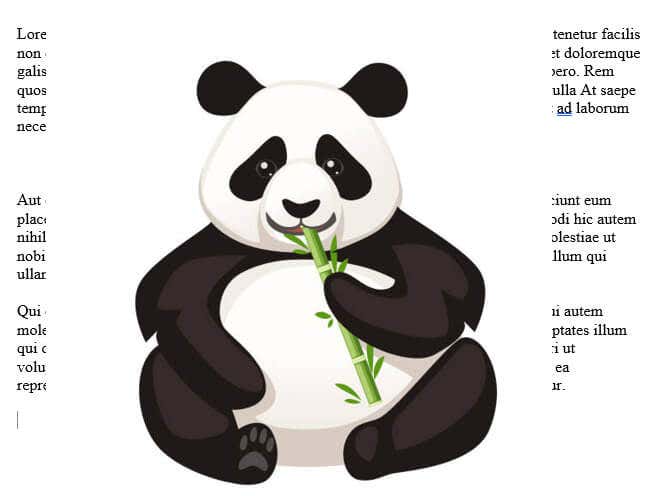
참고: 이러한 텍스트 줄 바꿈 설정은 작업 중인 이미지 형식(예: JPG 또는 벡터)에 따라 다른 결과를 제공합니다.
그리고 거기에 있습니다. 키보드를 벽에 세게 치고 싶은 갑작스러운 충동을 느끼지 않고도 Microsoft Word에서 이미지 조작을 마스터하는 데 한 걸음 더 가까워졌습니다.
.