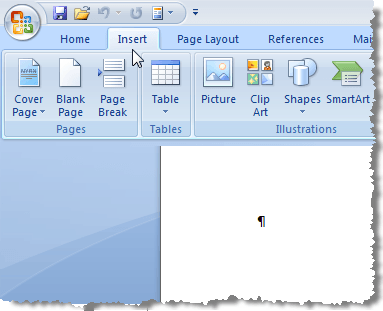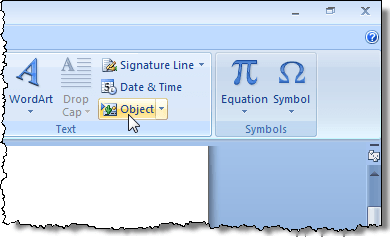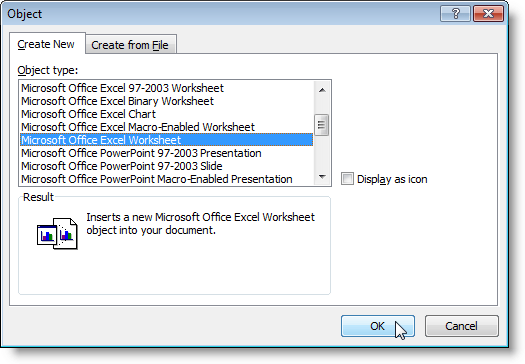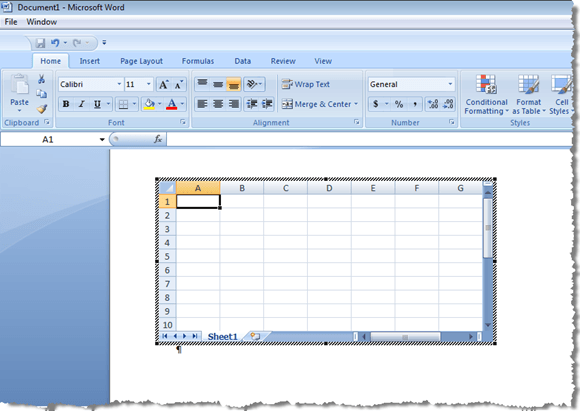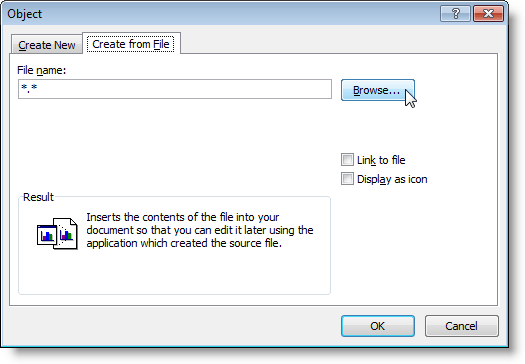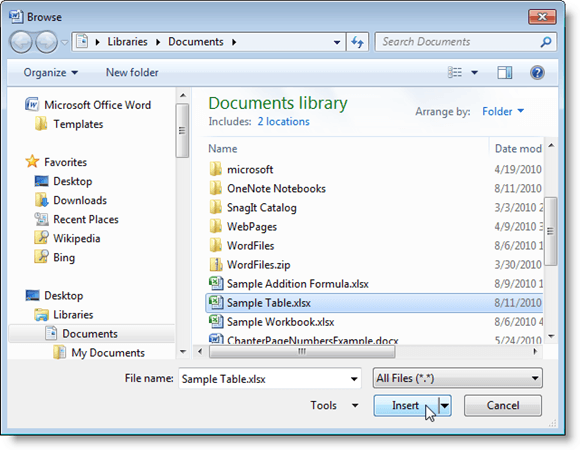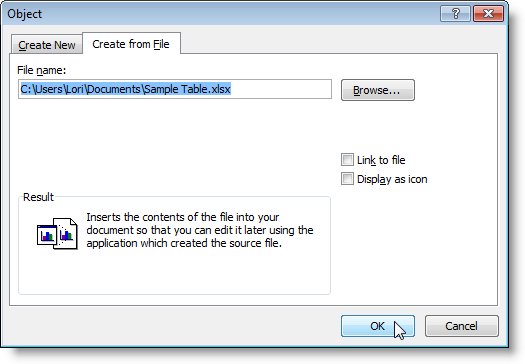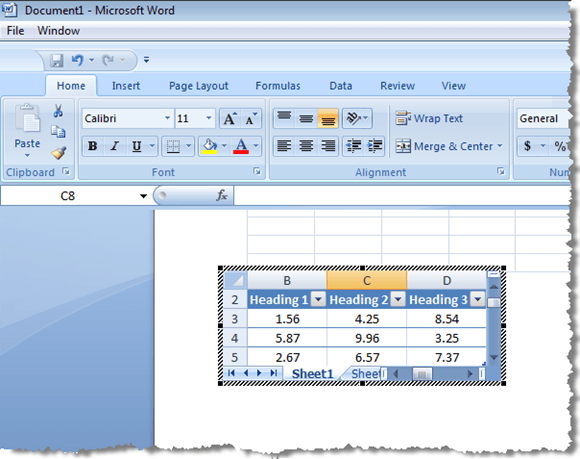Microsoft Office와 같은 Office 제품군을 사용하면 얻을 수있는 이점 중 하나는 제품군의 프로그램이 모두 서로 상호 작용한다는 것입니다. 예를 들어, Excel 워크 시트를 Word 문서에 쉽게 포함시키고 Word에서 스프레드 시트를 편집 할 수 있습니다.
아래 스크린 샷은 이전 버전의 Word에서 가져 왔지만 동일한 절차가 Word 2016, 2013, 2010 등을 포함한 모든 버전의 Word에서 작업 할 수 있습니다.
Excel 스프레드 시트를 Word에 삽입
새 Excel 스프레드 시트를 Word에 삽입하려면 삽입 Word 문서에서 스프레드 시트를 삽입 할 위치를 지정합니다. 리본에서 삽입탭을 클릭하십시오.
삽입탭에서 개체버튼을 클릭하십시오.
/ strong>대화 상자가 표시됩니다. 새로 만들기탭의 개체 유형목록에서 Microsoft Office Excel 워크 시트를 선택하고 확인을 클릭하십시오. 빈 워크 시트가 삽입 점의 Word에 삽입되어 활성화됩니다.
Excel에서 작업하는 것처럼 데이터를이 워크 시트에 입력 할 수 있습니다. 리본 바가 Word 리본에서 Excel 리본으로 바뀌면서 Excel 도구가 제공됩니다.포함 된 Excel 워크 시트에서 Word 문서의 아무 곳으로나 이동할 수 있습니다. 포함 된 Excel 워크 시트를 다시 편집하려면 포함 된 개체를 두 번 클릭하십시오.
기존 Excel 워크 시트를 사용하여 데이터가 포함 된 워크 시트를 Word 문서에 포함하여 동일한 작업을 수행 할 수 있습니다. 이렇게하려면 먼저 삽입 한 다른 포함 된 Excel 스프레드 시트를 클릭하여 Word 리본을 다시 가져옵니다.
기존 Excel 워크 시트를 삽입 할 위치에 삽입 포인터를 둡니다. 단어 리본의 삽입탭이 활성 상태인지 확인하고 개체버튼을 다시 클릭하십시오. 이번에 파일에서 만들기탭을 클릭하십시오. 찾아보기버튼을 클릭하십시오.
찾아보기스프레드 시트 파일을 선택하고 삽입을 클릭하십시오.
파일 이름입력란에 삽입하십시오. 확인을 클릭하십시오.
예제 Excel 워크 시트 파일의 예제 표가 삽입 포인터에 삽입되어 활성화되었습니다. 또한 임베디드 Excel 워크 시트를 편집하는 동안 Word 리본이 Excel 리본이됩니다. 워크 시트 개체를 클릭하면 Word 리본이 나타납니다.
Excel 워크 시트를 PowerPoint 프레젠테이션에 포함 할 수도 있습니다. 프리젠 테이션에서 Excel로 생성 된 차트 및 그래프를 표시합니다. 즐기십시오!