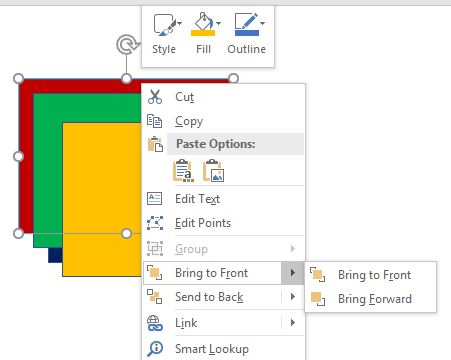Microsoft Publisher, Corel Draw 또는 Adobe InDesign과 같은 데스크톱 게시 프로그램을 사용하지 않는 경우 개체 또는 레이어를 사용하여 인쇄 또는 화면 용 문서를 만드는 것에 익숙하지 않을 수 있습니다. PowerPoint 프레젠테이션의 각 요소는 데스크톱 게시자와 마찬가지로 Word 및 Excel과 달리 인기있는 프로그램을 사용하여 개체를 중심으로 프레젠테이션을 작성합니다.
사물. 이러한 개체에는 텍스트, 이미지, 비디오 및 PowerPoint 파일에있는 다른 요소가 포함됩니다. 각 객체는 고유 한 요소이므로 객체를 계층화하여 프레젠테이션을 원하는대로 정확하게 볼 수 있습니다. PowerPoint 프레젠테이션에서 개체를 레이어링하는 이유와 방법을 배우려면 계속 읽으십시오.
레이어 개체를 사용해야하는 이유
PowerPoint 프레젠테이션에 개체를 겹쳐 쓸 수있는 주요 이유는 두 가지입니다. 첫째, 객체를 겹치게하면 원하는 레이아웃으로 프리젠 테이션을 자유롭게 배치 할 수 있습니다. 워드 프로세서처럼 선형 방식으로 작업하는 것이 아니라 원하는 모든 객체를 배치하고 레이어 할 수 있습니다. 두 번째로 레이어를 사용하면 프레젠테이션의 모든 공백을 활용할 수 있습니다. 텍스트 상자는 특히 많은 공간을 차지합니다. 오브젝트를 레이어함으로써 다른 오브젝트의 위치를 변경하지 않고도 슬라이드의 모든 공간을 사용할 수 있습니다.
PowerPoint에서 오브젝트 겹침
PowerPoint 프레젠테이션에 네 개의 상자를 추가한다고 가정 해보십시오. 먼저 빨간색을 누른 다음 녹색을 누른 다음 파란색을 누른 다음 노란색을 누릅니다. 각 상자는 객체를 나타냅니다. PowerPoint 프레젠테이션에 새 개체를 추가하면 응용 프로그램에서 자동으로 최신 개체를 이전 개체 위에 놓습니다. 위에 나열된 순서대로 상자를 추가하면 개체의 레이어가 다음과 같이 표시됩니다.
0
최신 상자 )가 다른 사람들의 위에 있습니다. PowerPoint의 레이어 기능을 사용하여 이러한 개체를 임의의 순서로 레이어 할 수 있습니다. 개체를 기본 순서와 다르게 배치하려면 리본에서 홈탭을 클릭하고 그리기섹션을 찾습니다. 그리기섹션에서 정렬버튼을 찾아 클릭하십시오.
팝업 메뉴에는
이 명령을 사용하여 원하는 방식으로 PowerPoint에서 개체를 레이어 할 수 있습니다. 그러나 메뉴 항목은 회색으로 표시됩니다. 정렬버튼을 클릭하기 전에 먼저 객체를 클릭하여 활성화하지 않으면 사용할 수 없습니다. 예를 들어, 노란색 상자를 다른 레이어 위에 배열 해 봅시다.
노란색 상자를 클릭하여 활성 개체로 만듭니다. 그런 다음 정렬버튼을 클릭하고 메뉴에서 뒤로 보내기를 선택하십시오. 이제 노란색 상자가 파란색 상자와 녹색 상자 사이에 있도록 한 층 뒤로 이동했습니다.
정렬메뉴에서 정렬을 선택하십시오. 파란색 상자가 가장 낮은 단계를 차지하고 이제는 노란색, 녹색 및 빨간색 상자 뒤에 있습니다. 정렬버튼에 4 가지 정렬 기능을 사용하여 객체가 한 수준 위로 또는 아래로 이동하거나 최상위 또는 최하위 수준으로 이동할지 여부를 선택할 수 있습니다.PowerPoint에서 레이어 작업에 익숙해 질 수도 있지만 메뉴 시스템은 매우 직관적입니다. 보내기및 앞으로 가져 오기명령을 사용하여 개체를 앞뒤로 이동하고 뒤로 보내기및 가져 오기
개체를 마우스 오른쪽 버튼으로 클릭하고 표시된대로 상황에 맞는 메뉴에서 해당 옵션을 선택하기 만하면됩니다.
또한 레이어를 완전히 투명하게 만들거나 반투명하게 만들면 시원하게 될 수 있습니다. 효과.
레이어를 만들 수 있습니다.
마우스 오른쪽 버튼으로 클릭 한 다음 스타일버튼을 클릭하여 투명하게 만듭니다. 다양한 색상과 스타일의 상자가 나타납니다. 중간 / 아래쪽으로 투명하고 반투명 한 옵션을 찾을 수 있습니다.
PowerPoint 슬라이드의 개체를 계층화 할 수 있습니다. 그러나 청중에게 깔끔하고 단순한 것을 유지하려면 하나의 슬라이드에서 필요한 것보다 더 많은 레이어를 사용하지 않는 것이 좋습니다.
너무 많은 레이어를 사용하면 너무 복잡한 슬라이드를 만들 위험이 있습니다. PowerPoint에서 개체 정렬 및 계층화를 시도하고 사용되지 않은 공백을 교정하여보다 시각적으로 매력적인 PowerPoint 프레젠테이션을 만들 수 있습니다. 즐기십시오!