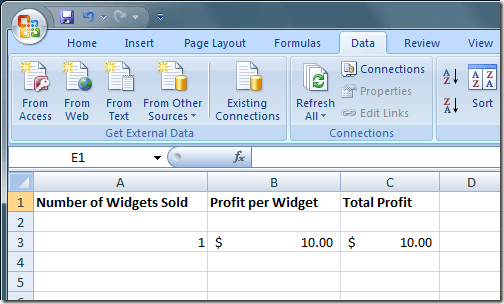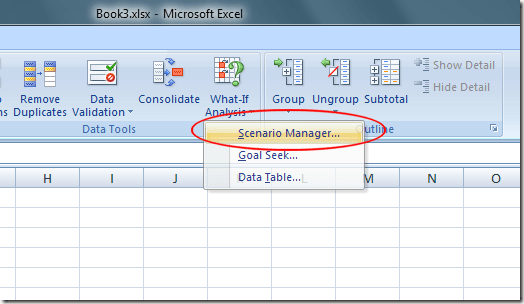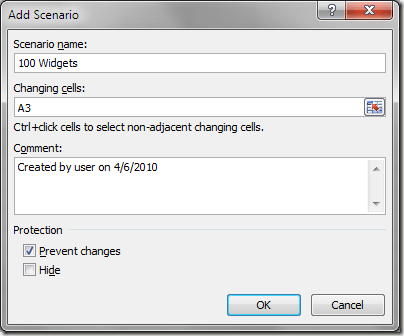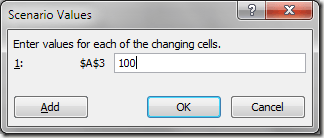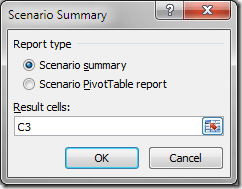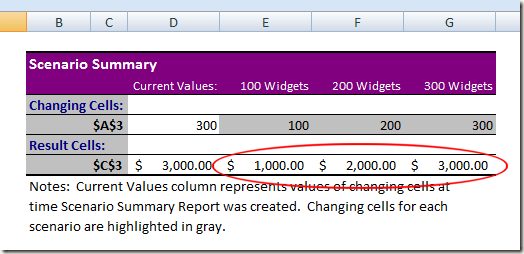자주 간과되는 Excel의 기능 중 하나는 스프레드 시트의 값을 변경하지 않고 여러 시나리오를 탐색 할 수있는 가정 분석 도구입니다. 이 기능은 다른 값이 모델, 공식 및 예상 이익에 미치는 영향을 볼 수 있기 때문에 경제 및 경영 전공자 및 비즈니스 소유자에게 특히 유용합니다.
Excel의 가정 분석 도구
위젯을 판매하는 중소기업을 소유하고 있다고 가정하고 판매하는 각 위젯에 대해 $ 10의 이익을 남길 것입니다. 위젯을 판매하여 수익을 얻으려면 Excel에서 다음과 같은 워크 시트를 만듭니다.
셀 A3의 숫자는 판매 된 위젯 수 및 B3의 수치는 판매 된 위젯 당 수익을 나타냅니다. C3의 수치는 다음 공식으로 계산되었습니다 :
= A3 * B3
/ p>
그러나 판매 된 여러 위젯의 총 이익에 관심이있을 수 있습니다. 예를 들어, 100, 200 또는 300 위젯을 판매 한 경우 수익이 어떻게 될지 알고 싶다고 가정 해보십시오.
이 작업을 수행하는 한 가지 방법은 각 시나리오에 대해 A3의 수치를 변경하는 것입니다. 위에 명시된. 즉, A3에서 100으로 변경하고 C3의 수익 변화를 기록 할 수 있습니다. 그러나 Excel의 What-If Analysis 기능은 이러한 상황을 대비하여 설계되었습니다. Excel의 What-If Analysis 도구를 사용하려면 >데이터탭을 클릭하고 데이터 도구 섹션 아래의 가정 분석도구 버튼을 찾습니다. 사례 분석버튼을 클릭하고 옵션 목록에서 시나리오 관리자를 선택하십시오.
이제 시나리오 매니저 창을보아야합니다. 추가버튼을 클릭하면 Excel에서 첫 번째 시나리오의 이름을 묻습니다. 원하는 이름을 선택할 수 있지만 만들려는 시나리오를 설명하는 이름을 선택하는 것이 좋습니다. 예를 들어 여기에 100 위젯이라는 이름을 지정하십시오.
셀 변경 상자에 A3을 입력 한 다음 / strong>을 클릭하십시오.
열리는 시나리오 값 창이 열리면 100을 입력하고 >확인버튼을 클릭하십시오. 본질적으로 당신이 한 일은 A3에서 팔리는 위젯의 수가 100 일 경우 총 이익을 계산할 수있는 새로운 what-if 시나리오를 만든 것입니다.
위의 단계를 완료하여 200 위젯과 300 위젯에 대한 시나리오를 두 개 더 만듭니다.
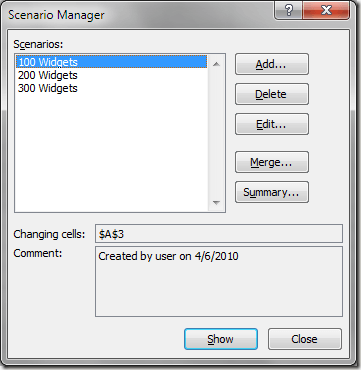
100 위젯이라는 시나리오를 클릭하면 시나리오 관리자 창이 열립니다. 표시버튼을 클릭하십시오. 셀 A3이 100으로 변경되고 셀 C3이 $ 1,000로 변경됩니다. 이제 200 위젯이라는 시나리오를 클릭 한 다음 표시버튼을 클릭하십시오. 셀 A3이 200으로 변경되고 셀 C3이 $ 2,000로 변경됩니다. 300 위젯이라고 표시된 시나리오에서도 같은 작업을 수행하십시오.
What-If 시나리오는 이전 단계에서 작성한 모든 시나리오의 요약을 한 번에 볼 수도 있습니다. 요약버튼을 클릭하고 결과 셀 상자에 C3을 입력하십시오.
확인을 클릭하면 Excel에서 모든 시나리오를 하나의 편리한 요약으로 표시하는 새 워크 시트를 만듭니다.
이 예제는 Excel의 What-If Analysis 기능이 얼마나 강력한지를 보여줍니다. 데이터 및 수식이 포함 된 워크 시트를 사용하면 Excel에서 유용한 What-If Analysis 시나리오를 쉽게 작성하여 개별 셀을 편집하여 이러한 변경이 다른 셀의 값에 미치는 영향을 확인할 수 있습니다. 즐기십시오!