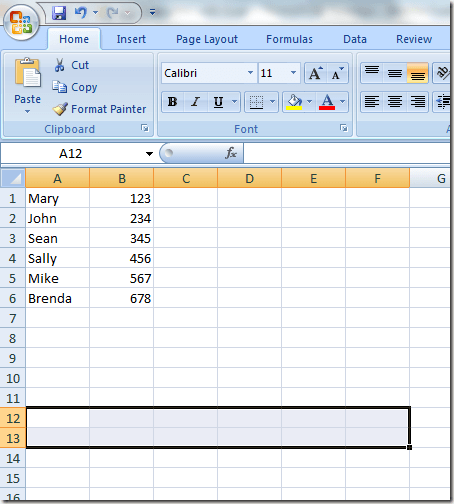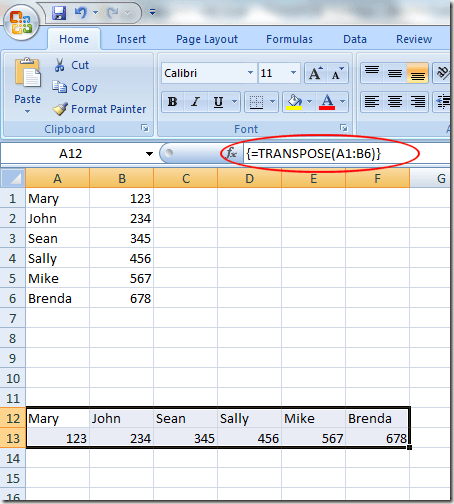집, 직장 또는 본사에서 Excel로 광범위하게 작업하는 경우 워크 시트를 원하는대로 설정할 수 있습니다. 그러나 각 사람마다 고유 한 단점과 Excel 작업 방법이 있습니다. 일부는 데이터를 열과 다른 행으로 구성하는 것을 선호합니다.
누군가가 사용자에게 Excel 파일을 제공하고 데이터를 다른 배열로 표시하려는 경우 열을 행과 행으로 쉽게 열을 사용하여 Excel의 Transpose기능에 내장되어 있습니다. 기본적으로 Excel에서 데이터를 복사하는 두 가지 방법이 있습니다. 복사 및 붙여 넣기 또는 조 변경 기능을 사용하는 것입니다. TRANSPOSE 함수를 사용하여 트랜스 포즈
누군가가 데이터를 열과 행으로 정렬 된 Excel 파일을 제공한다고 가정합니다.
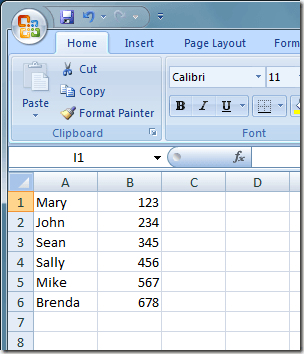
데이터를 행에서 행으로 조 변경하려는 영역을 먼저 선택하십시오. 위의 예에서 데이터는 A1에서 B6까지를 차지합니다. 이는 2 x 6 데이터 테이블입니다. 조 변경 영역을 선택하려면 반대 또는 6x2 (6x2) 영역이 필요합니다. 셀 A12 (또는 전치 된 데이터가 필요한 곳)에서 시작하여 6x2 영역을 표시합니다.
p>우리가 선택한 셀은 6 × 2 영역 인 A12에서 F13까지 포함됩니다. 이 영역을 선택한 상태에서 위의 수식 입력 줄을 클릭하십시오. 수식 입력을 시작하기 전에 선택한 영역이 계속 선택되어 있는지 확인하십시오. 이제 공식 바에 다음 공식을 입력하십시오.=transpose(a1:b6)
그러나 아직 Enter를 누르지 마십시오. 이 수식을 Excel에 입력하는 것은 다른 대부분의 수식과 다릅니다. Enter를 누르면 Ctrl과 Shift 키를 누르고 있어야합니다. Ctrl + Shift + Enter키를 누릅니다. 이제 Excel 워크 시트는 다음과 같이 나타납니다.
조 변경 기능을 사용하여 데이터를 조 변경하면 두 데이터 세트가 모두 링크됩니다. 즉, 예를 들어 A1에서 데이터를 변경하면 A12의 값도 변경됩니다. 셀에 공식이 있어도 두 위치의 값이 업데이트됩니다.
아래 예제에서는 근로자, 근무 시간 및 총 임금에 대한 데이터가 있습니다. 전치사 기능을 사용하여 데이터를 이전했습니다.
나는 한 개인의 이름과 시간을 변경했습니다. 두 데이터 집합이 동기화됩니다.
이는 원래 데이터의 셀이나 행을 삭제하면 전치 셀에서 참조 오류가 발생합니다! 두 세트의 데이터를 연결하지 않으려면 아래의 복사하여 붙여 넣기 방법을 사용하는 것이 좋습니다. 데이터를 링크하는 대신 데이터를 복제합니다.
복사 및 붙여 넣기를 사용하여 조 변경
Excel에서 데이터를 조 변경하는 더 쉬운 방법은 복사하여 붙여 넣기 기능을 사용하는 것입니다. 데이터는 연결되지 않으므로 원하는 경우 원래 데이터 세트를 안전하게 삭제할 수 있습니다. 그러나 원본 데이터 세트를 변경하면 사본이므로 전환 데이터에 반영되지 않습니다.
조 변경하려는 데이터를 선택한 다음 마우스 오른쪽 버튼을 클릭하고 <키보드에서 복사를 누르거나 Ctrl + C를 누르십시오.
이제 데이터를 붙여 넣으려는 빈 셀을 마우스 오른쪽 버튼으로 클릭하고 Transpose버튼을 클릭하십시오. 트랜스 포즈 버튼 위로 마우스를 가져 가면 시트에있는 데이터의 실시간 미리보기가 제공됩니다.
원래 데이터 세트의 모든 데이터는 이전 데이터에 영향을 미치지 않으며 반대의 경우도 마찬가지입니다. 그게 전부입니다.