Windows PC에서 제대로 작동하지 않는 파일이나 폴더를 삭제하려고하면 실망 스러울 수 있습니다. 예를 들어, 삭제를 누른 상태에서 파일 또는 폴더가 사라 졌다고 생각할 수 있지만 삭제 한 정확한 위치에서만 찾을 수 있습니다.
파일을 삭제할 수없는 데는 여러 가지 이유가 있습니다. 다음을 포함한 폴더 :

이 가이드에서는 Windows 10에서 파일 또는 폴더를 강제로 삭제하고 영구적으로 제거하는 방법을 설명합니다.
Windows에서 파일 또는 폴더를 강제 삭제하는 방법
명령 프롬프트, 안전 모드를 사용하여 Windows에서 파일 또는 폴더를 강제 삭제할 수 있습니다. 키보드 단축키 또는 타사 앱 사용. 다음 방법 중 하나를 시도하기 전에 문제를 해결하는 데 도움이되는 몇 가지 기본 단계를 따르세요.
위의 기본 단계로 문제를 해결하지 못한 경우 아래 방법을 사용하여 Windows에서 파일 또는 폴더를 강제 삭제합니다.
강제 삭제 명령 프롬프트를 사용하여 Windows의 파일 또는 폴더
Windows PC의 명령 프롬프트는 고급 관리 기능을 수행하고 배치 파일 및 스크립트를 통해 작업을 자동화하고 Windows의 문제를 해결할 수 있습니다.
명령 프롬프트를 통해 파일을 강제 삭제하는 방법
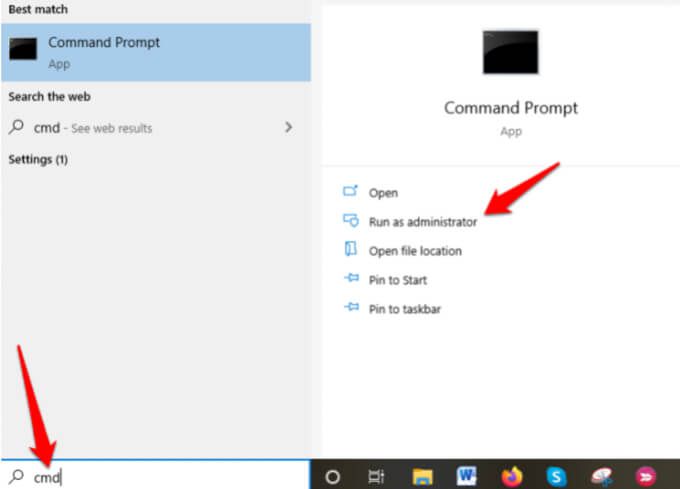
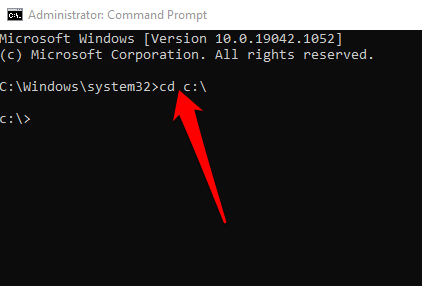
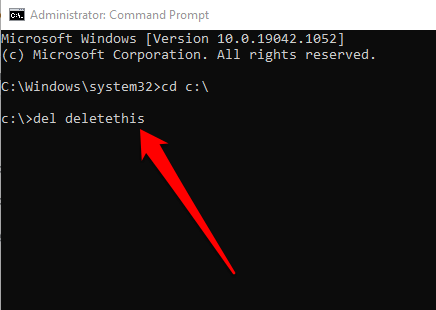
또는 del / F c : \ users \ thispc \ desktop \ filename과 같은 명령을 입력하여 파일을 강제 삭제합니다. 읽기 전용 인 경우. 이 경우 del및 / F 매개 변수, 파일 위치및 파일 이름는 다음과 같이 표시됩니다. del / F c : \ admin \ thispc \ desktop \ deletethis.
참고: Windows에서 del을 사용하여 파일을 삭제하는 경우 나중에 파일을 검색 할 수 없습니다.
명령을 통해 폴더를 강제 삭제하는 방법 확인
폴더에 파일이있는 경우 위의 단계를 사용하여 파일을 강제 삭제 한 다음 명령 프롬프트를 사용하여 폴더를 삭제할 수 있습니다. 중첩 된 파일과 폴더가 많은 경우이 프로세스는 지루하고 시간이 많이 소요될 수 있지만 여기에 신속하게 수행하는 방법이 있습니다.
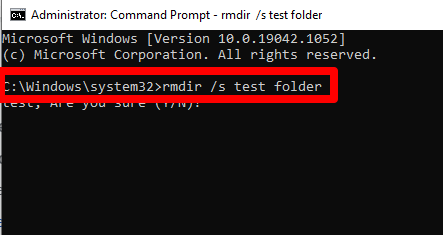
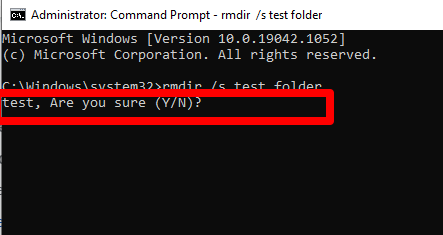
참고: rmdir명령을 사용하여 삭제 한 모든 폴더는 검색 할 수 없습니다.
파일 또는 폴더 삭제 안전 모드를 사용하는 Windows
안전 모드는 제한된 드라이버 및 파일 집합을 사용하여 기본 상태에서 Windows를 시작하는 진단 모드입니다. 이전에는 삭제할 수 없었던 안전 모드에서 파일 또는 폴더를 삭제할 수 있습니다.
안전 모드 들어가기, 삭제할 파일 또는 폴더를 찾은 다음 PC를 재부팅하여 안전 모드를 종료합니다.
Windows에서 파일 또는 폴더를 강제로 삭제하는 파티 프로그램
위 단계를 시도한 후에도 파일 또는 폴더를 강제로 삭제할 수없는 경우 타사 프로그램을 사용하여 삭제를 단순화 할 수 있습니다.
Unlocker 는 파일 잠금을 해제하고 응답하지 않는 프로세스를 종료하여 데이터를 다시 제어 할 수있는 최고의 파일 또는 폴더 삭제 프로그램 중 하나입니다.
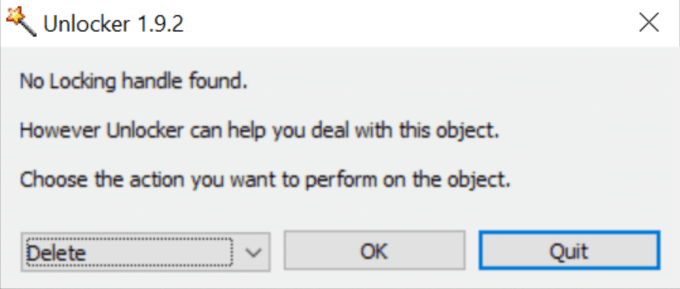
이 앱은 컴퓨터를 다시 시작하고 index.dat 파일을 삭제하지 않고도 프로세스를 종료하고, DLL을 언로드하고, 잠긴 파일의 잠금을 해제, 삭제, 이름 바꾸기 또는 이동할 수 있습니다. 그러나 Unlocker는 중요한 프로세스를 종료하고 Windows에서 중요한 파일을 삭제할 수 있으므로 앱을 사용할 때주의해야합니다.
사용할 수있는 다른 유사한 도구로는 파일 어쌔신 및 긴 경로 도구 이 있습니다.
PC
삭제할 수없는 파일과 폴더를 컴퓨터에서 제거하려고하면 스트레스를받을 수 있습니다. 그러나 여기에있는 솔루션을 사용하면이 문제를 해결하고 파일이나 폴더를 영구적으로 삭제해야합니다.
아래 섹션에 의견을 남겨 주시면 무엇이 도움이되었는지 알려주세요.