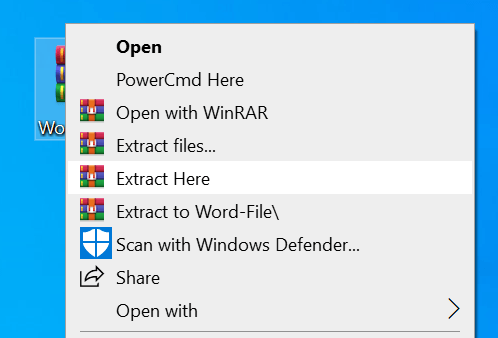Word에서 문서를 열었지만 편집 할 수없는 경우 누군가 또는 기능에 의해 편집하기 위해 잠겨 있음 일 수 있습니다. Word에서 읽기 전용을 제거하는 방법을 배우면 이러한 문서가 읽기 전용으로 표시되어 있고 편집되어서는 안된다고해도 문서를 편집하는 데 도움이됩니다.
사람들이 제한하는 이유에는 여러 가지가 있습니다 문서가 편집되지 않습니다. 문서를 읽기 전용으로 만들었거나 문서를 잊었거나 권한이없는 사용자가 문서의 내용을 수정할 수 없도록 다른 사람이 문서를 잠 갔을 수 있습니다.
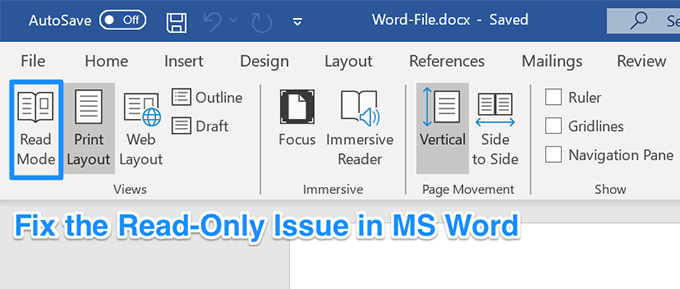
어쨌든, 편집해야하지만 읽기 전용 모드 인 문서를 발견 한 경우 이를 수정하고 문서를 편집 할 수있는 다양한 방법이 있습니다.
편집 제한을 비활성화하여 Word에서 읽기 전용 제거
시작하겠습니다 사용자가 문서 수정을 제한 할 수있는 Word의 기본 제공 기능을 비활성화합니다. 본인이나 다른 사람이 현재 문서에이 옵션을 활성화 한 경우 편집 할 수없는 것입니다.
옵션을 비활성화하면 문제를 해결해야합니다.
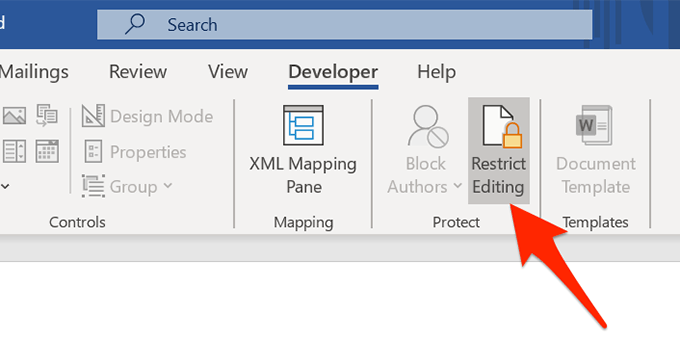
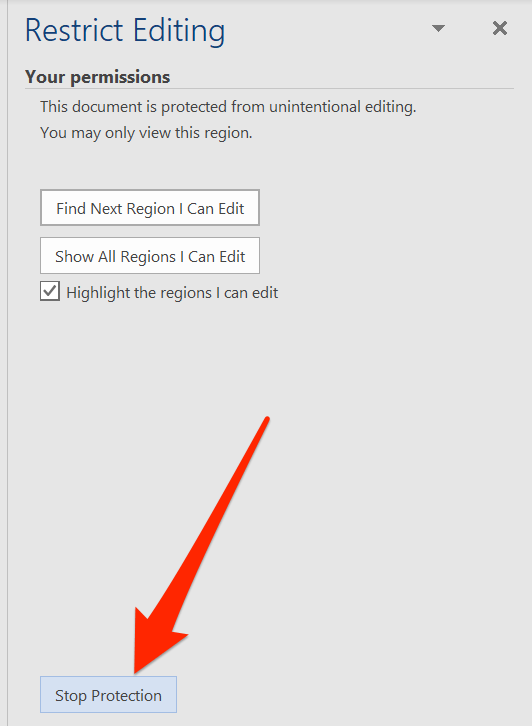
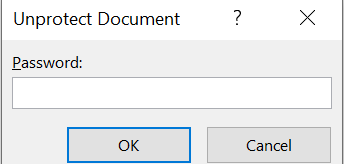
문서가 더 이상 읽기 전용 모드가 아니므로 원하는대로 내용을 실제로 수정할 수 있습니다.
읽기 전용으로 단어 열기를 제거하는 보안 센터 옵션 끄기
Trust Center는 Word의 기능으로 컴퓨터의 편집 기능으로 특정 문서가 완전히 열리지 않도록 차단합니다. 프로그램에서이 기능을 비활성화하면 문서에서 읽기 전용 문제 해결 이 (가) 직면해야합니다.
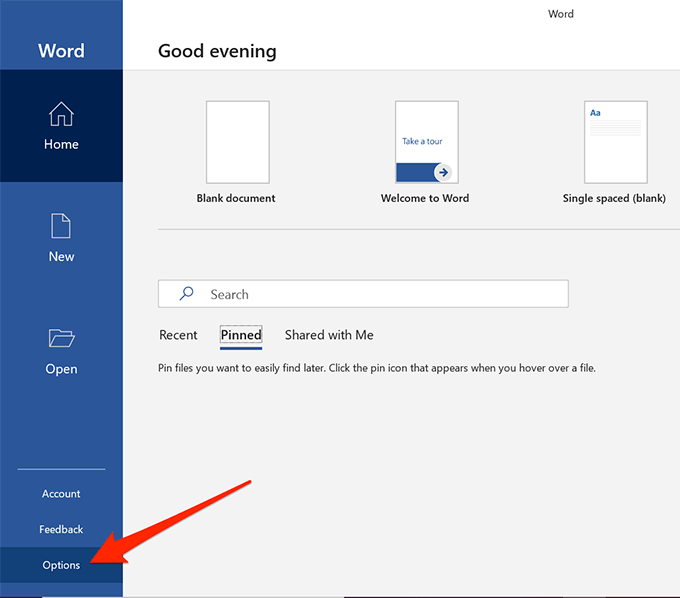
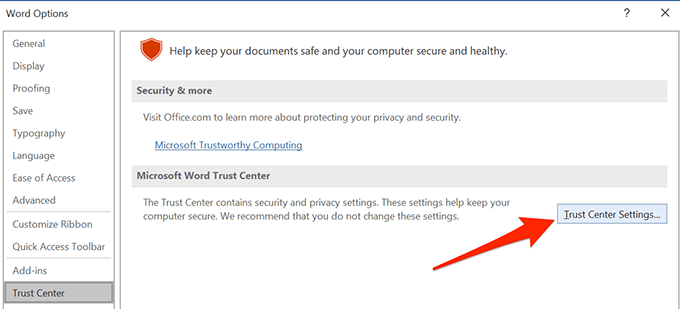
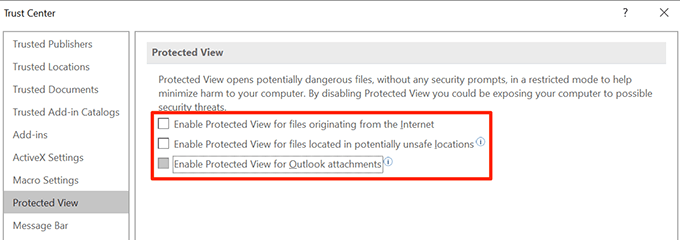
Fix The Word 전자 메일 첨부 파일을 읽기 전용으로 열기
MS Word에는 실제로 Word 파일을 통해 확산되는 다양한 위협으로부터 사용자를 보호하는 여러 기능이 있습니다. 읽기 전용 모드에서 이러한 기능 중 하나 인 이메일 첨부 파일을 엽니 다 는 컴퓨터에 부정적인 영향을 미치지 않습니다.
문서가 항상 읽기 전용으로 열려있는 이유 일 수 있습니다 방법. 이 옵션을 끄면 문제가 해결됩니다.
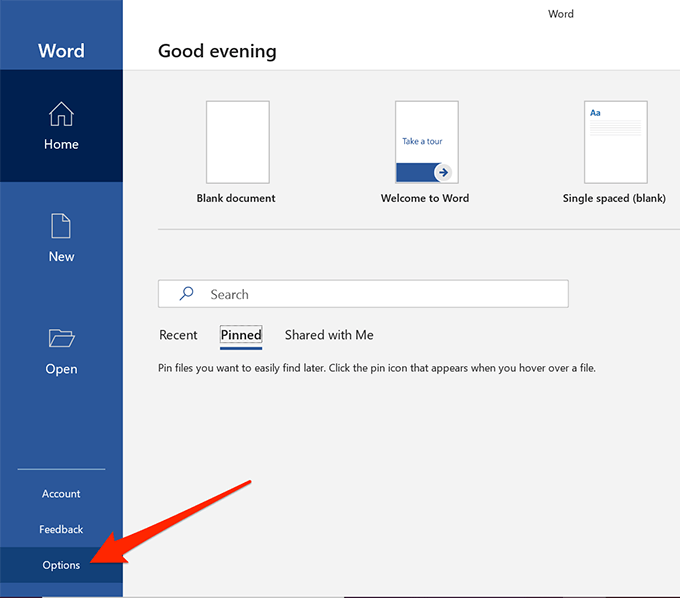
옵션 상자를 선택 취소하고 확인을 클릭하여 변경 사항을 저장합니다.
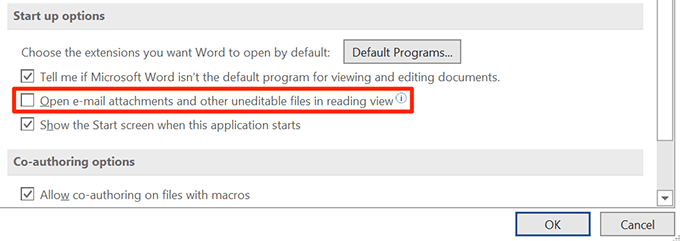
이메일 첨부 파일로받은 Word 파일을 이제 일반 모드로 열어 원하는대로 편집 할 수 있습니다.
미리보기 창 사용 안함 파일 탐색기
탐색기의 미리보기 창에 파일의 미리보기가 표시되며,이를 위해 파일을 잠그고 편집 할 수없는 경우가 있습니다.
빠른 해결 방법은 창을 끄는 것입니다.
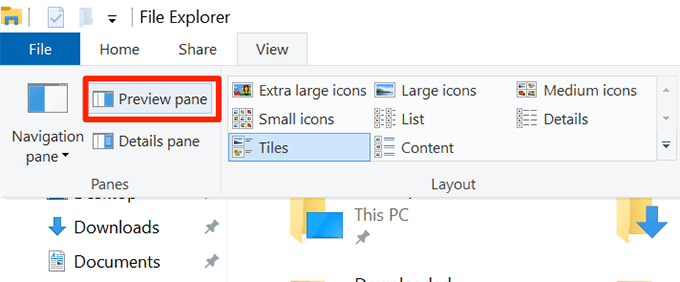
이제 프로그램에서 파일을 열어 문제가 해결되었는지 확인할 수 있습니다.
Word에서 읽기 전용을 제거하는 속성에서 옵션 전환
Word에서 읽기 전용 모드를 수정하는 가능한 방법 중 하나는 파일 속성 변경 입니다.
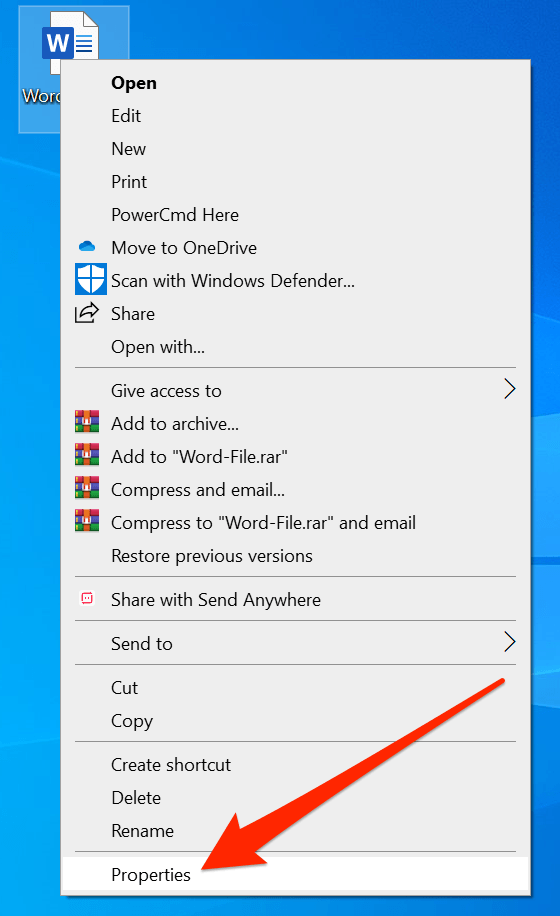
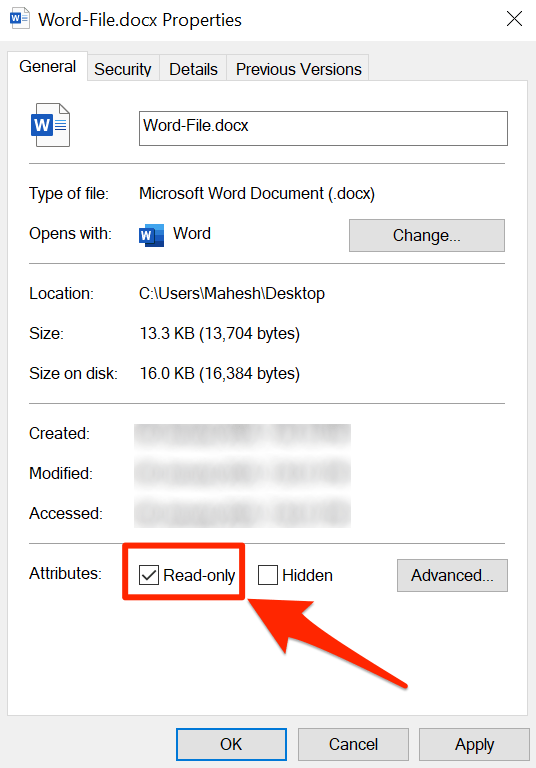
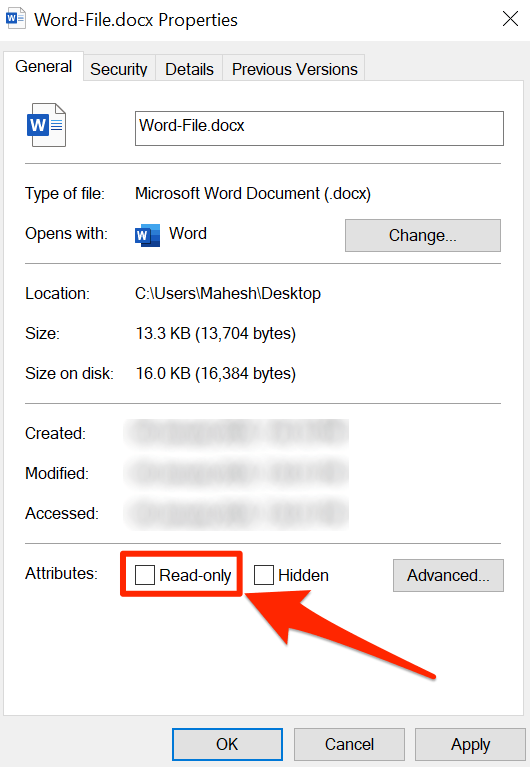
MS Word에서 파일을 열기 전에 파일 추출
RAR 또는 ZIP과 같은 보관 형식 내에있는 Word 파일을 편집하려는 경우 먼저 파일에서 압축을 풀고 편집하십시오. 보관 파일에서 직접 파일을 열면 파일을 편집 할 수없는 경우가 있습니다.