당신의 파일을 삭제 아르 자형 Windows compute아르 자형 동안 때때로“다음 이유로 인해 작업을 완료 할 수 없다는 오류가 표시 될 수 있습니다. 파일이 프로그램에서 열립니다”. 이 오류가 표시되면 잠긴 파일을 처리 중이며 수행 한 작업에 관계없이 파일을 삭제할 수 없음을 의미합니다. PC는 화면에 같은 오류가 계속 발생하여 일부 프로그램에서 파일이 사용 중임을 알려줍니다.
이러한 잠긴 파일 오류를 다루는 것은 실제로 쉽지 않습니다. 처음에는 그렇게 보이지 않을 수도 있습니다. 파일을 삭제할 수없는 이유는 PC의 앱이 파일을 사용하고 있기 때문일 수 있습니다. 계속해서 해당 프로그램을 닫은 다음 파일을 삭제하십시오.
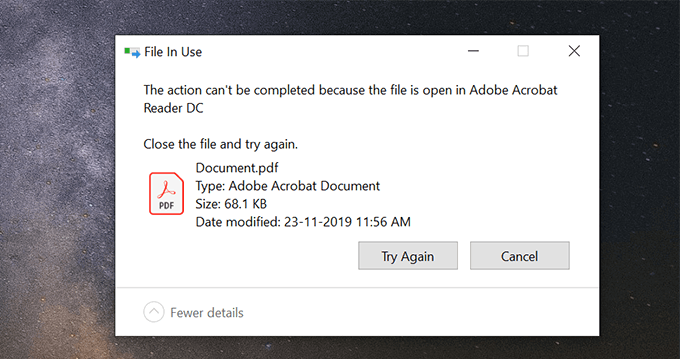
다음과 같은 몇 가지 해결 방법이 있습니다 컴퓨터에서 잠긴 파일을 성공적으로 삭제하는 데 도움이됩니다.
잠긴 파일을 사용중인 프로그램 닫기
가장 확실한 해결책은 닫는 것입니다. 삭제하려는 파일을 사용하는 프로그램 MS Word에서 열린 Word 파일 인 경우 프로그램을 닫으면 잠긴 파일을 삭제할 수 있습니다.
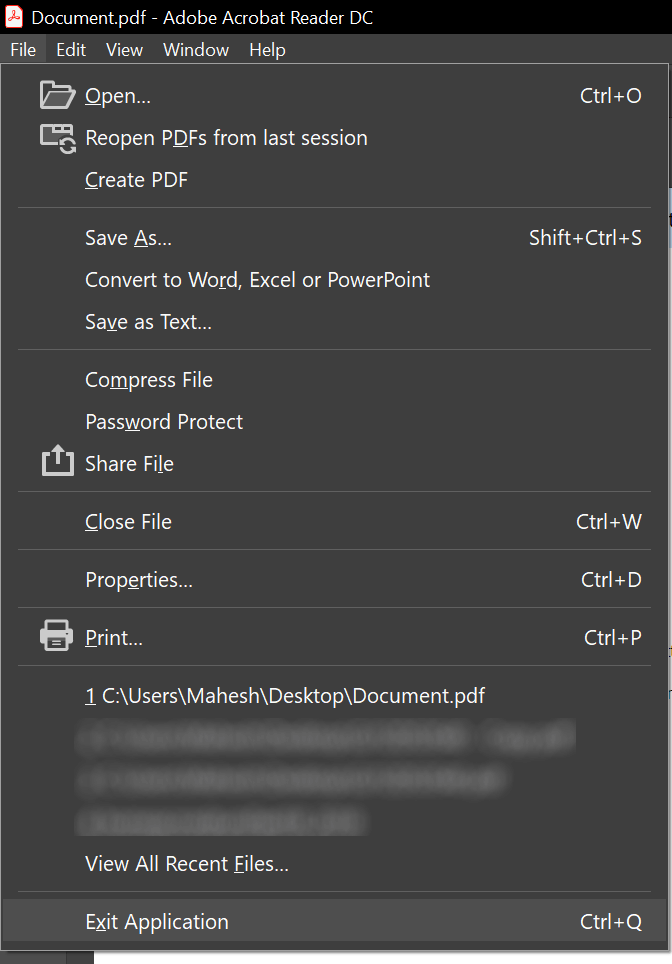
마찬가지로 파일이 열려있는 프로그램에 관계없이 프로그램을 닫으면 파일을 삭제할 준비가됩니다.
작업 관리자를 사용하여 프로그램 프로세스 종료
잠금 된 파일을 사용하는 프로그램이 사용자의 작업에 응답하지 않고 일부에 머물러있는 경우가 있습니다 포인트. 이런 경우 프로그램에서 프로세스를 강제 종료하여 컴퓨터에서 강제로 닫을 수 있습니다.
In_content_1 all : [300x250] / dfp : [640x360 ]->프로그램이 닫히면 파일에 프로세스가 없어야하며 시스템에서 해당 파일을 제거 할 수 있습니다.
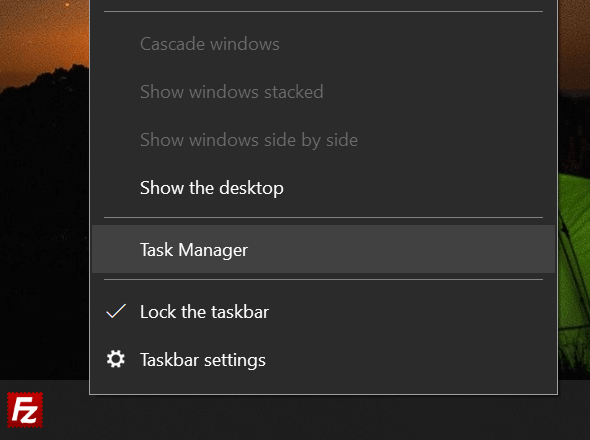
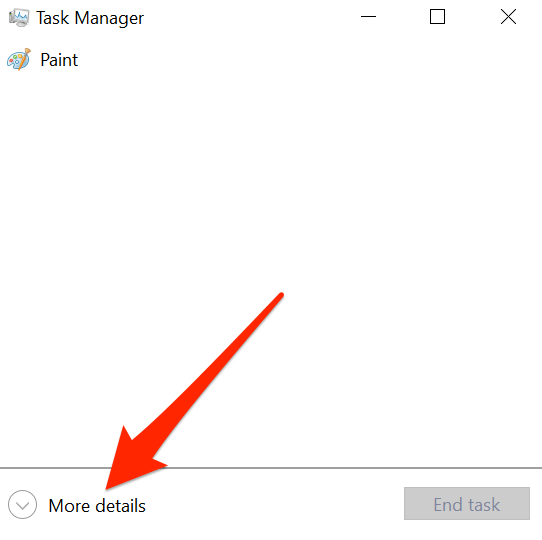
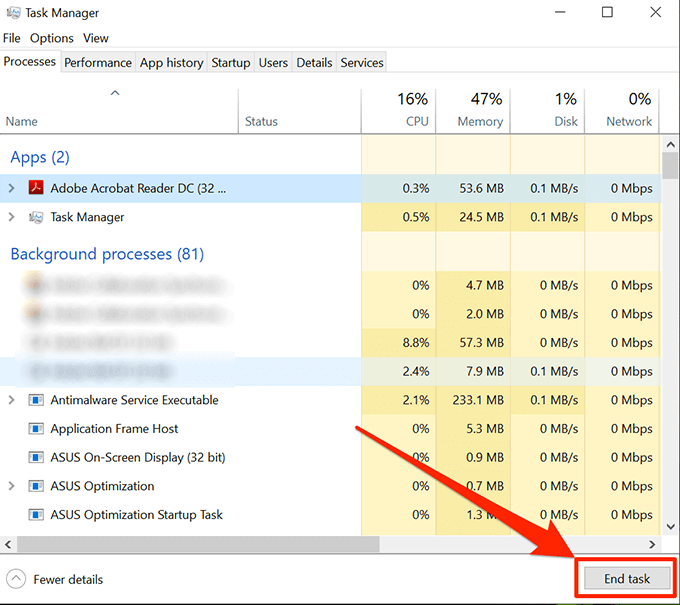
파일 탐색기에서 미리보기 창 끄기
파일 탐색기의 미리보기 창에서 잠긴 파일의 미리보기를 볼 수 있습니다. 미리보기에서 파일이 사용 중일 수 있으며 이로 인해 Windows 컴퓨터에서 파일을 삭제하지 못할 수 있습니다.
창을 비활성화하면 문제가 해결됩니다.
- PC에서 파일 탐색기를 시작합니다. 화면에서 폴더를 열면이 작업이 자동으로 수행됩니다.
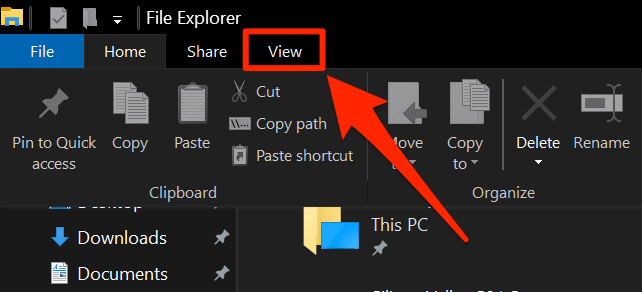
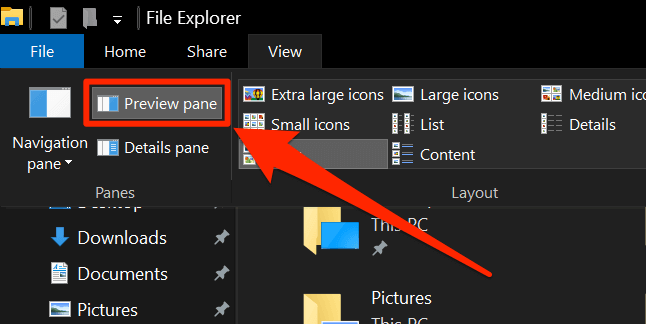
미리보기 창이 파일을 점유 한 경우 파일을 삭제할 수 있어야합니다.
파일 탐색기에서 폴더 프로세스 전환
파일 탐색기 프로세스가 잠긴 파일을 사용 중이므로 삭제할 수 없습니다. 실제로 PC에서 연 각 폴더에 대해 별도의 프로세스를 만드는 데 도움이되는 옵션이 있으며 문제를 해결하는 데 도움이되는지 확인하는 것이 좋습니다.
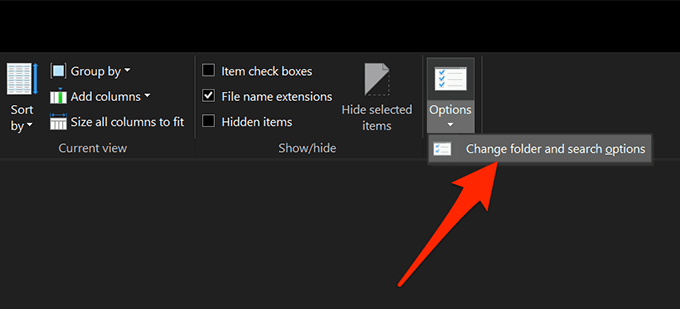
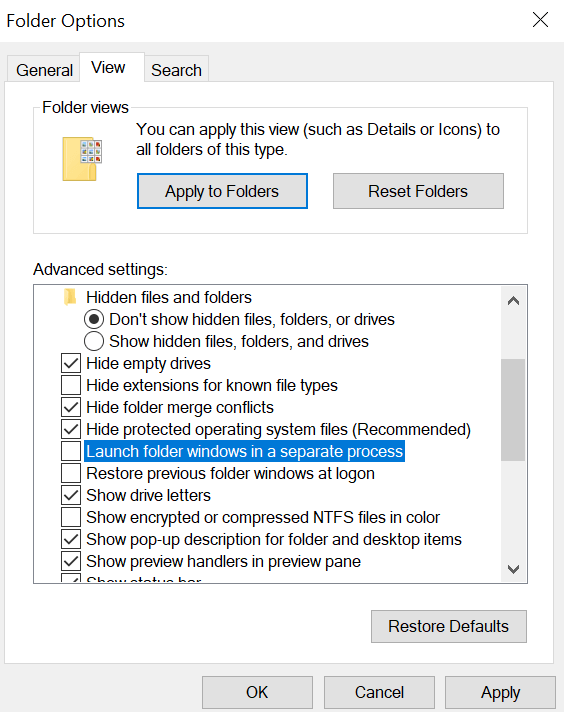
Launch & Close The 잠긴 파일
프로그램에서 마지막으로 액세스했을 때 잠긴 파일이 제대로 닫히지 않았을 수 있습니다.
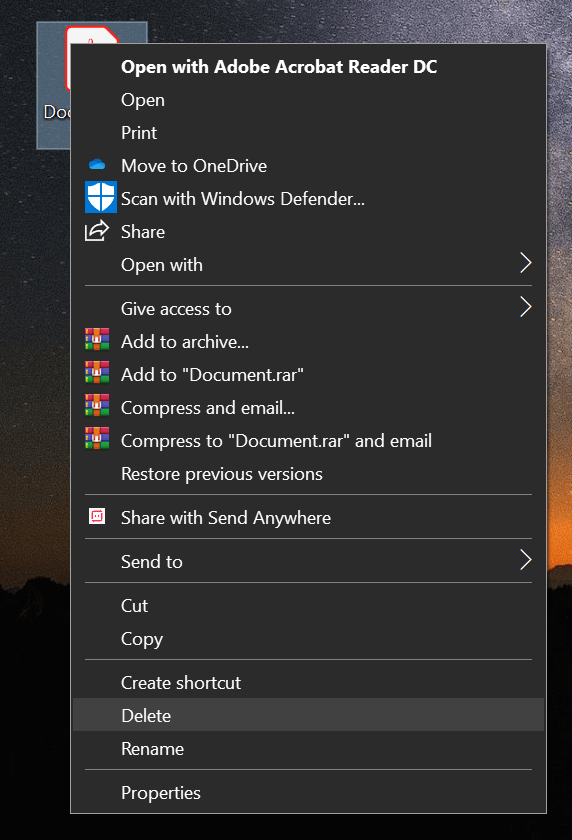
Windows 컴퓨터 다시 시작
머신 재부팅 은 모든 프로세스를 닫고 여기에는 파일을 사용중인 프로세스가 포함됩니다.
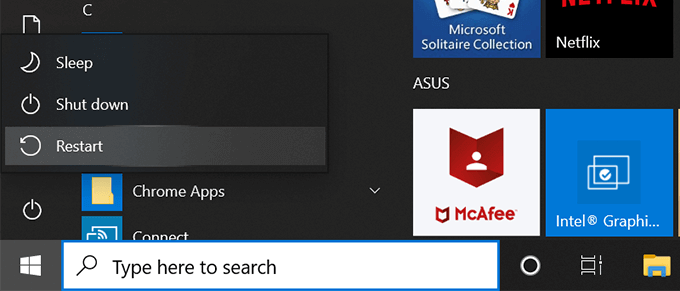
명령 프롬프트를 사용하여 파일 삭제
명령 프롬프트 유틸리티를 사용하여 그래픽 사용자 인터페이스에서 삭제할 수없는 파일을 삭제할 수 있습니다.
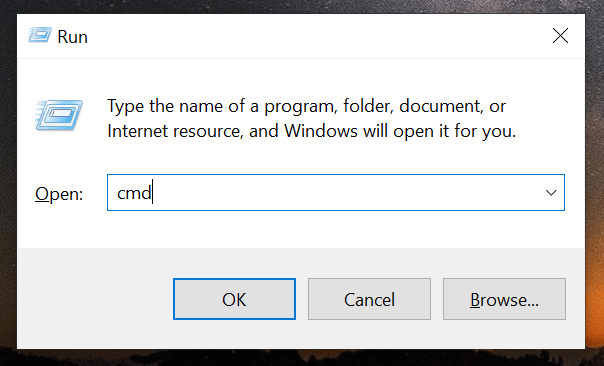
del PATH
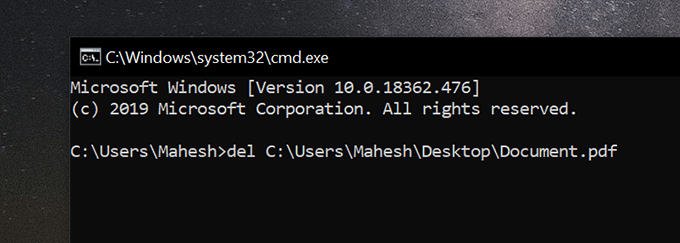
오류없이 바로 파일을 삭제합니다.
타사 앱을 사용하여 파일 잠금 해제 및 삭제
위와 같은 방법으로도 효과가없는 경우 타사 앱을 사용하여 파일 잠금 해제 를 입력 한 다음 삭제하십시오.
Unlocke아르 자형 는 파일을 잠금 해제하여 파일을 삭제할 수 있도록 도와주는 무료 앱입니다.
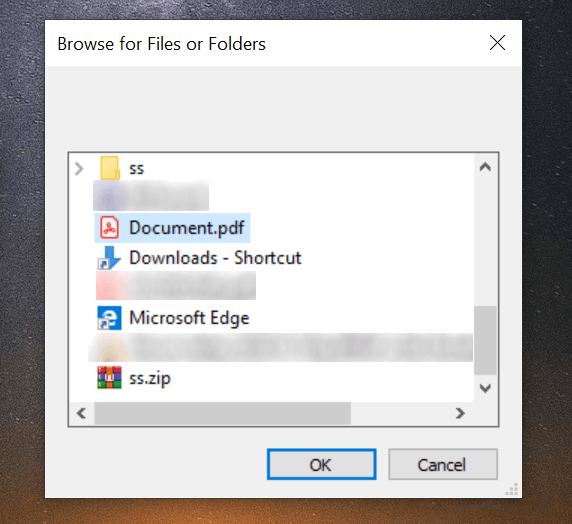
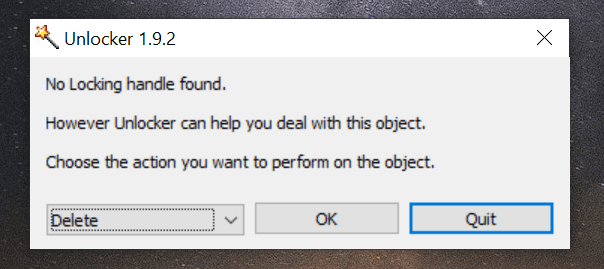
It '파일 잠금을 해제 한 후 프롬프트없이 컴퓨터에서 파일을 삭제하기 위해 필요한 작업을 수행합니다.