컴퓨터가 작동중인 경우 Windows 안전 모드를 사용하면 Windows를 방해하거나 정상적으로 시작하지 못하게하는 문제를 해결할 수 있습니다. 이렇게하면 컴퓨터 수리점을 방문하지 않고도 직접 수리 할 수 있습니다.
안전 모드는 제한된 파일 및 드라이버 세트를 사용하여 기본 상태로 Windows를 시작하므로 Windows를 관찰하고 범위를 좁힐 수 있습니다. 문제의 원인.
Windows 10 이전에는 다시 시작하는 동안 F8 키 을 반복해서 눌러 안전 모드로 쉽게 들어갈 수있었습니다. 일부 컴퓨터 제조업체는 이후 F8 키 기능을 비활성화했지만 여전히 F8 방법을 사용하여 Windows 7, Vista 및 XP에서 안전 모드로 들어갈 수 있습니다.

부팅 방법은 다음과 같습니다. 모든 버전의 Windows에서 안전 모드로 전환됩니다.
Windows 10
Windows 10에서는 다음과 같은 다양한 방법을 사용하여 안전 모드에 액세스 할 수 있습니다.
로그인 화면에서 안전 모드로 부팅
Windows 로그인 화면에 있다면 몇 단계 만 거치면 Windows 안전 모드로 들어갈 수 있습니다.
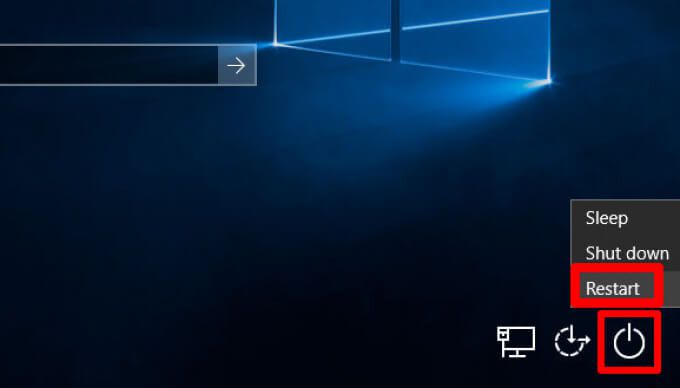
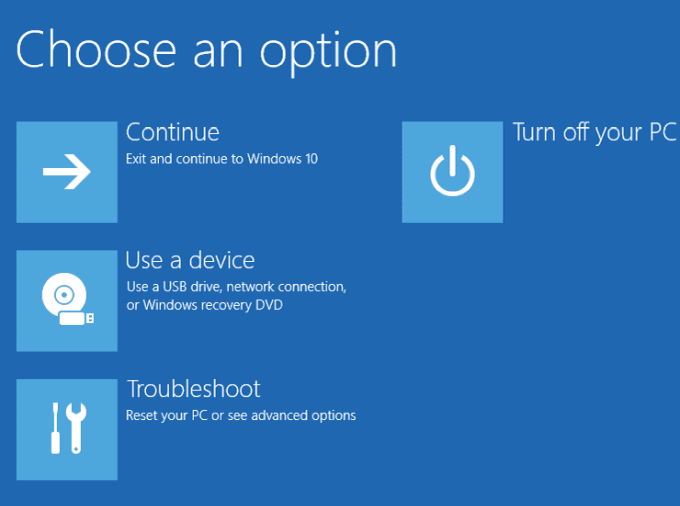
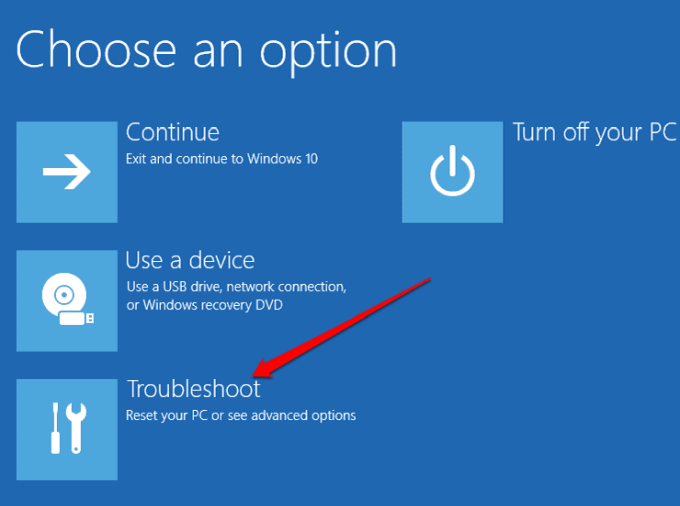
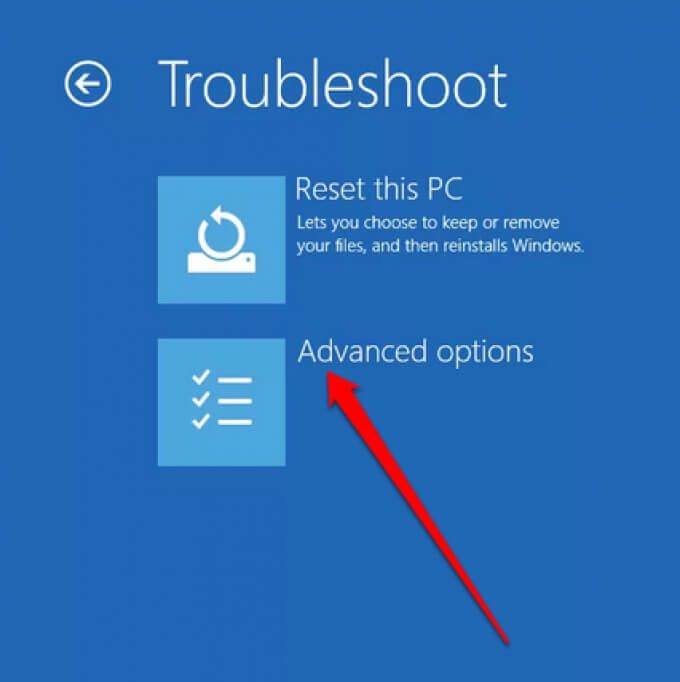
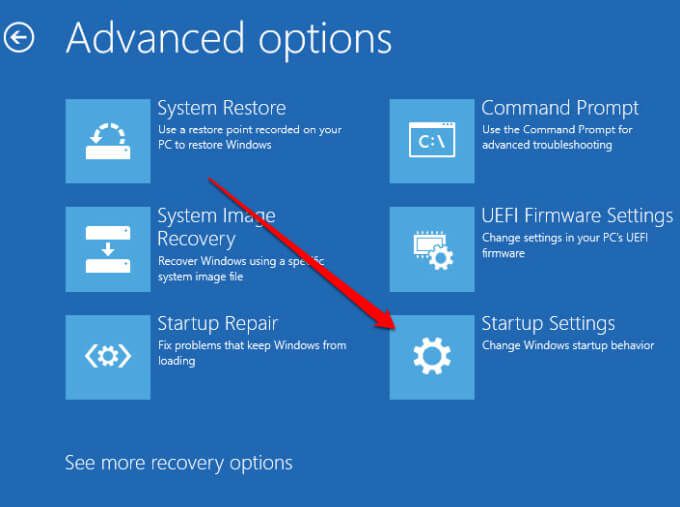
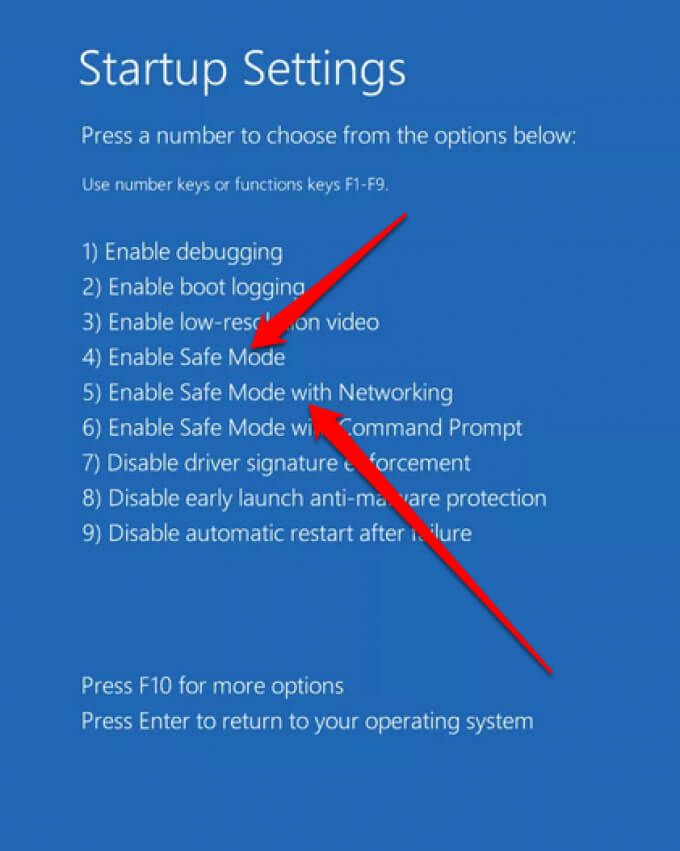
참고: 컴퓨터를 암호화 한 경우 안전 모드로 부팅하기 전에 BitLocker 키를 입력하라는 메시지가 표시 될 수 있습니다. . 안전 모드 (네트워킹 포함)에는 네트워크의 다른 컴퓨터에 액세스하고 인터넷에 액세스하는 데 필요한 서비스 및 네트워크 드라이버가 포함됩니다.
검은 색 또는 빈 화면에서 안전 모드로 부팅
공백 또는 검은 바탕 화면 이 표시되는 데에는 몇 가지 이유가 있습니다. 예를 들어 Windows 10 죽음의 검은 화면 가 발생했거나 화면에 문제가있을 수 있습니다.
검은 색 또는 빈 화면에서 Windows 안전 모드로 들어갈 수 있지만 필요합니다. 먼저 WinRE (Windows 복구 환경)로 들어가십시오.

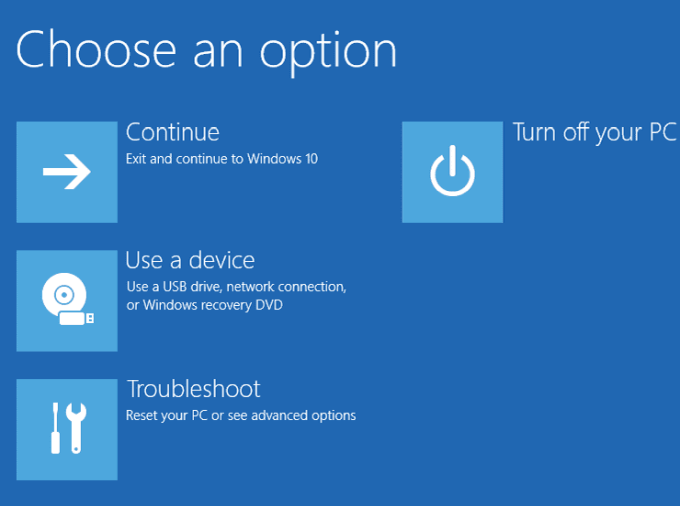
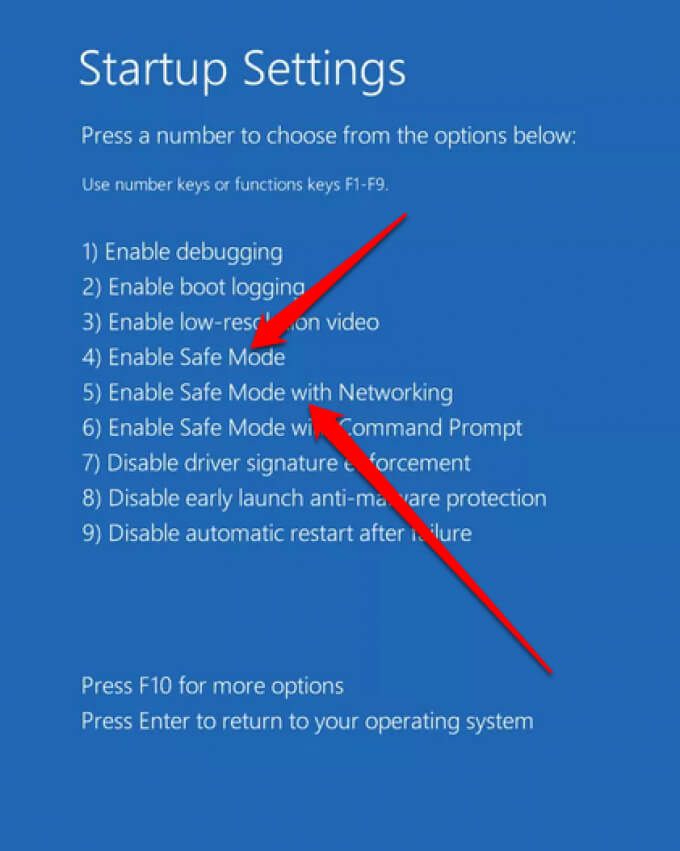
설정에서 안전 모드로 부팅
Windows 10에 로그인 할 수있는 경우 설정 앱에서 안전 모드로 들어갈 수 있습니다.
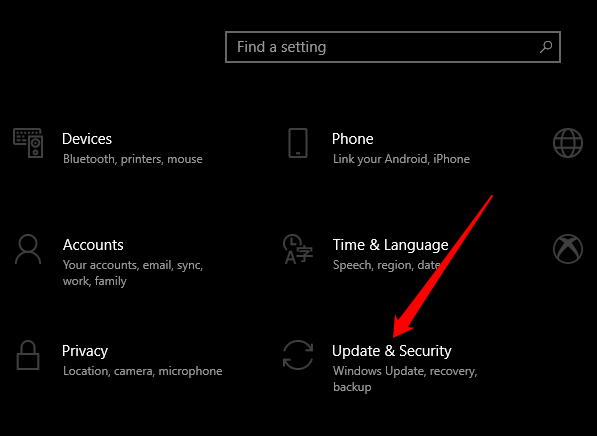
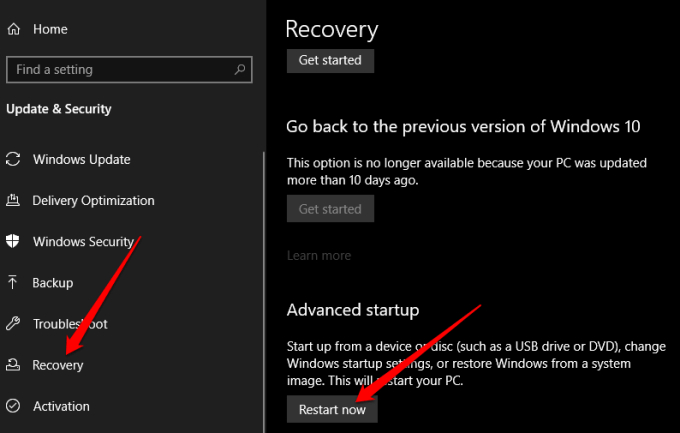
복구 드라이브에서
아직없는 경우 복구 드라이브 만들기 할 수 있습니다. 안전 모드에 액세스하는 데 사용합니다.
- 복구 드라이브를 연결하고 컴퓨터 전원을 켭니다. Windows 로고 키+ L을 눌러 로그인 화면으로 이동 한 다음 단계에 따라 WinRE에서 컴퓨터를 다시 시작합니다.
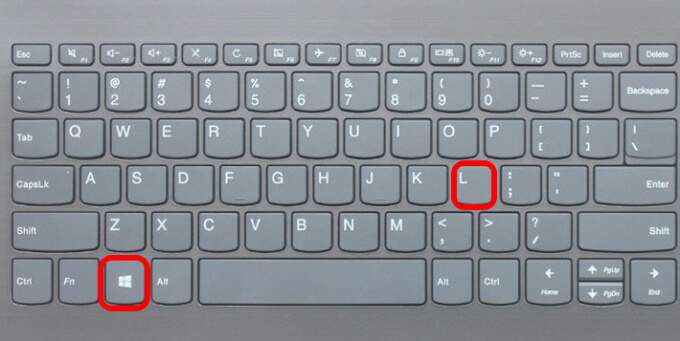
참고: 옵션 선택 메뉴가 표시되지 않으면 컴퓨터가 드라이브에서 부팅하도록 설정되지 않았을 수 있지만 부팅 순서 변경 할 수 있습니다.
시스템 구성 사용
시스템 구성 도구를 사용하여 Windows 안전 모드로 들어갈 수도 있습니다.
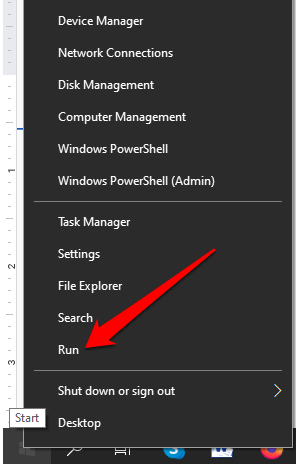
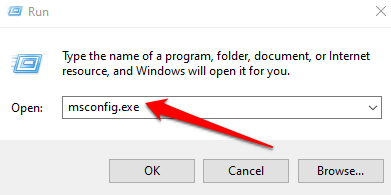
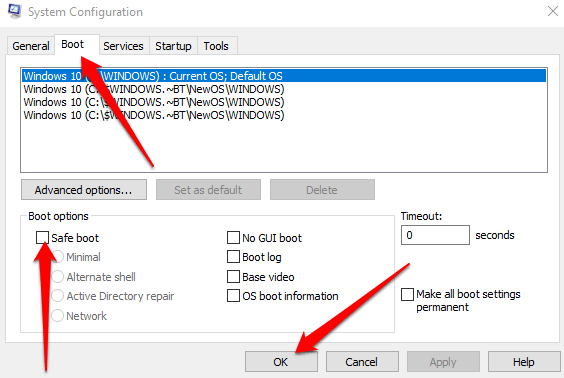
명령 프롬프트에서 종료 명령 사용
명령 프롬프트에서 shutdown.exe 명령을 사용하여 안전 모드로 들어갈 수 있습니다.
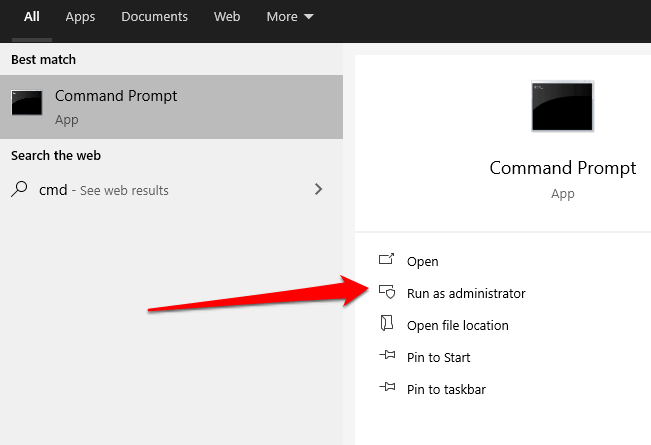
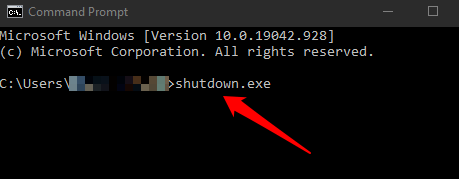
Windows 10에서 안전 모드 종료
Windows 10에서 안전 모드를 종료하려면 기기를 다시 시작하면됩니다.
또는 시스템 구성 도구를 다시 열고 부팅탭을 선택한 다음 부팅안전 부팅확인란을 선택 취소 할 수 있습니다. >옵션.
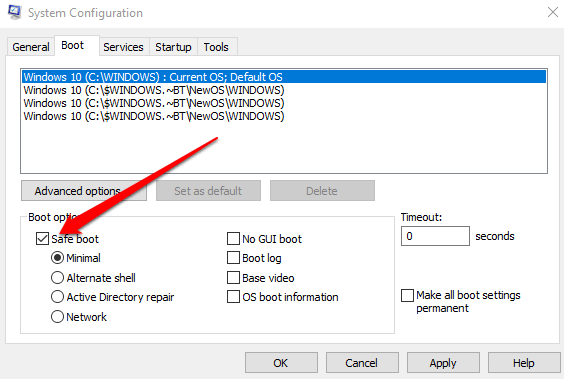
Windows 8 및 8.1
Windows 10과 마찬가지로 다음 위치에서 Windows 8의 안전 모드에 액세스 할 수 있습니다. 고급 시작 옵션의 시작 설정 메뉴.
Shift키를 누른 상태에서 다시 시작을 선택하여 고급 시작 옵션에 액세스 할 수 있습니다. 그러나이 방법은 화상 키보드에서 작동하지 않으므로이 방법으로 메뉴를 열려면 실제 키보드를 컴퓨터에 연결해야합니다.
또는 설정메뉴를 사용하여 고급 시작 옵션 메뉴에 액세스하고 Windows 8 / 8.1에서 안전 모드로 부팅합니다.
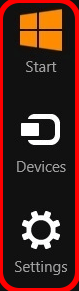
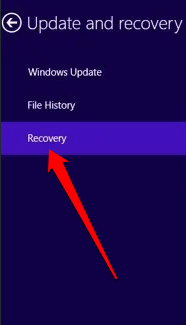
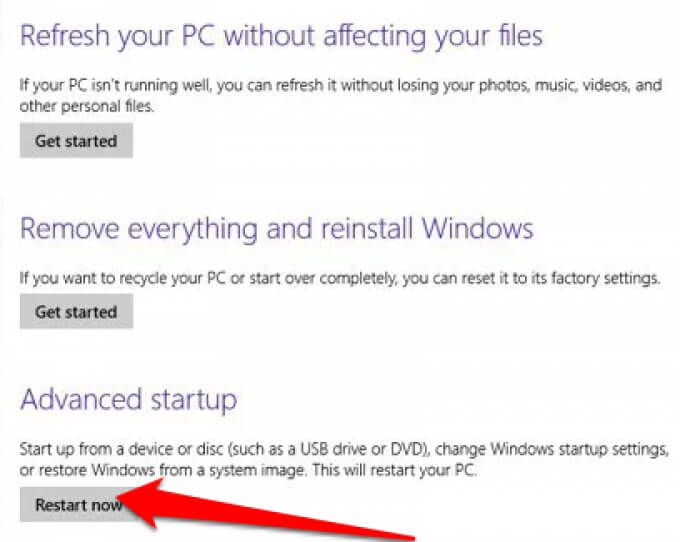
Windows 7
Microsoft는 더 이상 Windows 7을 지원하지 않으므로 더 이상 보안 업데이트 및 기술 지원을받을 수 없습니다. 그러나 시스템 구성 유틸리티에서 Windows 7의 안전 모드로 들어갈 수 있습니다.
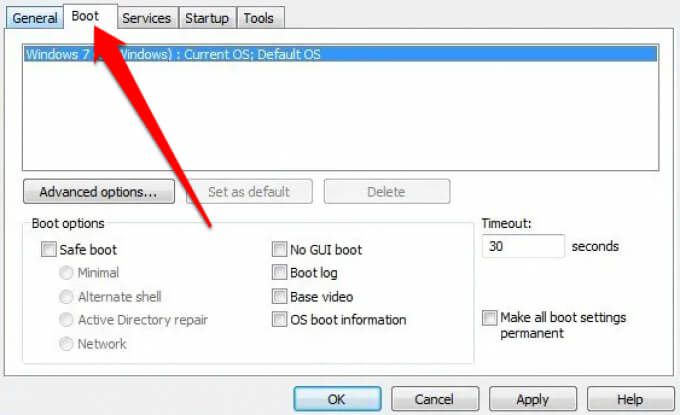
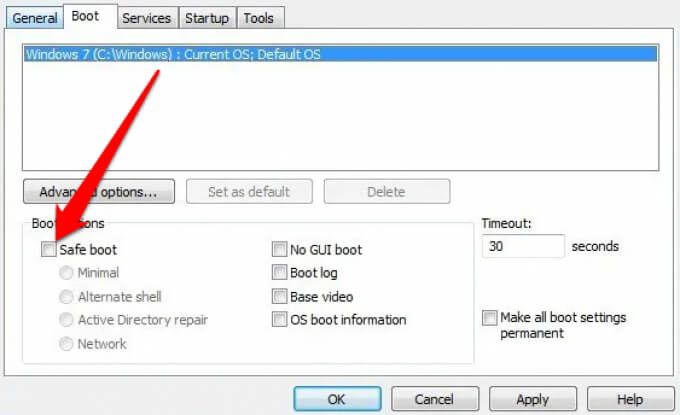
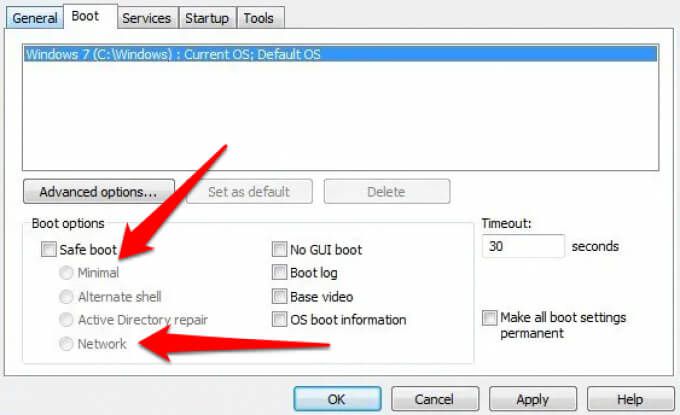
Windows XP
Microsoft는 Windows XP에 대한 지원도 종료했습니다. 더 이상 보안 업데이트 나 패치를받지 않아도 운영 체제에서 안전 모드에 계속 액세스 할 수 있습니다.
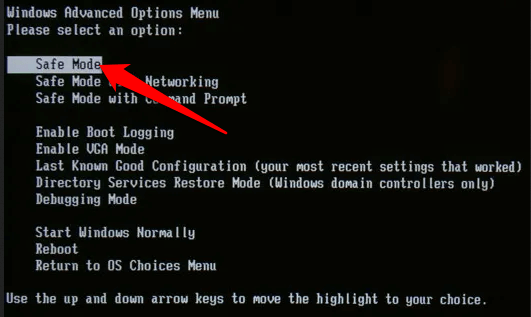
컴퓨터가 이미 켜져있는 경우 아래 단계를 따르세요.
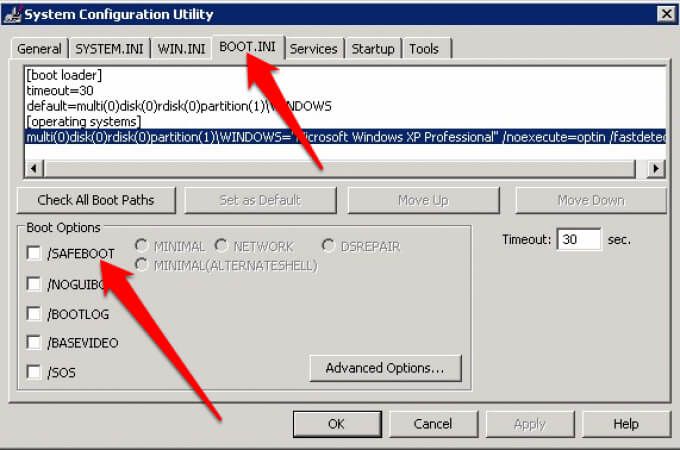
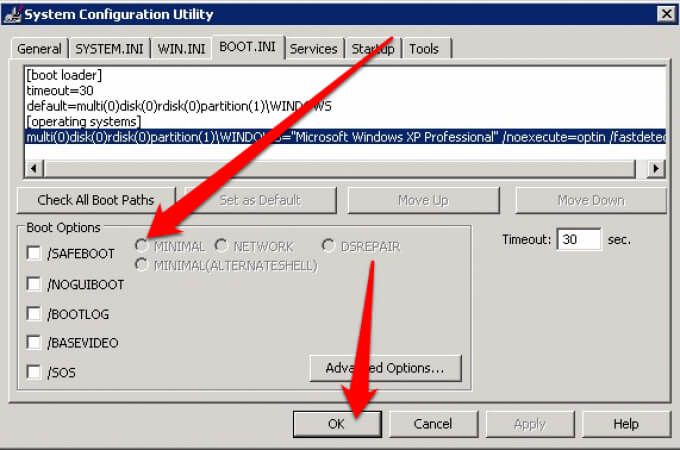
안전 모드에서 모든 종류의 문제 해결
안전 모드에 액세스하는 방법을 알면 맬웨어 검사, 소프트웨어 제거, 이전 드라이버 업데이트 및 전체 시스템 복원을 포함한 여러 기능의 문제를 해결하고 완료하는 데 도움이됩니다.
죽음의 블루 스크린 오류 및 DLL 파일 및 장치 드라이버와 관련된 기타 문제와 같은 문제를 해결할 수도 있습니다.
의견을 남기고이 가이드가 Windows Safe에 액세스하는 데 도움이되었는지 알려주세요. 컴퓨터 모드.