이미지의 일부 또는 전체를 픽셀 화해야하는 데에는 여러 가지 이유가 있습니다. 온라인에 게시하기 위해 가족 사진을 수정하는 경우 일부 가족 구성원의 얼굴을 픽셀화할 수 있습니다. 스캔 한 이미지를 편집하는 경우 온라인에 게시하기 전에 일부 개인 데이터를 자신을 보호하다 으로 픽셀화할 수 있습니다.
Windows에서 이미지를 빠르게 픽셀화할 수있는 몇 가지 방법이 있습니다. Photoshop 및 GIMP와 같은 다양한 무료 또는 유료 사진 편집자 를 사용하거나 온라인 서비스를 사용하여 이미지를 편집하는 Mac. 이미지를 픽셀 화하는 방법을 알고 싶다면 다음을 수행하십시오.
[1-Pixelate-Image-Featured.png]
ΩMac에서 사진을 사용하여 이미지를 픽셀 화하는 방법
이미지를 픽셀 화하는 가장 쉬운 방법은 이미 가지고있는 도구를 사용하는 것입니다. Mac 사용자라면 내장 된 사진앱을 사용하여 이미지를 빠르게 픽셀 화해야합니다.
사진은 모든 Mac에 사전 설치되어 있으므로 사용할 수 없습니다. 시작하려면 추가로 설치해야합니다. Finder 앱의 응용 프로그램폴더 또는 Dock을 통해 런치 패드에서 사진을 실행할 수 있습니다.
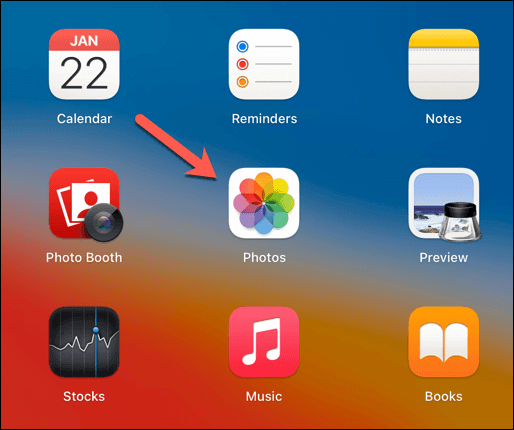
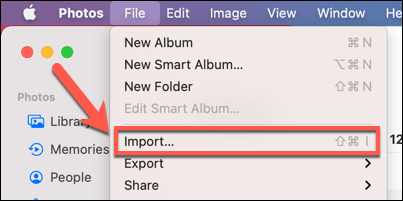
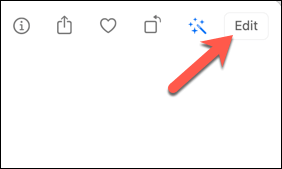
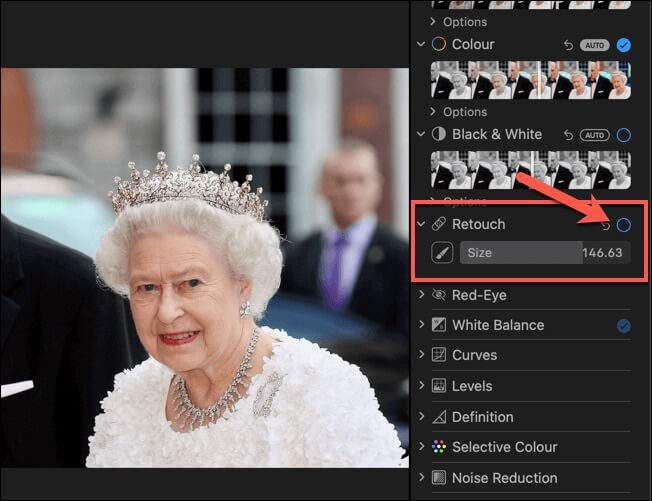
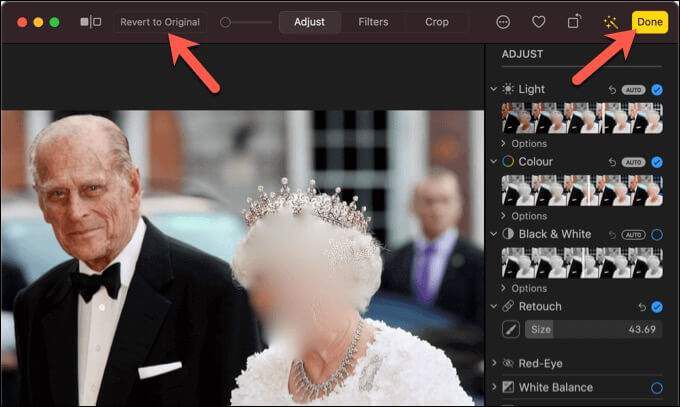
수정 도구는 기술적으로 이미지를 픽셀 화하지 않지만 왜곡되어 비슷한 효과를냅니다. 그러나 블록 스타일 픽셀 화를 사용하여 이미지를 픽셀 화하려면 아래 나열된 방법 중 하나를 시도해야합니다.
In_content_1 all : [300x250] / dfp : [640x360 ]->Windows에서 Paint 3D를 사용하여 이미지 픽셀 화하는 방법
Paint 3D도구는 다음에서 만든 Microsoft Paint를 대체합니다. Microsoft는 원래 소프트웨어에서는 불가능했던 새로운 기능 (예 : 기본 3D 모델링)을 도입합니다.
그러나 Paint 3D의 유용한 기능 중 하나는 이미지를위한 빠른 픽셀 화 도구입니다. Paint 3D는 Windows PC에 사전 설치되어 있어야하지만 그렇지 않은 경우 Microsoft Store에서 다운로드 및 설치 할 수 있습니다.
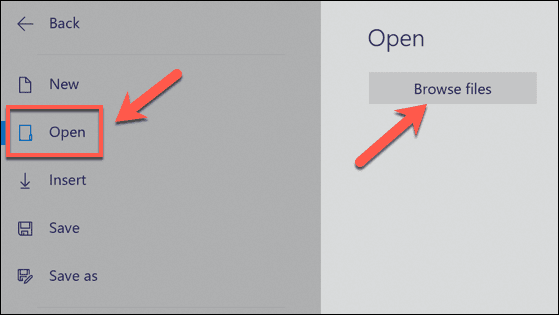
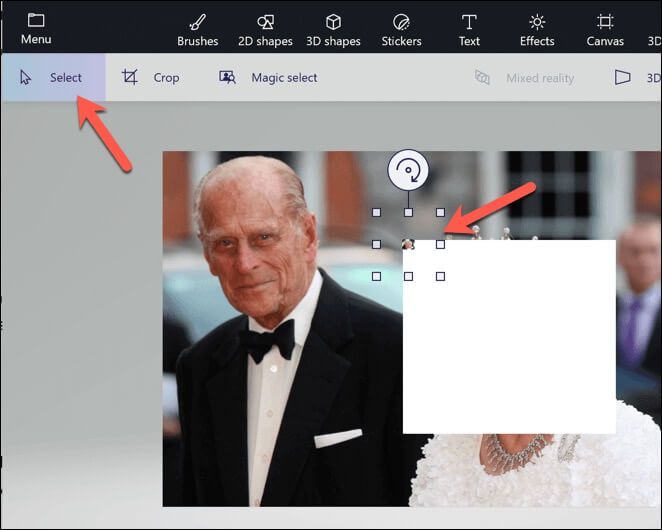
Adobe Photoshop을 사용하여 Windows 또는 Mac에서 이미지 픽셀 화
Adobe Photoshop은 Windows 및 Mac 사용자를위한 가장 잘 알려진 전문 사진 편집기 중 하나이지만 이미지 픽셀 화와 같은 매우 간단한 작업도 처리 할 수 있습니다.
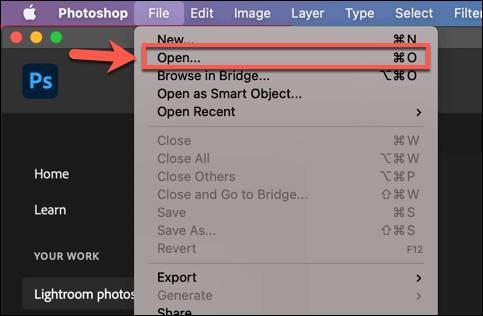
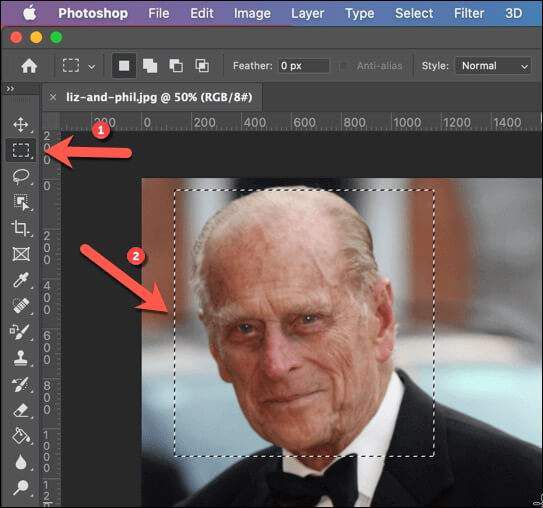
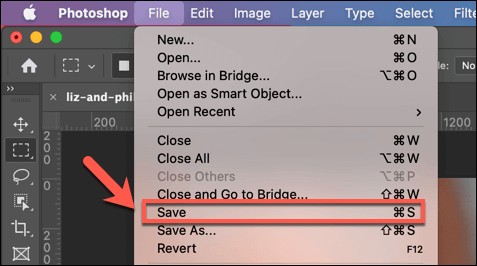
사용 Windows 또는 Mac에서 이미지를 픽셀 화하는 김프
무료 소프트웨어를 사용하여 이미지를 픽셀 화하려면 오픈 소스 김프 를 사용할 수 있습니다. 이 무료 사진 편집기는 Windows 및 Mac뿐만 아니라 Linux와 같은 다른 플랫폼에서도 사용할 수 있습니다.
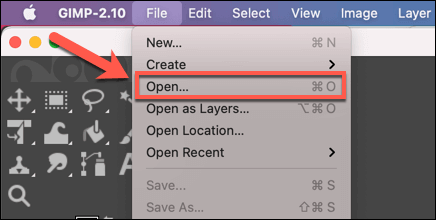
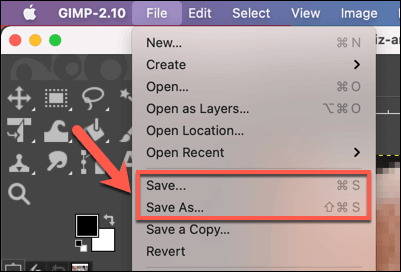
Adobe Photoshop Express를 사용하여 온라인으로 이미지 픽셀 화
타사 앱을 설치하지 않고 이미지를 빠르게 픽셀 화하려면 온라인 사진 편집기를 사용할 수 있습니다. 다양한 웹 사이트가 있지만 가장 좋은 방법 중 하나는 전체 이미지를 픽셀화할 수있는 Adobe Photoshop Express를 사용하는 것입니다.
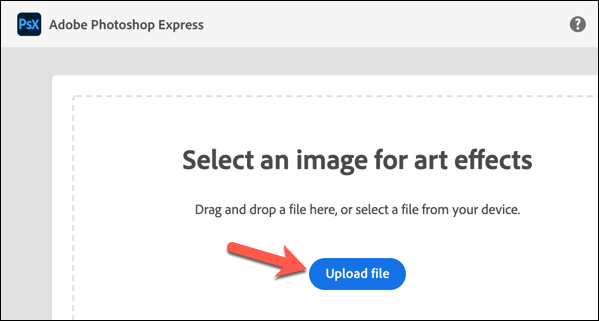
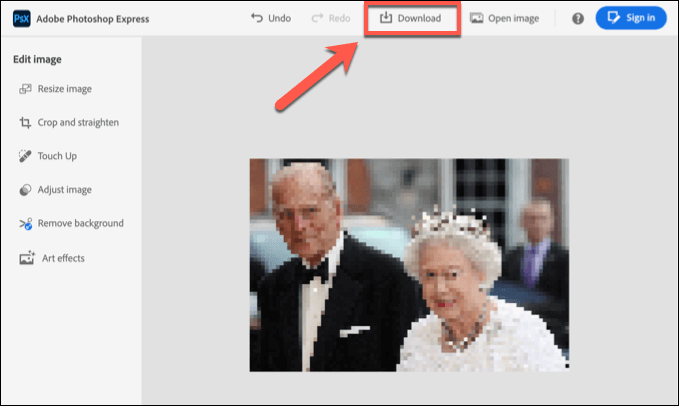
Windows 및 Mac에서 더 나은 사진 편집
이제 Windows 및 Mac에서 이미지를 픽셀 화하는 방법을 알고 있으면 사진 편집 수준을 한 단계 높일 수 있습니다. 예를 들어 GIMP와 같은 도구를 사용하여 오래된 사진 복원 를 사용하거나 Inkscape 또는 Adobe Illustrator를 사용하여 고해상도 벡터 이미지 생성 를 사용할 수 있습니다.
이미지가 너무 커지면 이미지 크기 줄이기 을 잊지 마세요. 특히 온라인에 게시 할 생각이라면 더욱 그렇습니다. 인스 타 그램과 같은 온라인 서비스는 이미지를 자동으로 압축하여 품질을 떨어 뜨리므로 직접 수행하는 것이 좋습니다. 먼저 사진 편집 앱 을 (를) 사용하여 이미지를 소셜 미디어 친화적으로 만드십시오.