Apple AirPods는 iPhone 또는 Mac과 같은 다른 Apple 제품과 함께 사용하도록 설계된 고품질 무선 블루투스 이어 버드 입니다. 하지만 iOS 전용 기기가 아니므로 Apple 이외의 다른 기기와 Android 휴대폰에서 AirPods 사용, Windows PC 또는 Chromebook을 페어링 할 수 있습니다.
The 페어링 프로세스는 처음에는 다른 Apple 제품과 함께 만큼 직관적이지 않을 수 있지만 프로세스를 알게되면 훨씬 더 쉬워 질 것입니다.

연결 방법은 다음과 같습니다. 몇 단계 만 거치면 AirPod를 Chromebook에 연결할 수 있습니다.
AirPod를 Chromebook에 연결하는 방법
AirPod는 기본적으로 모든 Bluetooth 지원 기기와 페어링됩니다. Apple이 아닌 장치는 Apple 장치에서 제공하는 모든 기능을 사용할 수 없습니다. 이러한 기능에는 요청에 응답 할 수없는 Siri와 기기의 AirPods 배터리 표시기가 표시되지 않음 가 포함됩니다.
원하는 경우 타사 앱을 다운로드하여 장치에 배터리 수명을 표시합니다. 예를 들어 어시스턴트 트리거 와 같은 앱을 사용한 다음 이어 버드를 두 번 탭하여 Google 어시스턴트를 실행할 수 있습니다.

연결 단계를 안내해드립니다. 사용중인 제조업체 및 AirPods 모델에 관계없이 AirPods를 Chromebook 로 설정합니다. 또한 Chromebook을 사용하지 않을 때 Chromebook에서 AirPod를 분리하는 방법을 보여줍니다.
In_content_1 all : [300x250] / dfp : [640x360]- ->AirPod를 Chromebook에 연결하기 전에 사용중인 Apple 기기의 모든 비디오 또는 오디오 앱이 닫혀 있는지 확인하세요. 이러한 앱은 Chromebook에 연결하려고 할 때 문제를 일으킬 수 있습니다.

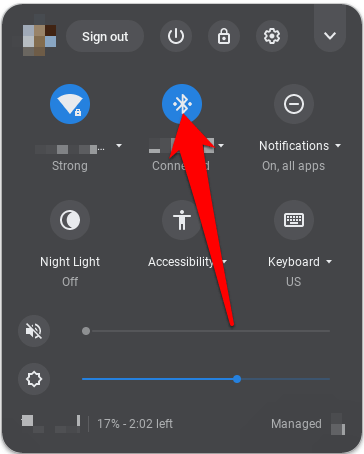

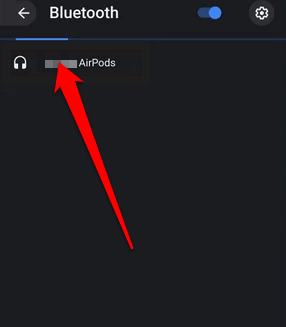
참고: Chromebook에서 20 피트 이내에 있어야 AirPod의 블루투스 연결을 유지합니다. 그렇지 않으면 연결이 중단됩니다.
AirPod를 Chromebook에 성공적으로 연결했으며 Chromebook에서 바로 사운드 설정을 조정할 수 있습니다. .
Chromebook에서 AirPod를 연결 해제하는 방법
AirPod를 사용하지 않거나 7 또는 음악이있는 경우 이어 버드를 케이스에 다시 넣고 덮개를 닫을 수 있습니다. 이렇게하면 Chromebook에서 연결이 끊어 질뿐만 아니라 충전도됩니다.

또한 노트북의 Bluetooth 설정에서 Chromebook에서 AirPods를 연결 해제 할 수도 있습니다.
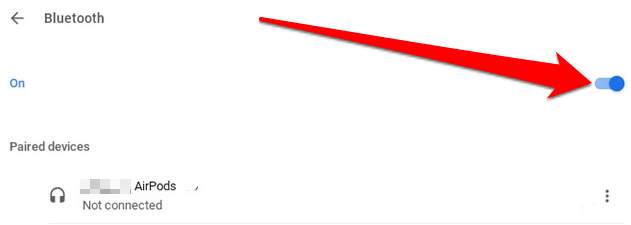
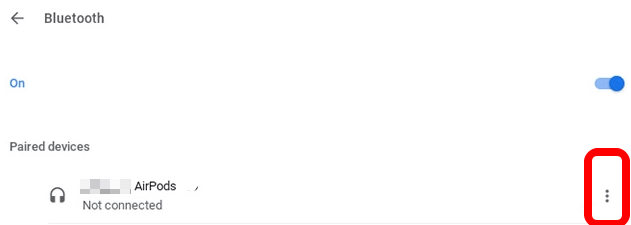
또는 AirPods 충전 케이스 뒷면의 작은 페어링버튼을 눌러 프로세스를 완료 할 수 있습니다.

AirPod가 Chromebook에서 계속 연결 해제되는 경우 수행 할 작업
AirPod가 Chromebook에서 계속 연결 해제되는 경우 몇 가지 작업이 있습니다. 시도 :
AirPod를 재설정하려면 :

AirPod와 Chromebook을 쉽게 연결
Bluetooth 지원 장치에 AirPod를 페어링하는 것은 불가능합니다. 하기 어렵다. 이제이 가이드를 사용하여 AirPod를 Chromebook에 연결하는 방법을 알고 있기를 바랍니다.
AirPods 및 작동 방식에 대한 추가 가이드를 보려면 19 AirPods 팁과 요령, AirPods의 기능을 변경하는 방법 및 최고의 AirPods 대안 를 확인하세요. 구입. Chromebook에 문제가있는 경우 Chromebook 파워 워시 (초기화) 방법 에 대한 Google 가이드를 참조하세요.