원격 근무의 급격한 증가로 인해 많은 고용주가 클라우드 기반 소프트웨어 솔루션으로 전환했습니다. 이는 그 어느 때보 다 더 많은 사람들이 Microsoft Forms를 포함한 Microsoft Office 365 애플리케이션 제품군에 액세스 할 수 있음을 의미합니다. Microsoft Forms는 퀴즈, 설문 조사 및 기타 종류의 양식을 만드는 데 사용할 수있는 온라인 전용 앱입니다.
프리미엄 Office 365 계정이없는 경우에도 서명하여 Microsoft Forms를 사용할 수 있습니다. 무료 Microsoft 계정이 있습니다. 아래에서는 양식을 만들고 응답을 수집하고 결과에 액세스하는 방법을 포함하여 Microsoft Forms를 사용하는 방법을 안내합니다.
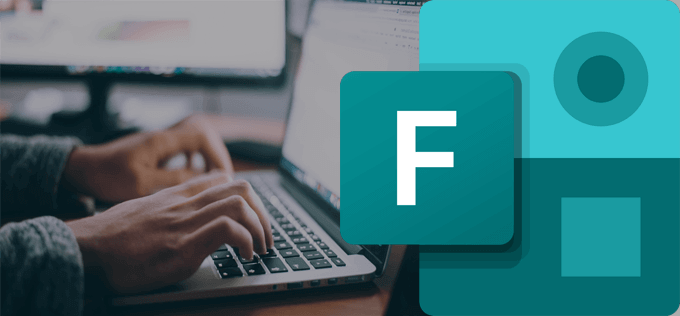
Microsoft Form을 만드는 방법
forms.office.com 에 로그인하여 시작하십시오. 대시 보드에서 양식 또는 퀴즈를 만들도록 선택하거나 Microsoft에서 제공하는 무료 또는 프리미엄 템플릿 중 하나를 사용할 수 있습니다.
시작하려면 새 양식을 만들고 제목과 설명을 입력하세요. 원하는 경우 양식의 헤더에 이미지를 추가합니다.
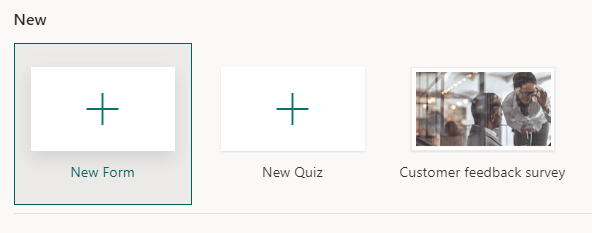
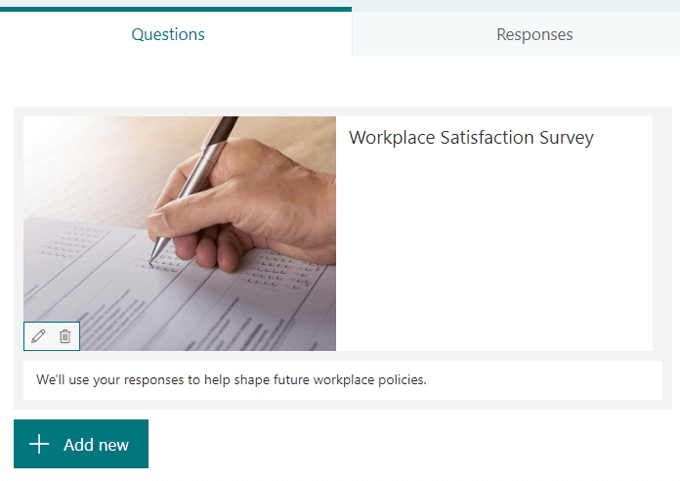
질문 유형
새 항목 추가버튼을 선택하고 질문 유형. Microsoft Forms는 다양한 질문 유형을 제공합니다. 참고 : 자막을 복사, 삭제, 이동, 추가하거나 질문에 대한 응답을 요청할 수 있습니다.

선택. 표준 객관식 질문에이 질문 유형을 사용합니다. 옵션에는 답변 셔플, 이미지 또는 동영상 추가, 드롭 다운 목록으로 답변 표시, 라디오 버튼 또는 여러 답변 확인란이 있습니다.
In_content_1 all : [300x250] / dfp : [640x360]->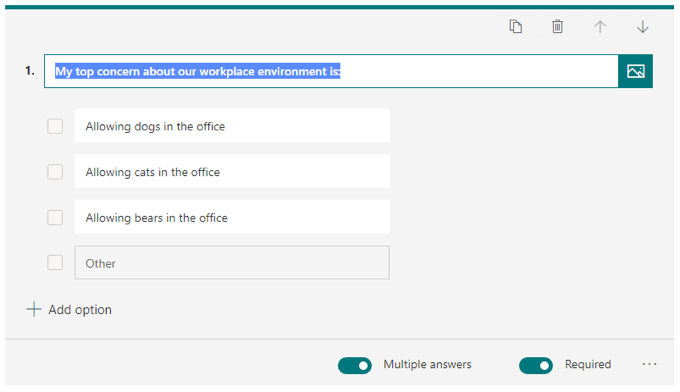
텍스트. 서면 답변이 필요한 질문에이 유형을 사용하십시오. 옵션에는 긴 답변 허용 및 이미지 또는 동영상 추가가 포함됩니다.
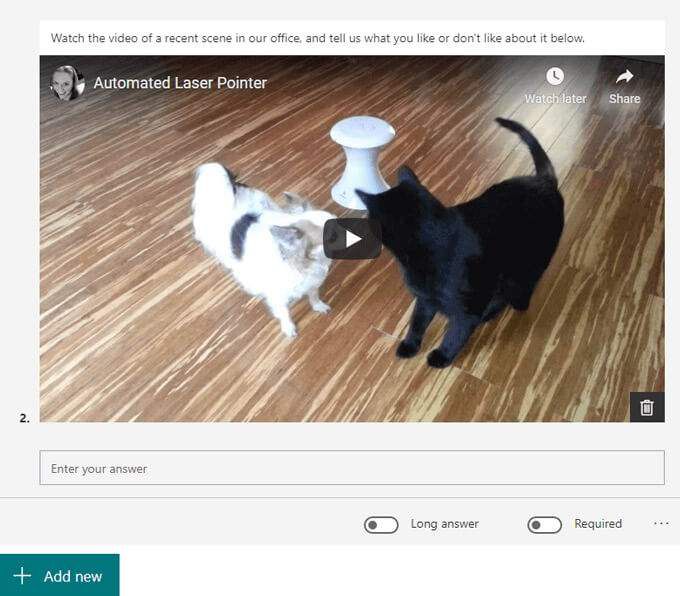
평점. 이 질문 유형은 응답자에게 등급을 제공하도록 요청합니다. 옵션에는 이미지 또는 비디오 추가가 포함됩니다. 축척은 2 ~ 10 개 레벨을 포함 할 수 있으며 숫자 축척 또는 별표 기호 중에서 선택할 수 있습니다.
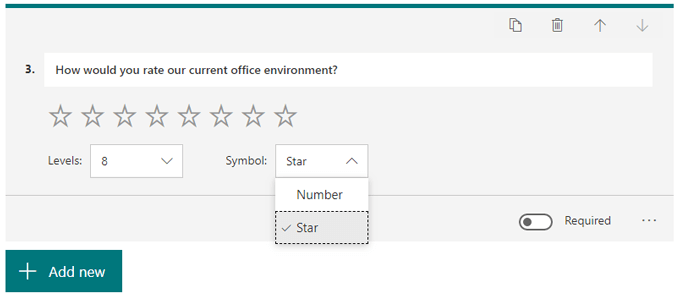
날짜. 답변이 날짜 인 경우이 질문 유형을 사용합니다.
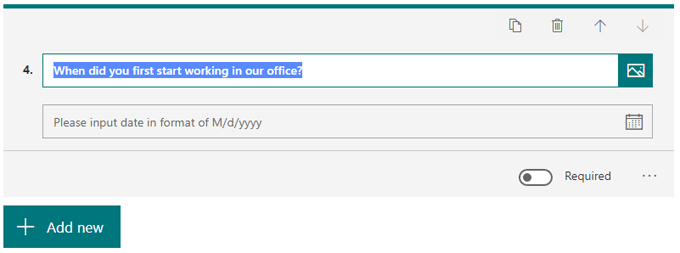
순위. 순위 질문 유형을 사용하면 응답자는 드래그 앤 드롭으로 제공하는 옵션의 순위를 지정할 수 있습니다. 이미지 또는 동영상과 최대 10 개의 옵션을 추가 할 수 있습니다.
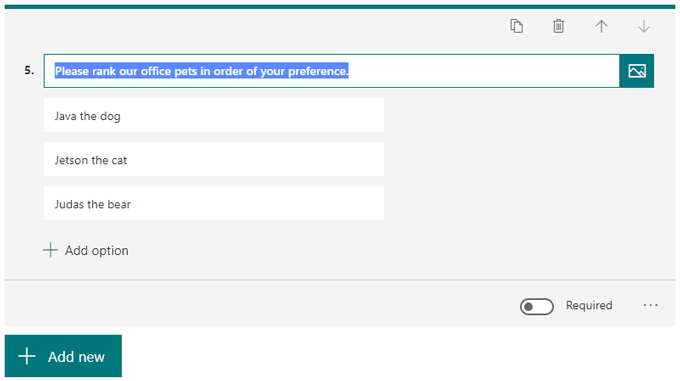
좋아요. 이 질문 유형은 평점과 유사합니다. 리 커트 질문은 응답자들에게 진술에 얼마나 동의하는지 또는 동의하지 않는지를 묻습니다.
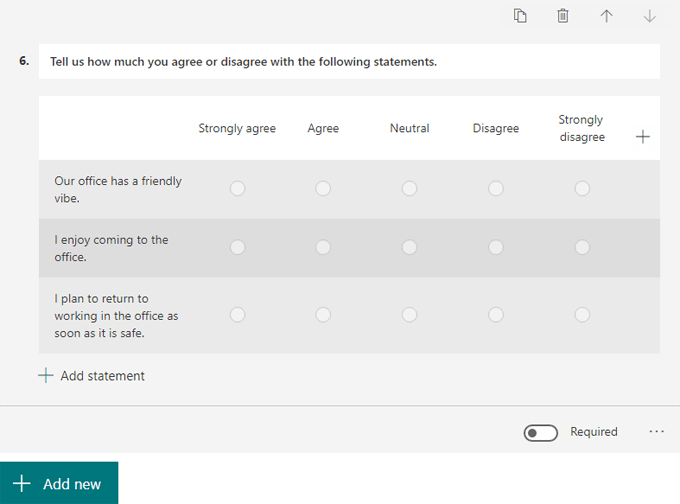
파일 업로드. 이 질문 유형은 비즈니스 용 OneDrive 계정이있는 사용자 만 사용할 수 있습니다. 이 질문 유형을 선택하면 비즈니스 용 oneDrive에 새 폴더가 생성되고 응답자는 해당 폴더에 파일을 업로드합니다.
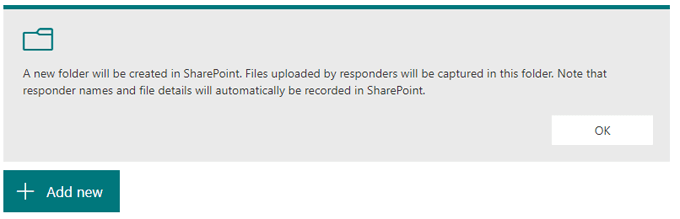
Net Promoter Score®. 또한 등급 질문 유형과 유사하게이 유형의 질문은 "NPS 표준으로 미리 설정되어 있지만 특별한 요구 사항이있는 경우 사용자 지정할 수 있습니다. 이 질문 유형을 사용하면 전체 점수와 분포를 보여주는 요약 페이지에 액세스 할 수 있습니다.”
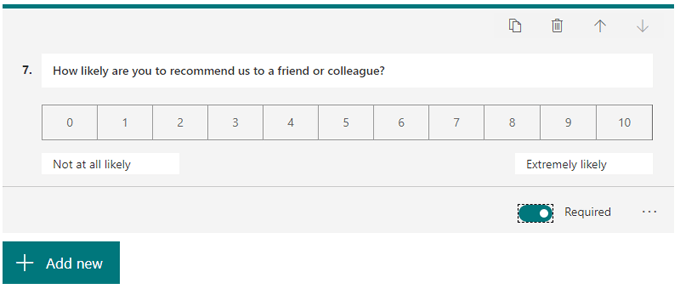
새 섹션 추가. 양식 내에 섹션을 만들려면이 옵션을 선택하십시오. 질문 할 수있는 것처럼 섹션을 추가, 삭제 및 이동할 수 있습니다.
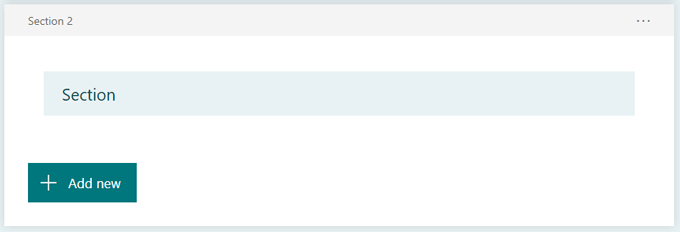
언제든지 미리보기

분기
Microsoft Forms를 사용하면 질문 논리를 적용 할 수도 있습니다 ( "분기"라고 함). 옵션 더보기 아이콘을 클릭하고 분기 추가를 선택합니다. 분기를 적용 할 질문으로 이동하고 가능한 각 답변에 대해 응답자가 다음에 전달할 질문을 지정할 수 있습니다.
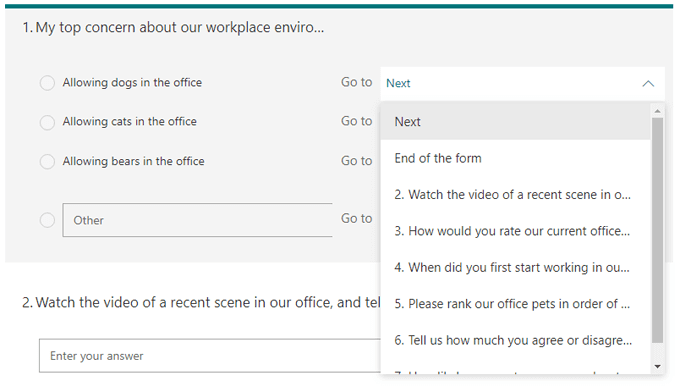
좋은 Microsoft 양식 만들기
테마를 선택하면 양식의 모양과 느낌을 강조하기위한 몇 가지 옵션이 표시됩니다.

다음을 수행 할 수 있습니다.
세 번째 옵션을 선택하면 Bing에서 이미지를 검색하거나 OneDrive 계정에서 자신의 이미지를 업로드하거나 너의 컴퓨터. 이미지 검색 결과를 크리에이티브 커먼즈 라이센스로 태그 된 항목으로 만 제한하도록 선택할 수도 있습니다. 이는 정말 편리합니다. 추가버튼을 클릭하여 선택한 이미지를 양식의 배경 이미지로 설정합니다.
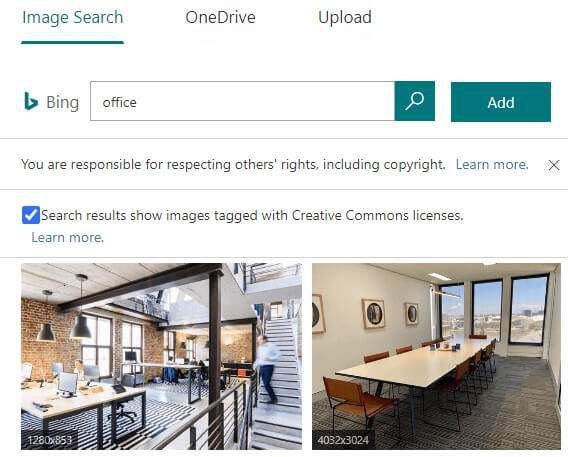
언제든지 미리보기를 선택할 수 있습니다. >컴퓨터 또는 휴대 기기의 응답자에게 양식이 어떻게 표시되는지 확인합니다.
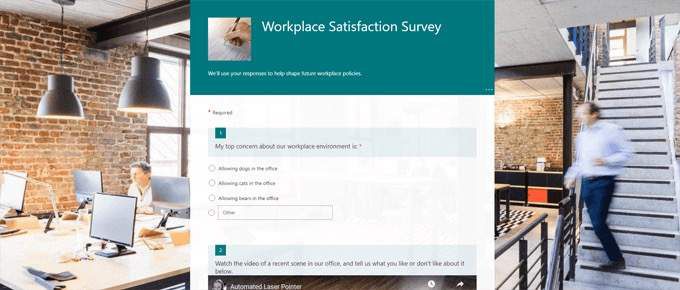
양식 공유 및 응답 받기
보내기버튼을 눌러 배포 할 양식을 준비합니다. 여기에서 양식 링크를 복사하고, QR 코드를 생성하고, 소스 코드를 복사하고, 이메일을 통해 양식 링크를 공유하거나, Facebook 또는 Twitter에 게시 할 수 있습니다.
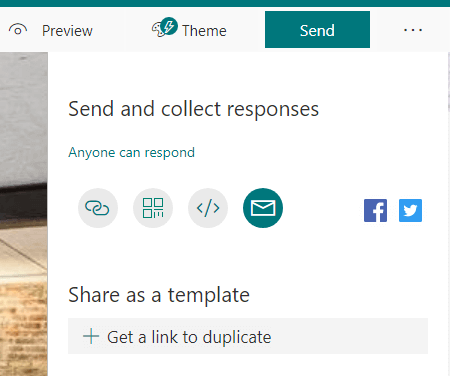
프리미엄 Microsoft 계정에 다시 로그인하면 양식에 응답 할 수있는 사람을 제한하는 추가 방법이 표시됩니다.
옵션은 다음과 같습니다.
다른 사람과 양식을 템플릿으로 공유 할 수있는 링크를 생성 할 수도 있습니다.
양식을 인쇄하려면 추가 옵션
을 선택하세요. strong>아이콘 및 양식 인쇄.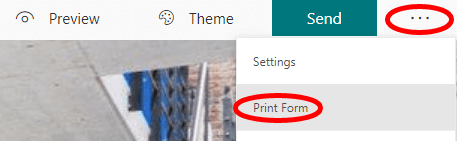
응답보기
응답탭을보고 응답. Microsoft는 응답 수, 응답자가 양식을 완료하는 데 걸린 평균 시간, 양식이 활성 상태인지 닫혀 있는지 여부와 같은 몇 가지 기본 데이터를 제공합니다.
추가 옵션아이콘을 선택하면 모든 응답을 삭제하거나 요약을 인쇄하거나 요약 링크를 만들어 다른 사람과 공유 할 수 있습니다.
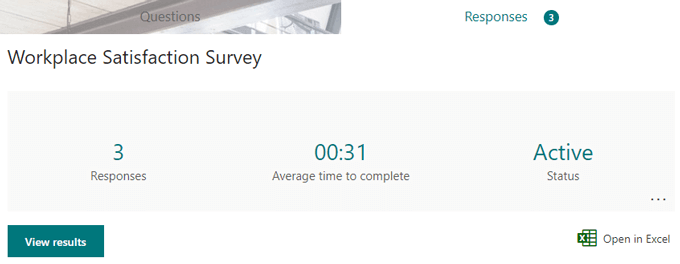
결과보기버튼을 선택하여 각 개별 응답을 클릭하세요. 또는 Excel에서 열기를 선택하여 양식 응답을 스프레드 시트로 내 보냅니다. 응답 대시 보드는 또한 각 질문에 대한 응답을 요약하여 종종 결과를 차트로 표시합니다.
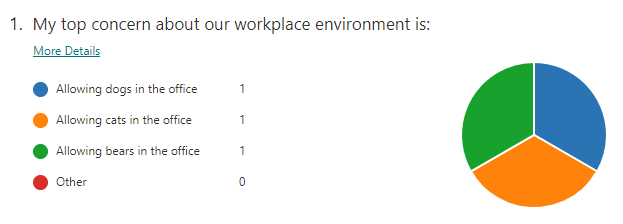
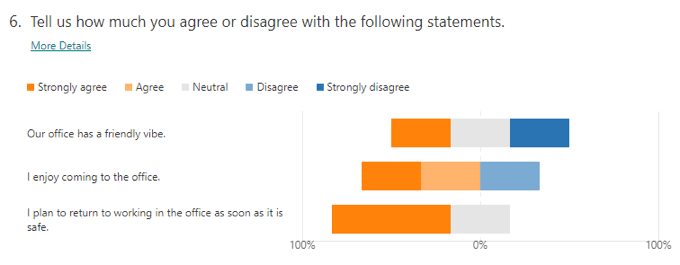
양식 작성을위한 기타 도구
Microsoft Forms는 대부분의 업무 및 개인 용도로 충분히 견고하지만이 지역에서 유일한 업체는 아닙니다. SurveyMonkey와 Google Forms 와 같은 다른 도구의 비교를 읽거나 10 가지 최고의 Google 양식 템플릿 또는 표로 채울 수있는 Google 문서 양식을 만드는 방법 에 대해 배울 수 있습니다.