모든 동영상에 사운드가 필요한 것은 아닙니다. 특히 오디오 품질이 좋지 않은 경우에는 더욱 그렇습니다. 시끄러운 배경 소음, 불필요한 채팅, 욕설 등은 모두 완벽한 비디오, 특히 홈 비디오의 품질을 저하시킬 수 있습니다. 이 문제를 해결하는 가장 좋은 방법은 오디오를 완전히 제거하고 비디오가 스스로 말하도록하는 것입니다.
Mac에 iMovie가 설치되어있는 경우이를 사용하여 오디오 트랙을 빠르게 스크러빙 할 수 있습니다. 대신 크로스 플랫폼 VLC를 사용하여 오디오를 제거하십시오. 또는 온라인 웹 서비스를 사용하여 오디오 트랙을 제거 할 수 있습니다. Windows 또는 Mac의 비디오에서 오디오를 제거하는 방법을 알고 싶다면 다음을 수행하십시오.
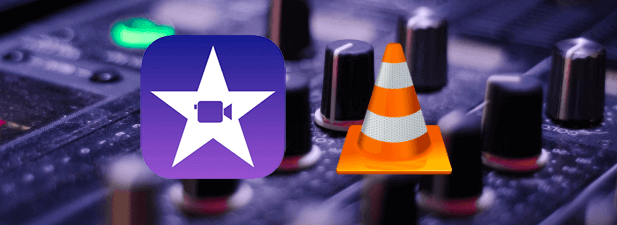
iMovie를 사용하여 Mac의 비디오에서 오디오를 제거하는 방법
Mac의 비디오에서 오디오를 제거하려는 경우 가장 좋은 방법은 포함 된 iMovie 앱을 사용하는 것입니다. iMovie는 모든 Apple 제품 소유자에게 무료로 제공되며 Mac 또는 MacBook에 자동으로 설치되어야합니다. 그렇지 않은 경우 App Store에서 무료로 다운로드 할 수 있습니다.
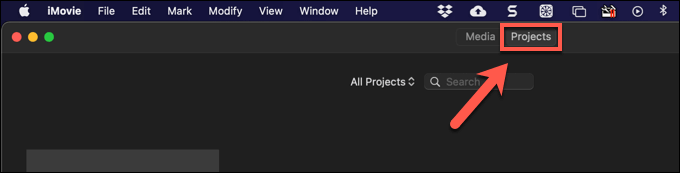
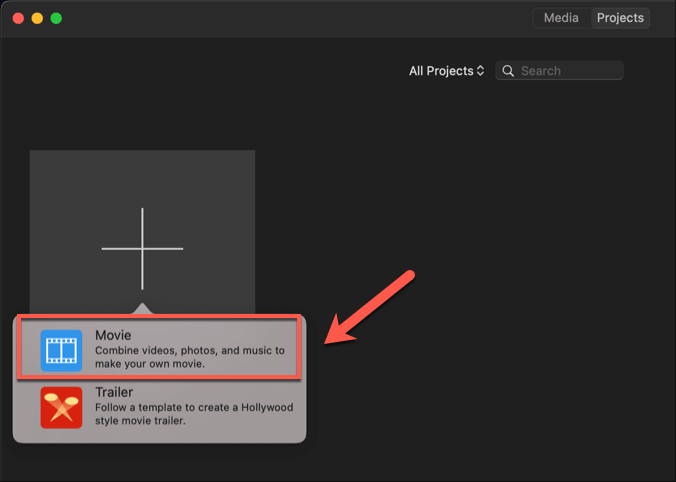
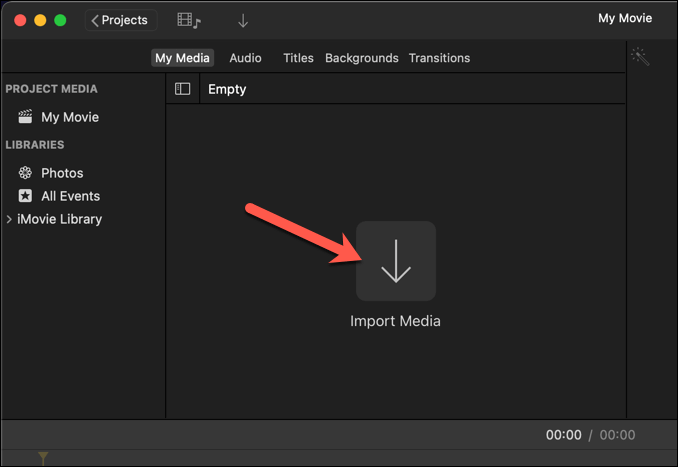
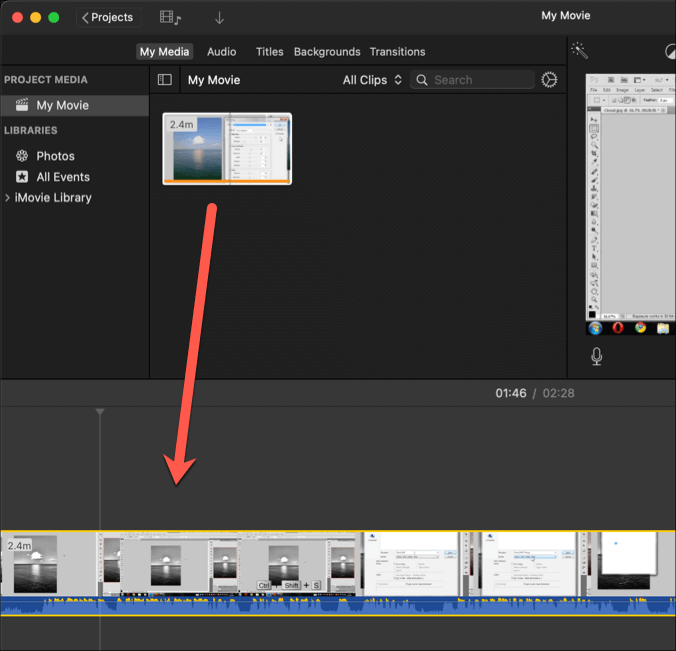
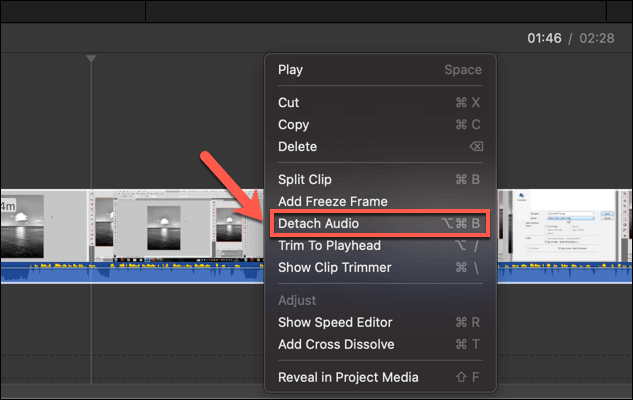
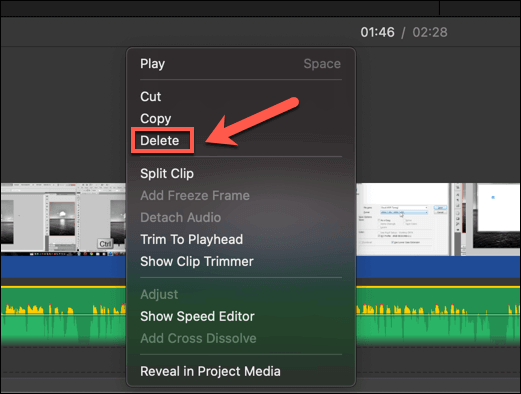
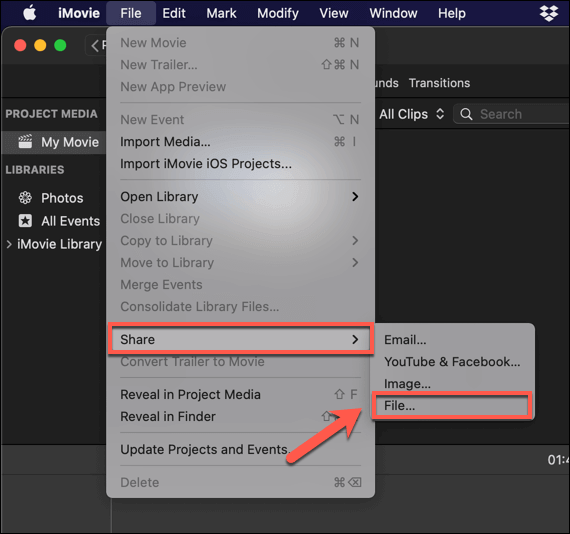
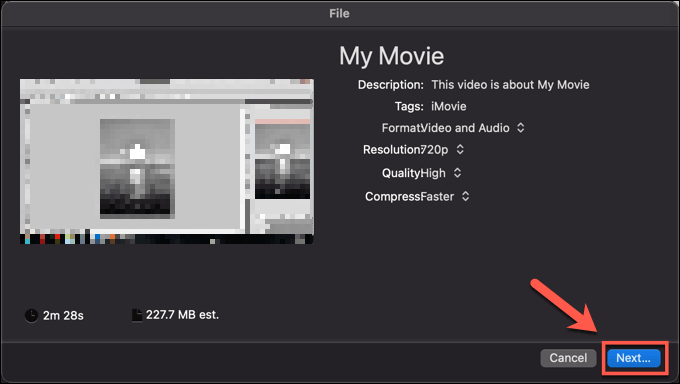
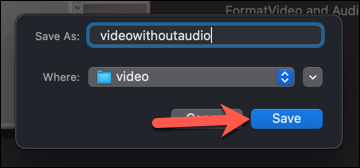
이 시점에서 비디오 (오디오가 제거 된 상태)가 저장 위치에 나타납니다. 당신이 선택했습니다. 동영상을 재생하여 사운드가 제거되었는지 확인하거나 다른 플랫폼으로 내보내 공유하거나 추가 편집을 위해 다른 동영상 편집기로 전송할 수 있습니다.
동영상에서 오디오를 제거하는 방법 on VLC를 사용하는 Windows 또는 Mac
Windows PC의 비디오에서 오디오를 제거하려는 경우 또는 Mac을 사용 중이고 거대한 iMovie 앱을 사용하지 않으려는 경우 공간을 늘리면 VLC Media Player가 최고의 무료 옵션입니다. VLC는 비디오 편집기가 아니지만 비디오에서 오디오 트랙을 빠르게 제거 할 수있는 몇 가지 기본 비디오 변환 도구를 제공합니다.
Windows
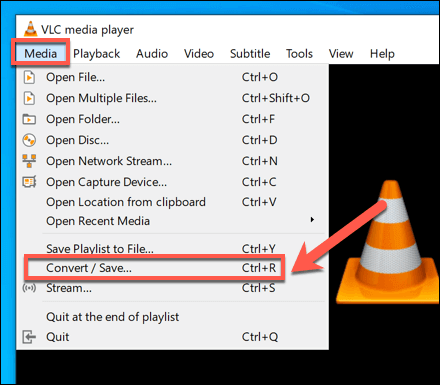
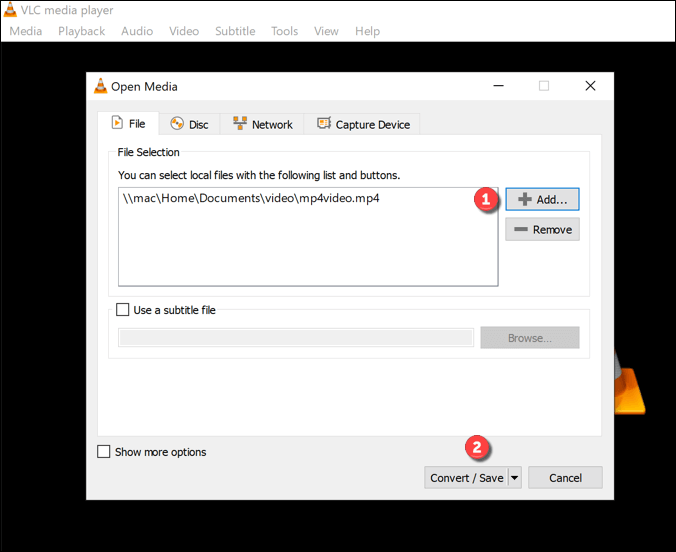
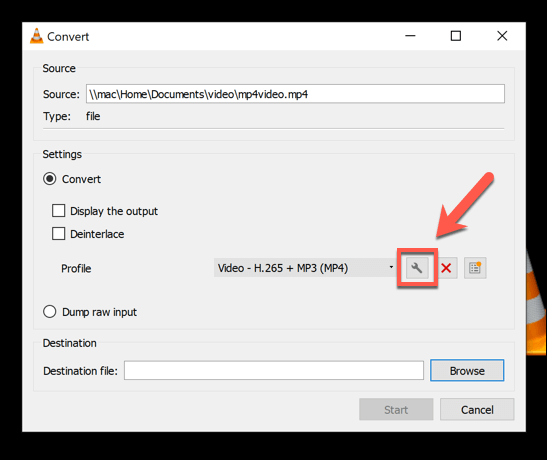
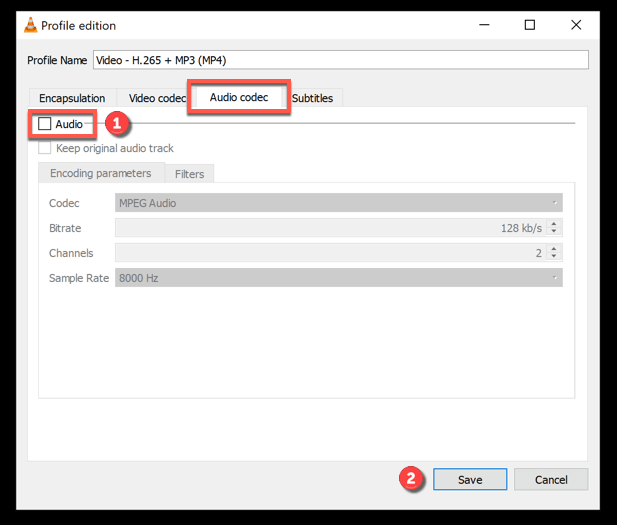
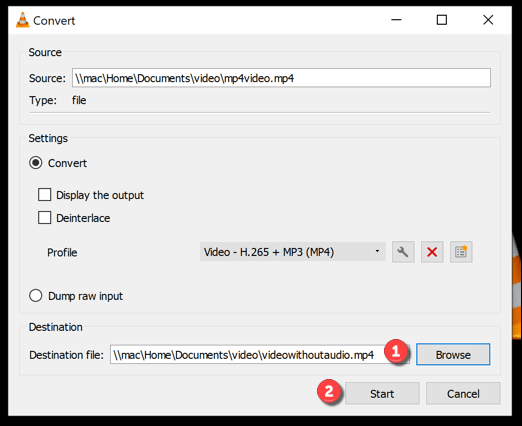
저장하면 새 동영상 파일 (오디오 없음)이 선택한 저장 위치에서 사용할 수 있습니다.
In_content_1 all : [300x250] / dfp : [640x360]->Mac
Mac에서 VLC를 사용하면 비디오에서 오디오를 제거하는 단계가 약간 다릅니다.
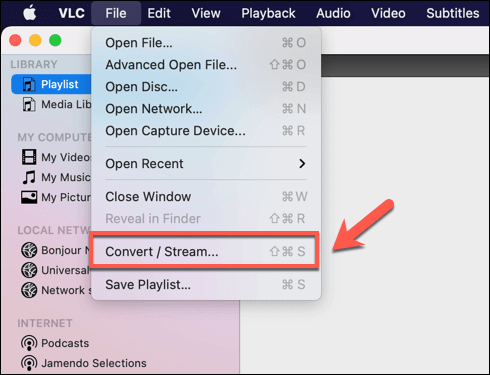
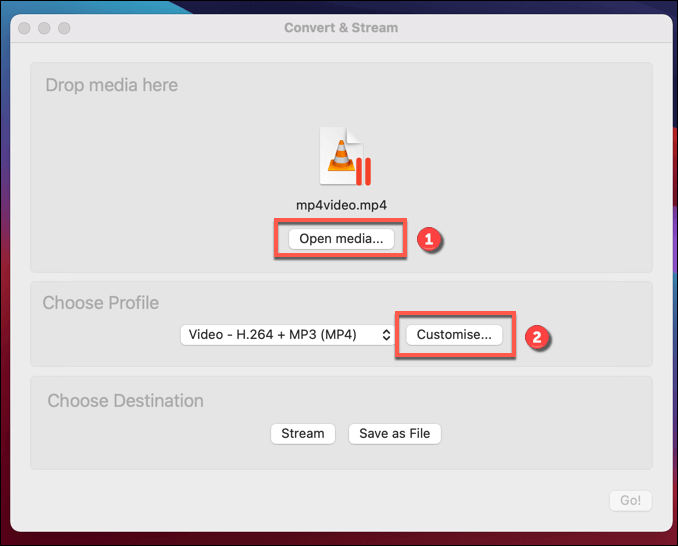
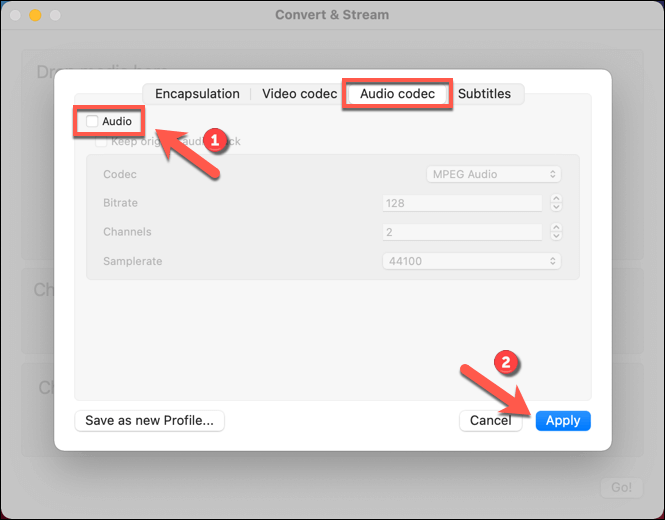
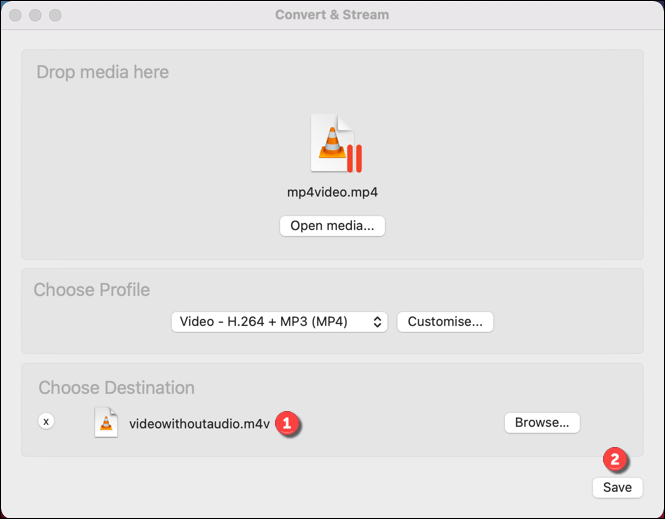
VLC는이 시점에서 파일을 변환하여 오디오 트랙을 제거하고 비디오를 남깁니다. 손대지 않은. 다른 비디오 변환 설정 (예 : 비디오 파일 유형 변경)을 선택하면이 설정이 적용됩니다.
소스 비디오 파일은 그대로 유지되므로 추가 변경을 수행하고 반복 할 수 있습니다.
온라인 서비스를 사용하여 비디오에서 오디오 제거
새 소프트웨어를 설치하지 않고 비디오에서 오디오를 제거하려는 경우 당신을 위해 다양한 온라인 서비스를 사용할 수 있습니다. 그러나 경고의 말씀이 있습니다. 이렇게하려면 동영상을 원격 서버에 업로드해야하며, 스크립트가 실행되어 동영상에서 오디오를 자동으로 제거합니다.
이 작업을 수행하기 전에 고려해야 할 몇 가지 개인 정보 보호 관련 문제가 있습니다. 온라인 비디오 편집 사이트가 비디오를 유지해서는 안되지만 보장되지는 않습니다. 온라인 서비스는 개인 정보가 포함되지 않은 동영상 또는 공유하고 싶은 동영상의 오디오 제거에만 사용해야합니다.
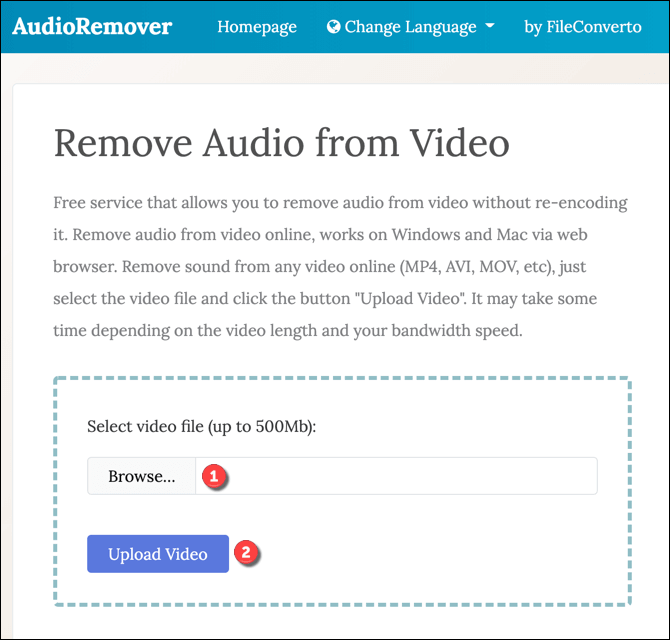
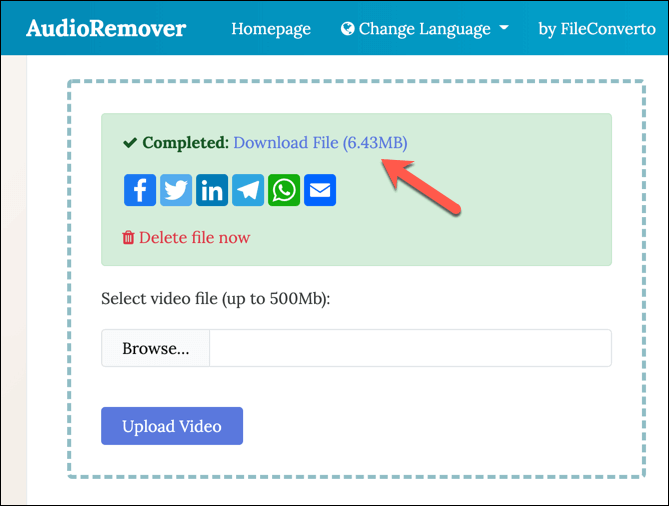
Windows 및 Mac에서 더 나은 비디오 편집
이제 Windows 및 Mac 컴퓨터의 비디오에서 오디오를 제거하는 방법을 알았으므로 오디오가 좋지 않은 비디오를 개선하고 편집 할 수있는 위치가 더 좋습니다. 동영상을 무음으로 두거나 좋은 비디오 편집기 를 사용하여 노래 나 녹음 된 해설과 같은 다른 오디오 트랙을 추가 할 수 있습니다.
동영상 편집을 처음 사용하는 경우 다음이 있습니다. 처음에 비디오 컬렉션을 구성하는 것부터 PC 또는 Mac 용 오른쪽 비디오 편집기 를 선택하는 것까지 많은 비디오 편집 팁 를 사용해 볼 수 있습니다. 강력한 PC 또는 비디오 편집 용 노트북 을 보유하고 있는지 확인하기 만하면 시스템 리소스를 많이 요구할 수 있습니다.