Outlook은 모든 기능을 갖춘 강력하고 Microsoft에서 제공하는 안정적인 이메일 클라이언트 입니다. 그러나 Outlook을로드 할 수 없음 에 문제가 있거나 개방되어 혼란스럽고 실망스러운 경우가있을 수 있습니다.
이 가이드에서는 Outlook을 빠르게 백업하고 실행하는 데 도움이되는 몇 가지 간단하고 고급 문제 해결 솔루션을 보여줍니다.
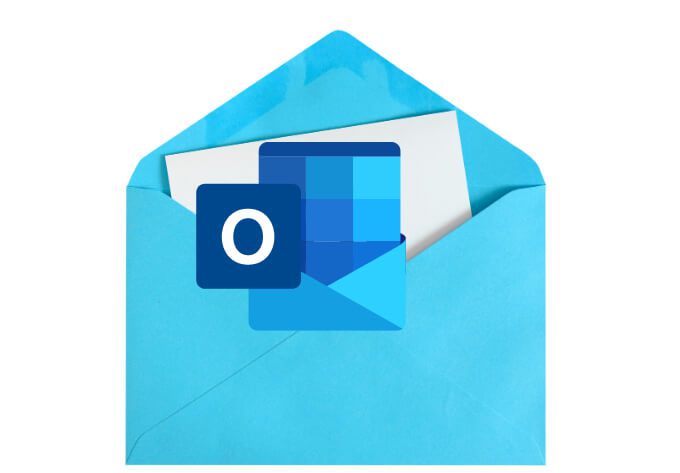
이유 Outlook이 열리지 않음
Outlook이 제대로로드되지 않거나 작동하지 않는 데에는 몇 가지 이유가 있습니다. 이러한 이유는 다음과 같습니다.
Outlook이 열리지 않을 때 수정하는 방법
기기에서 Outlook이 열리지 않는 이유가 무엇이든, Outlook 문제를 해결하는 데 사용할 수있는 몇 가지 간단하고 고급 문제 해결 단계가 있습니다. 각 단계가 끝나면 Outlook을 열고 다시 작동하는지 확인하십시오.
1. 빠른 수정

2. 오프라인으로 작업 활성화
오프라인으로 작업 옵션을 사용하면 Outlook이 작동을 중지하기 전에 저장 한 메일에 액세스 할 수 있습니다.
Outlook을 열고 다음에서 오프라인으로 작업 상태를 확인하세요. 창 하단. 오프라인으로 작업이 표시되지 않으면 기능이 사용 중지 된 것입니다.
Windows PC에서 오프라인으로 작업을 활성화하려면 보내기 / 받기>오프라인으로 작업 .
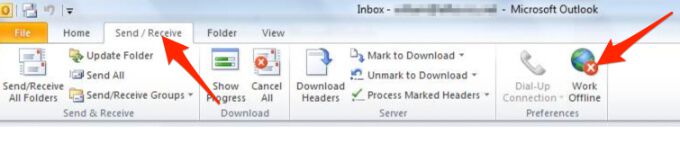
Mac의 경우 메뉴 표시 줄에서 Outlook을 선택한 다음 오프라인으로 작업을 선택합니다.
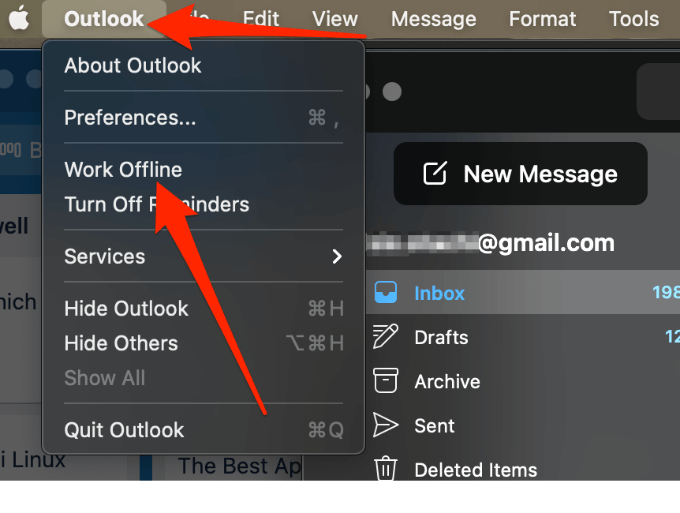
3. Outlook 업데이트
기본적으로 Outlook 자동으로 업데이트 설치 이지만 Office 계정 설정을 통해 이러한 업데이트를 수동으로 사용 또는 사용 중지 할 수 있습니다. 사용 가능한 업데이트를 확인하고 기기에 최신 업데이트를 설치할 수도 있습니다.
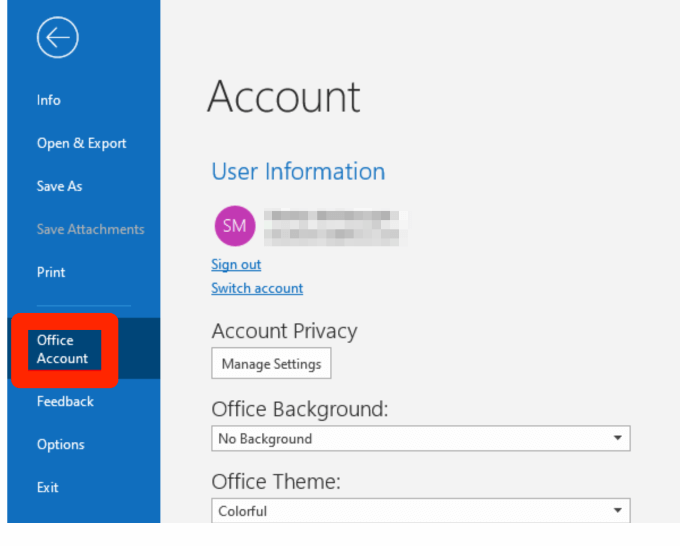
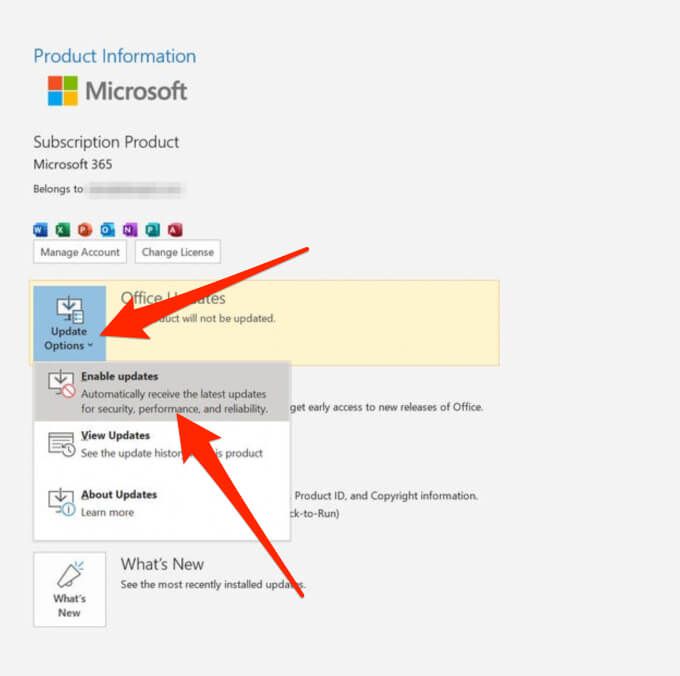
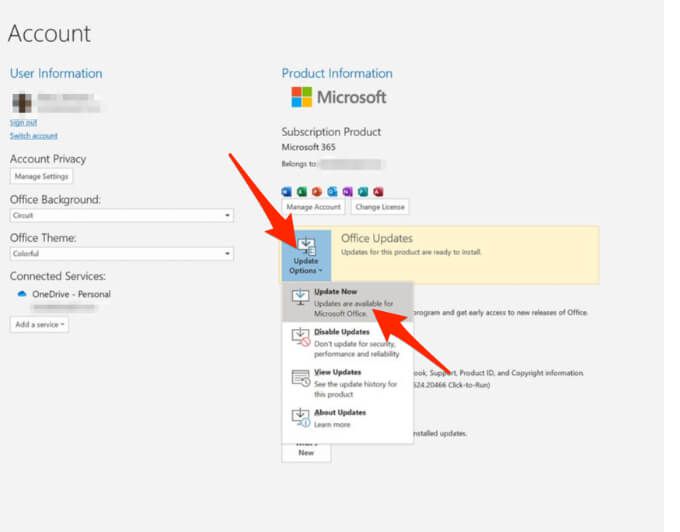
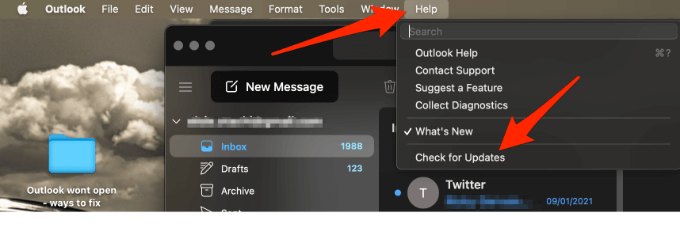
참고: Office 계정 옵션이없는 이전 Outlook 버전의 경우 파일>도움말을 선택합니다. strong>>업데이트를 확인하고 업데이트를 설치합니다.
4. Outlook 메일 서버 설정 확인
Outlook 작동 방식에 영향을주는 변경 사항이 없는지 메일 서버 설정을 확인합니다.
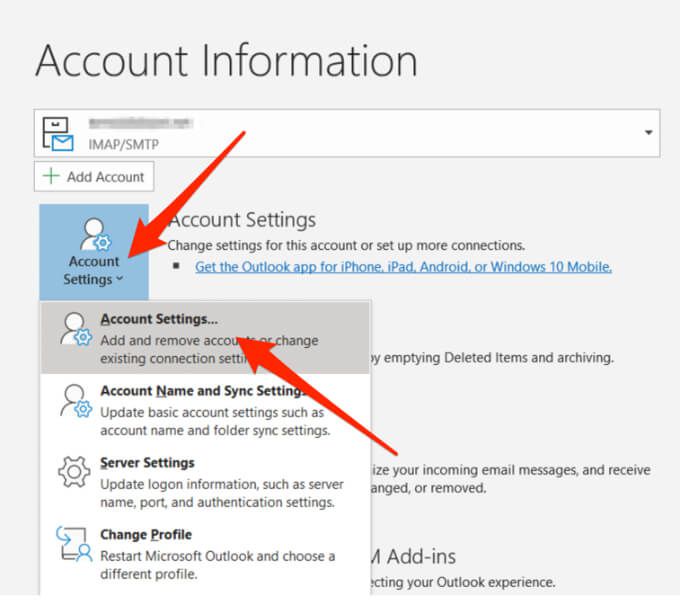
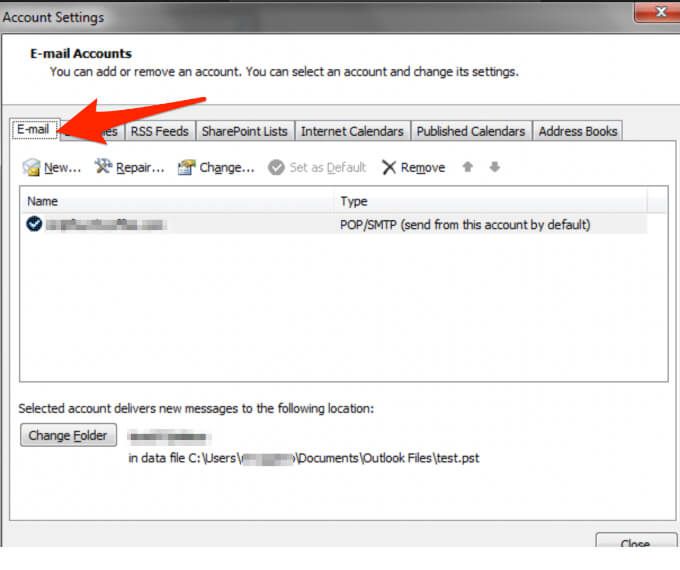
참고: Gmail, Yahoo, iCloud, 직장에서 제공하는 이메일 주소, 맞춤 도메인 이메일 주소, Outlook.com 또는 @ live.com, @ msn.com 또는 @hotmail로 끝나는 이메일 주소를 사용하는 경우 .com에서는 설정을 직접 편집 할 수 없습니다. 이 경우 Windows에서이 설정을 관리하므로이 단계를 건너 뛸 수 있습니다.
5. 안전 모드에서 Outlook 시작
안전 모드를 사용하면 앱과 충돌 할 수있는 추가 기능없이 Outlook을 시작할 수 있습니다. 이렇게하면 추가 기능이 문제의 원인인지 여부를 알 수 있습니다.
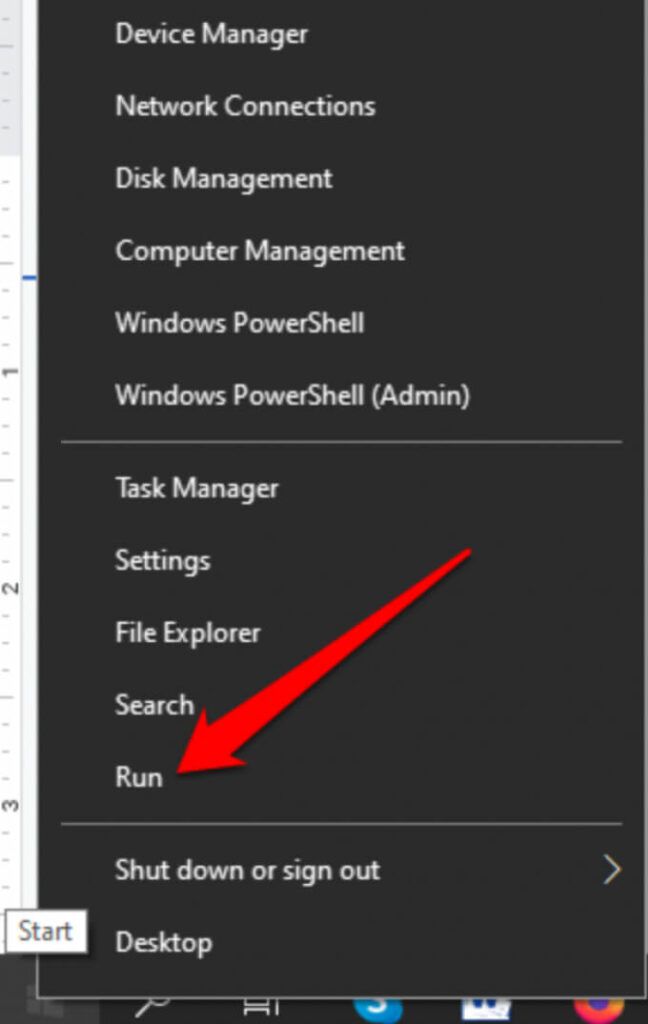
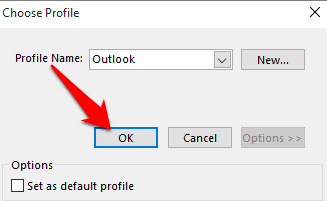
안전 모드에서 Outlook이 작동하면 모든 추가 기능을 비활성화 한 다음 앱을 다시 시작합니다.
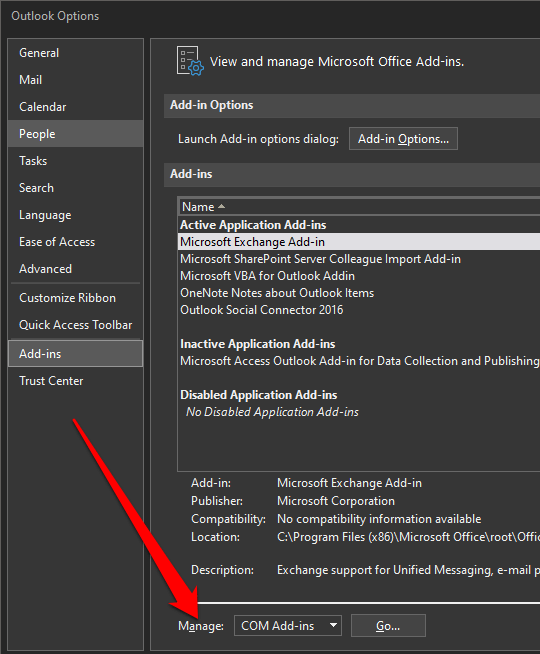
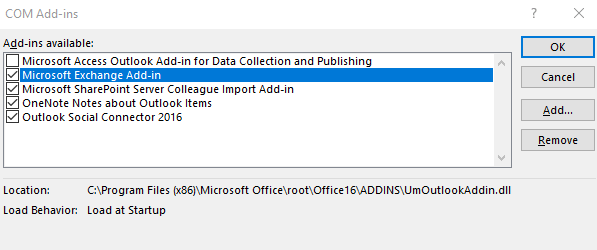
옆에있는 상자를 선택하여 원하는 추가 기능을 다시 활성화하고 모든 원본 추가 기능을 다시 활성화하고 오류의 원인을 찾을 때까지이 단계를 반복합니다. .
때로는 둘 이상의 추가 기능으로 인해 오류가 발생할 수 있습니다.
6. 새 프로필 만들기
Outlook 프로필에는 Outlook 설정이 포함되어 있습니다. 프로필이 손상된 경우 새 프로필을 만들어 Outlook이 시작될 때 사용되는 기본 프로필로 만들 수 있습니다.
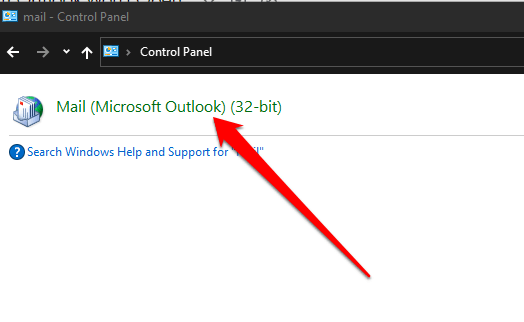
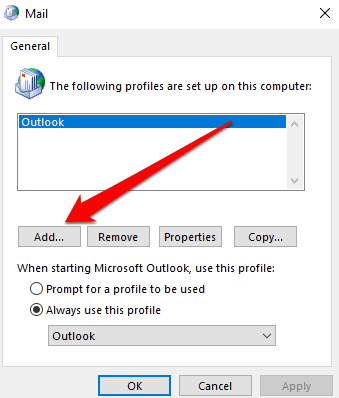
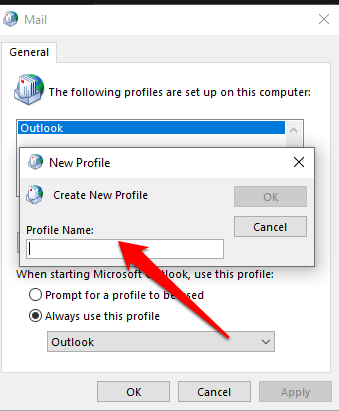
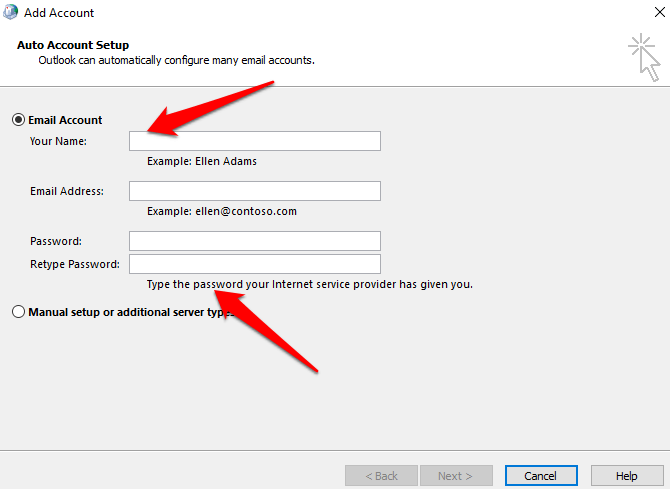
참고: 기존 프로필을 제거하기 전에 데이터 파일을 백업합니다. 프로필은 삭제를 선택하면 오프라인으로 캐시 된 모든 콘텐츠가 삭제된다는 의미이기 때문입니다.
7. Outlook 데이터 파일 복구
Outlook에서 저장하는 데이터 (PST) 파일 중 일부가 손상되는 경우가 있습니다. scanpst.exe (받은 편지함 오류 수정 도구)를 사용하여 데이터 파일을 검사하고 오류를 수정할 수 있습니다.
Outlook은 데이터 파일에 액세스 할 수 없습니다. 및 손상되거나 손상된 Outlook PST 파일을 복구하는 방법 일 때해야 할 일에 대한 자세한 가이드를 참조하세요.
8. 탐색 창 사용자 지정 제거
탐색 창에는 이동할 폴더 목록과 아이콘이 표시됩니다. / resetnavpane명령을 실행하여 탐색 창에 대한 모든 맞춤 설정을 제거하고 Outlook이 여전히 열리지 않는지 확인할 수 있습니다.
Outlook을 닫고 시작>실행을 선택한 다음 Outlook.exe / resetnavpane를 입력합니다. 확인을 선택합니다.
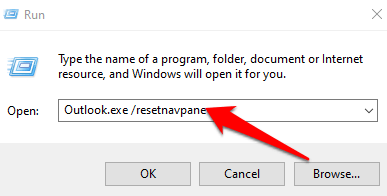
9. Outlook이 호환 모드에서 실행 중인지 확인
호환 모드를 사용하면 이전 운영 체제에서 프로그램 실행 을 쉽게 수행 할 수 있습니다.
Outlook이 호환 모드에서 실행중인 경우 비활성화하고 다시 제대로 작동하는지 확인하십시오.
참고:이 단계는 Outlook 2010 및 2013 버전에 적용됩니다. ; Outlook 2016에는 호환성 탭이 없습니다.
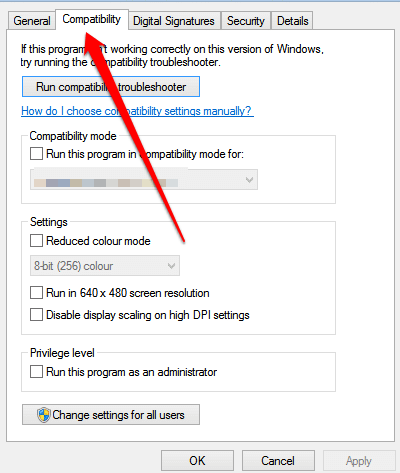
10. Outlook 데이터베이스 재 구축 (Mac)
Mac에서 Outlook을 사용 중이고 앱이 열리지 않으면 Microsoft 데이터베이스 유틸리티를 사용하여 Outlook 데이터베이스를 재 구축하여 문제를 해결하세요. 데이터베이스를 재 구축하기 전에 문제가 조각화 또는 손상된 하드 디스크 으로 인한 것인지 확인한 다음 Apple 디스크 유틸리티를 실행하여 하드 디스크 문제를 진단하고 복구합니다.
참고 : Mac 용 Outlook 2016에서는 데이터베이스를 수동으로 복구하거나 다시 작성할 수 없습니다. 응용 프로그램이이 작업을 자동으로 수행합니다.
Outlook 데이터베이스를 다시 빌드하기 전에 데이터베이스를 다시 빌드하거나 압축하는 데 필요한 20MB 이상의 여유 디스크 공간이 있는지 확인하십시오.
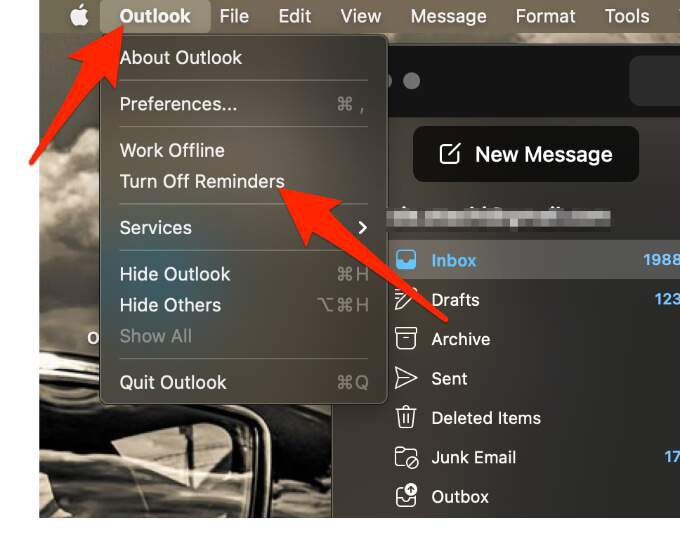
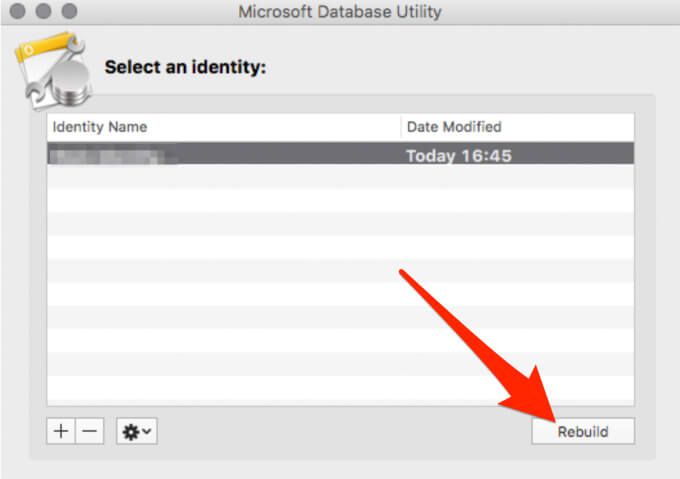
참고: Database Utility는 데이터베이스를 재 구축하기 전에 백업이 생성 된 날짜 및 시간이 포함 된 데이터베이스의 백업 복사본. 이 백업은 / Users /사용자 이름/ Documents / Microsoft User Data / Office 2011 Identities /에서 찾을 수 있습니다. 폴더.
Outlook을 다시 시작하고 실행
이 가이드가 Outlook을 다시 열어 메일 및 기타 문서에 액세스하는 데 도움이 되었기를 바랍니다. Outlook에서 동기화 문제가 발생하는 경우 Outlook 앱이 동기화되지 않음 가이드 에서 도움을 드릴 것입니다.
아래에 댓글을 남겨 도움이되었던 내용을 공유해주세요.